12 PR_CONNECT_RESET_ERROR parandused Mozilla Firefoxis
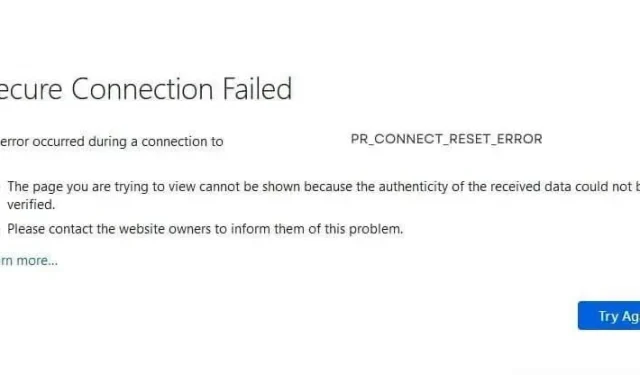
Kui teie brauser ei saa ühendust luua serveriga, millega ta üritab ühendust luua, kuvatakse Firefoxis PR_CONNECT_RESET_ERROR teatega “Turvaline ühendus ebaõnnestus”.
Samuti öeldakse, et te ei pääse lehele juurde, kuna “saadud andmete autentsust ei saanud kontrollida”. Kui näete seda viga Firefoxis sageli, uurige, mis see on, mis selle põhjustab ja kuidas seda parandada.
Mis on Firefoxis PR_CONNECT_RESET_ERROR?
Kui avate oma veebibrauseris veebisaiti, algab teie brauseri ja veebisaidi (serveri) vahel palju erinevaid ühendusi. Kui teie brauser tuvastab, et server pole turvaline, võib see blokeerida ühenduse serveriga ja saate PR_CONNECT_RESET_ERROR või PR_END_OF_FILE_ERROR teate.
Kui sarnane olukord ilmneb Chromiumipõhistes brauserites (Google Chrome, Microsoft Edge ja Opera), näete veateadet ERR_CONNECTION_RESET.
Millised on PR_CONNECT_RESET_ERROR põhjused Mozilla Firefoxis?
- TCP-protokolli filtreerimine
- Brauserisse salvestatud sirvimisandmed on rikutud
- Tulemüür või viirusetõrje blokeerib brauserit või veebisaiti
- VPN-i või puhverserveri seaded katkestavad ühenduse
- Saidi turvaseaded ei luba puhverserveriga ühendusi luua
- Teie Interneti-teenuse pakkuja on saidi blokeerinud
- Lisand katkestab ühenduse
- Veebibrauser on lollakas
Parimad meetodid PR_CONNECT_RESET_ERROR parandamiseks Firefoxis Windowsi, Linuxi ja Maci jaoks
Kindlasti taaskäivitage arvuti, kuna mõned probleemid lahendatakse arvuti taaskäivitamisel. Pärast seda kasutage neid meetodeid Firefoxis PR_CONNECT_RESET_ERROR parandamiseks. Need parandused sihivad Windows 7, 8, 10 ja 11, kuid paljud parandused kehtivad ka Maci ja Linuxi arvutitele.
- Kontrollige oma Internetti
- Vahemälu ja sirvimisandmete tühjendamine
- Keelake ajutiselt oma tulemüür või lubage Firefox tulemüürist läbi
- Firefoxi lisandmoodulite (laienduste) keelamine või eemaldamine
- Keela VPN või puhverserveri ühendus
- Minge VPN-iga geoblokeeringust mööda
- Keelake oma turbetarkvara TCP-protokolli filtreerimine
- Keelake ajutiselt oma viirusetõrje- või turvarakendus
- Lubage Firefoxis DNS HTTPS-i kaudu
- Veenduge, et teie internet pole piiratud (kooli, ülikooli internet)
- Desinstallige ja installige uuesti Firefox
- Avage veebisait teises veebibrauseris
1. Kontrollige oma Internetti
Peaksite oma brauseris avama teised veebisaidid, et kontrollida, kas probleem on veebisaidil või Interneti-ühenduses endas.
Kui ükski veebisait ei avane, kontrollige oma Interneti-ühendust:
- Taaskäivitage ruuter
- Ühendage mittevajalikud seadmed WiFi-võrgust lahti
- Kontrollige oma Interneti-kiirust
- Kasutage VPN-i või keelake VPN, kui kasutate seda (meetodid 5 ja 6).
Kui see tõrge kuvatakse ainult ühel või mõnel veebisaidil ja teised avanevad normaalselt, proovige kõiki selles juhendis kirjeldatud meetodeid.
2. Tühjendage vahemälu ja sirvimisandmed
Teie brauseri vahemälu, küpsised ja sirvimisandmed salvestatakse teie sirvimise, eelistuste, veebisaidi sisselogimiste ja ajutiste andmete salvestamiseks veebisaidi kiireks laadimiseks.
Kui need andmed on rikutud või vastuolus veebisaidi või selle seadetega, võib teil tekkida probleeme, nagu PR_CONNECT_RESET_ERROR. Seega tühjendage brauseri vahemälu ja kontrollige, kas see lahendab probleemid.
Kui ei, kustutage kõik sirvimisandmed. Veenduge, et kõik Firefoxi vahekaardid oleksid suletud, välja arvatud uus vahekaart, mille avate andmete kustutamiseks.
2.1 Tühjendage Firefoxi vahemälu
- Klõpsake brauseri paremas ülanurgas kolmel horisontaalsel joonel.
- Valige menüüst “Seaded”.

- Avage külgribal jaotis “Privaatsus ja turvalisus”.
- Kerige alla. Jaotises Ajalugu klõpsake nuppu Kustuta ajalugu.

- Valige uue akna ülaosas valiku “Puhastuse ajavahemik” kõrval asuvast rippmenüüst “Kõik”.
- Tühjendage kõik märkeruudud ja märkige ruudud “Sirvimise ja allalaadimise ajalugu” ning “Vahemälu”.

- Klõpsake nuppu OK.
VÕI
- Avage Firefox .
- Vajutage klaviatuuril klahvikombinatsiooni CTRL+SHIFT+DEL.
- Valige Sirvimise ja allalaadimise ajalugu ja vahemälu.
- Klõpsake nuppu OK.
2.2 Kustutage Firefoxis kogu sirvimisajalugu
Kui vahemälu tühjendamine probleemi ei lahenda, kustutage Firefoxis kõik sirvimisandmed. See kustutab teie salvestatud sisselogimisandmed, sirvimisajaloo ja saidi seaded.
- Avage Firefox ja valige Seaded > Privaatsus ja turvalisus > Kustuta ajalugu.
- Valige jaotise “Puhastuse ajavahemik” kõrval olevast rippmenüüst “Kõik”.
- Märkige kõik ruudud.
- Klõpsake nuppu OK.
3. Keelake ajutiselt tulemüür või lubage Firefox läbi tulemüüri
Tulemüür toimib ihukaitsjana teie arvuti ja Interneti vahel. See võimaldab ainult volitatud ühendusi ja tühistab kõik teised. Kuid kui teie tulemüür on liiga kaitsev, võib see tuvastada tavalise veebisaidi või brauseri ohuna ja blokeerida juurdepääsu Internetile.
Avastate omakorda, et teie brauser ei ühendu Internetiga või teatud veebisait ei avane ning brauseris kuvatakse teade PR_CONNECT_RESET_ERROR.
Selle kontrollimiseks on kaks võimalust:
3.1 Lubage Firefox tulemüürist läbi
Kui teie brauser ei ava ühtki veebisaiti, lubage see tulemüürirakenduses. Siin on Windows Defenderi tulemüüri meetod:
- Avage menüü Start, tippige “Windows Firewall” ja avage esimene rakendus, mida näete.
- Valige “Luba rakendus läbi tulemüüri”.

- Otsige uues aknas loendist üles Mozilla Firefox või Firefox ja veenduge, et see on märgitud, mis tähendab, et see on lubatud.
- Klõpsake “Muuda sätteid”, märkige ruut Firefox ja klõpsake “OK”, kui see pole nii.

3.2 Keela ajutiselt tulemüür
Kui Firefox saab avada teisi veebisaite ja üks või mitu veebisaiti ei avane, keelake ajutiselt oma tulemüür.
- Avage Windows Defenderi tulemüür, klõpsates menüül Start, tippides “Windows Firewall” ja valides rakenduse.
- Valige oma võrk. Selle kõrvale kirjutatakse (Aktiivne).

- Lülitage lüliti jaotises “Windows Defenderi tulemüür” asendisse “Väljas”.

- Taaskäivitage arvuti ja proovige veebisait uuesti avada.
Kui teil on kolmanda osapoole tulemüür, avage rakendus ja otsige selle väljalülitamise võimalust.
Samuti lubage pärast probleemi lahendamist kindlasti tulemüür.
4. Keelake või eemaldage Firefoxi lisandmoodulid (laiendused).
Mõned lisandmoodulid (laiendused) katkestavad teie brauseri ühenduse veebisaitidega. See võib olla turvalisand, mis tuvastab valepositiivse ohu, reklaamiblokeerija lisandmoodul, mis blokeerib veebisaiti, puhverserveri lisandmoodul, mis on valesti konfigureeritud või ei reageeri, või mõni muu lisandmoodul.
Kui nad keelasid Firefoxi kupongikoodi otsimise lisandmooduli, teatasid mõned kasutajad, et nende probleem PR_CONNECT_RESET_ERROR on lahendatud.
- Avage Firefoxi brauser.
- Klõpsake paremas ülanurgas kolmel horisontaalsel joonel (hamburgeriikoon) ja valige Lisandmoodulid ja teemad.
- Keelake kõik laiendused, klõpsates iga laienduse kõrval oleval lülitil.

- Taaskäivitage brauser ja proovige veebisait uuesti avada.
5. Keelake VPN-i või puhverserveri ühendus.
VPN-kliendid ja puhverserveri ühendused loovad otse teie Interneti-ühendusega, et maskeerida või peita teie tegelik IP-aadress. Kui VPN ei ole õigesti konfigureeritud või ei reageeri või kui külastatav veebisait sisaldab musta nimekirja kantud puhverservereid või VPN on vastuolus teie brauseri (või Interneti) sätetega, võite Firefoxis näha pr connecti lähtestamise tõrget. Seega lülitage VPN või puhverserver välja ja proovige uuesti.
- Avage oma aktiivne VPN-klient.
- Klõpsake nuppu “Keela” või muud sarnast lülitit.
Käsitsi konfigureeritud puhverserverite puhul Windowsis toimige nende keelamiseks järgmiselt.
- Klõpsake tegumiribal Interneti/Wi-Fi ikooni ja valige “Võrgu- ja Interneti-sätted”.
- Liikuge külgribal jaotisse “Puhverserver”.
- Jaotises “Puhverserveri käsitsi seaded” keelake “Kasuta puhverserverit”.

- Taaskäivitage arvuti.
Kui olete VPN-kliendi keelanud ja ühenduse probleem Firefoxis püsib, desinstallige see täielikult.
- Avage menüü Start, tippige “lisa või eemalda” ja valige esimene rakendus.
- Leidke VPN-rakendus ja klõpsake sellel, et näha desinstallivalikut.
- Valige Kustuta.
- Taaskäivitage arvuti.
6. Minge VPN-iga geoblokeeringust mööda
Eelmises jaotises arutasime, et VPN-id ja puhverserverid võivad teie Interneti-seadetega vastuolus olla. Kuid selles jaotises soovitame kasutada VPN-i. Miks nii? VPN-i katkestamise parandus oli mõeldud kasutajatele, kes juba kasutasid VPN-i või puhverserverit. Kuid kui teil pole VPN-i installitud või puhverserver pole lubatud, proovige kasutada VPN-i.
Selle põhjuseks on asjaolu, et teie Interneti-teenuse pakkuja võib blokeerida veebisaidi, mida proovite külastada. Nende veebisaitide deblokeerimiseks, mis pole teie piirkonnas saadaval, peaksite kasutama VPN-i rakendust.
- Avage veebibrauser (kui saate avada muid veebisaite) ja otsige Google’ist “tasuta VPN-id”.
- Lugege parimate tasuta VPN-ide loendeid ja proovige seejärel mõnda neist hea VPN-i leidmiseks.
7. Keelake oma turbetarkvara TCP-filtreerimine
TCP-protokolli filtreerimine on Interneti-turvafunktsioon, mis sisaldub enamikes viirusetõrjerakendustes, mis pakuvad ka veebikaitset. See tagab, et teie arvuti loob ühenduse turvaliste ühendustega ja katkestab kahtlased ühendused.
Kuid mõnel juhul võib see tuvastada turvalised ühendused kahtlastena ja need blokeerida. Kui see juhtub, näete tõrketeadet PR_CONNECT_RESET_ERROR.
Selle eest võib vastutada mis tahes viirusetõrjepakett, kuid ESET-i viirusetõrjetarkvaras on väidetavalt liiga kaitsev TCP-protokolli filtreerimissüsteem.
TCP-protokolli filtreerimise keelamise meetod on iga turberakenduse jaoks erinev. Näitame teile, kuidas see ESET-is keelata.
- Avage ESET Antivirus.
- Avage täpsemad seaded.
- Valige vasakpoolsel paanil “Internet ja e-post”.
- Keela “Protokolli filtreerimine”.
- Klõpsake nuppu OK.
8. Keelake ajutiselt oma viirusetõrje- või turvarakendus
Kui pärast protokolli filtreerimise keelamist ilmneb endiselt Firefoxis PR_CONNECT_RESET_ERROR, võib probleemi põhjustada mõni muu viirusetõrjefunktsioon. Et teada saada, kas teie viirusetõrje on liiga kaitsev ja kas blokeerite juurdepääsu veebisaidile või mitmele veebisaidile, keelake see ajutiselt.
Windows Defenderi viirusetõrje jaoks on järgmised sammud.
- Klõpsake “Start”, tippige “Windows Security” ja valige rakendus.
- Valige Viiruse- ja ohukaitse.
- Nüüd valige viiruse- ja ohukaitse sätete alt Sätete haldamine.
- Keela reaalajas kaitse.
- Taaskäivitage arvuti.
- Avage Firefoxis veebisait.
Lubage kindlasti viirusetõrje, kui see ei olnud vea põhjus.
9. Lubage Firefoxis DNS HTTPS-i kaudu.
Kui usume, et PR_CONNECT_RESET_ERROR probleem on tõepoolest brauseriga seotud, võite sundida brauserit nõudma DNS-i päringute krüptimist ja saata need HTTPS-i kaudu. Seda nimetatakse DNS-iks HTTPS-i kaudu või lühidalt DoH-ks. See ei ole täiesti turvaline ühendusmeetod, kuid see aitas Firefoxis lahendada probleemi „Turvaline ühendus ebaõnnestus”.
- Avage Firefox .
- Klõpsake Firefoxi paremas ülanurgas kolmel horisontaalsel joonel ja valige “Seaded”.
- Kerige alla jaotise Üldseaded lõpuni.
- Jaotises Võrguseaded klõpsake nuppu Sätted.

- Järgmisel ekraanil kerige alla ja märkige ruut “Luba DNS HTTPS-i kaudu”.

- Klõpsake nuppu OK.
- Taaskäivitage Firefox .
10. Veenduge, et teie internet pole piiratud (kooli, ülikooli internet)
Internetil koolides, ülikoolides ja kontorites on piirangud. Nad ei luba kõike võrgus ja nende reeglite järgi. Paljud veebisaidid on blokeeritud, et õpilased või töötajad saaksid keskenduda õpingutele või tööle.
Kui näete teadet PR_CONNECT_RESET_ERROR ja loote Interneti-ühenduse koolist või töölt, võib teie IT-administraator veebisaidi blokeerida. On tõenäolisem, et külastate teisi veebisaite, kuid mõned veebisaidid annavad selle vea. Selle parandamiseks saate teha kahte asja.
- Paluge administraatoril sait deblokeerida.
- Kasutage oma telefoni andmesideühendust või muud Interneti-ühendust.
Proovige kasutada teist Interneti-ühendust, isegi kui te pole kooli- või töövõrgus.
11. Desinstallige ja installige uuesti Firefox
Mõnel juhul muutuvad Firefox ja teised brauserid pikaajalisel kasutamisel lollakaks, isegi kui neid värskendatakse. Selle põhjuseks on rikutud failid, valed sätted, aegunud brauseri versioonid või muud põhjused. Et olla kindel, et brauser ise kokku ei jookse, peaksite Firefoxi desinstallima ja seejärel uuesti installima. Windowsis tehke järgmist.
- Klõpsake nuppu Start, tippige Add or Remove ja valige rakendus Add or Remove Programs.
- Leidke installitud programmide loendist Mozilla Firefox.
- Klõpsake Mozilla Firefox ja valige Desinstalli.

- Firefoxi desinstallimiseks järgige ekraanil kuvatavaid juhiseid.
- Taaskäivitage arvuti.
- Avage oma arvutis Microsoft Edge (see on eelinstallitud igasse Windowsi arvutisse).
- Külastage Mozilla Firefoxi lehte ja valige allalaadimiseks õige versioon.
- Avage installifail ja installige Firefox.
- Külastage veebisaiti, mis kuvas veateate PR_CONNECT_RESET_ERROR.
12. Avage veebisait teises veebibrauseris.
Kui olete selle jaotiseni jõudnud, tähendab see, et ülaltoodud parandused ei töötanud teie jaoks. Seega proovige kasutada mõnda muud veebibrauserit, sest see tõrge võib ilmuda ainult Firefoxis.
- Avage Microsoft Edge’is veebisait, mis on teie arvutisse juba installitud.
- Kui Edge seda ei ava, installige Google Chrome ja avage selles veebisait.
- Kui see ei tööta, installige Opera ja proovige uuesti.
Samuti soovitame seda lahendust kombineerida meetoditega 5 ja 6. Kasutage teist brauserit ja keelake VPN-ühendus või installige VPN, kui te seda ei kasuta.
Järeldus
Firefoxis võib PR_CONNECT_RESET_ERROR sõnumil olla palju erinevaid põhjuseid. Proovige selle parandamiseks kõiki ülaltoodud 12 lahendust.
KKK
Mida PR_CONNECT_RESET_ERROR tähendab?
PR_CONNECT_RESET_ERROR teade tähendab, et teie arvuti ja server (veebisait), millega proovite ühendust luua, ei leidnud suhtluseks (veebisaidi avamiseks) turvalist ühendust. Seda viga nähakse tavaliselt Firefoxis.
Kuidas turvalisest ühendusest mööda minna?
Turvalise ühenduse veast kõrvalehoidmiseks kasutage VPN-i või puhverserverit. Kui kasutate juba VPN-klienti, keelake see või lülituge teisele kliendile. Samuti tühjendage oma sirvimisandmed ja proovige uuesti.
Miks ma ei saa Firefoxis turvalist ühendust?
Firefoxi tõrketeate „Turvaühenduse tõrge” põhjused: – vahemälu või sirvimisandmete riknemine – VPN-ühendus või puhverserveri ühendus – Interneti-teenuse pakkuja määratud geoblokeering – Firefoxi lisandmoodulid (laiendused) katkestavad ühenduse – tulemüür või viirusetõrje blokeerimine ühendus
Kuidas vabaneda turvalise ühenduse tõrgetest Firefoxis?
Turvalise ühenduse ebaõnnestumise veast Firefoxis vabanemiseks toimige järgmiselt. – Kustutage Firefoxi vahemälu ja sirvimisajalugu – Desinstallige brauseri laiendused (lisandmoodulid) – Keelake oma VPN-ühendus või puhverserveri ühendus – Kui soovite, kasutage VPN-i või puhverserverit. ei kasuta kedagi Kasutage teist Interneti-ühendust. Keelake ajutiselt tulemüür ja turvaprogrammid
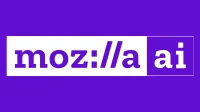


Lisa kommentaar