16 parandusi: Windows 10-s ei saa Microsofti kontoga sisse logida
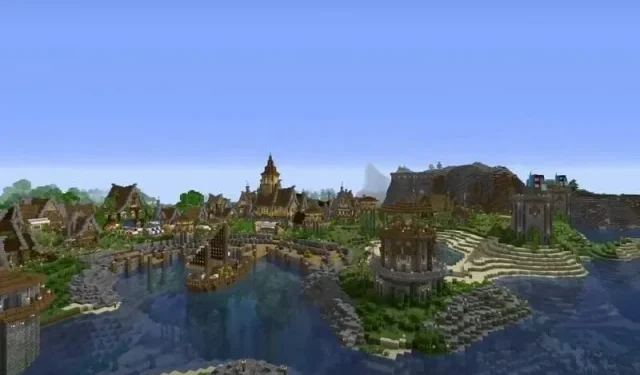
Kui olete Windowsi kasutaja, teate, et teie Microsofti konto on teie Windowsi operatsioonisüsteemi oluline osa. Sarnaselt teistele kontodele pole ka see konto enam veatu. Ilma Microsofti kontota ei pääse te paljudele Windows 10 funktsioonidele juurde.
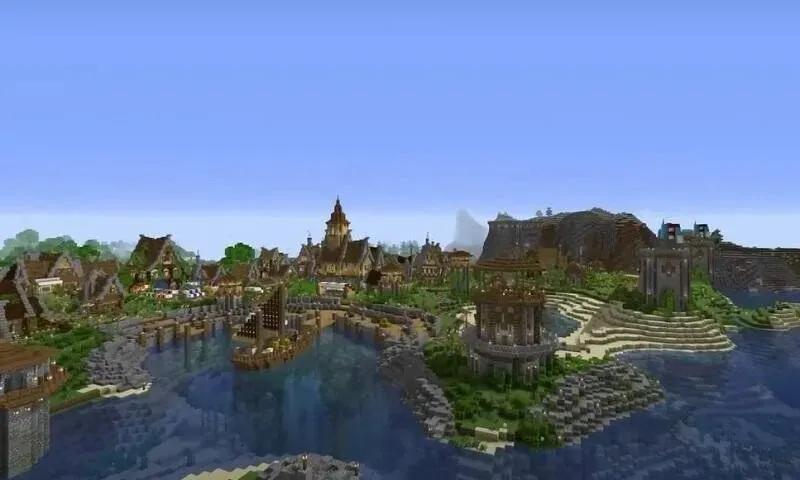
Seega peaksite hoidma oma Microsofti kontot ajakohasena ja vältima ka vigu.
Teame, kui masendav võib olla teade „ei saa Microsofti kontoga sisse logida”, kui proovite Windowsi sisse logida. See tähendab, et te ei saa oma süsteemi sisse logida ja kaotate palju.
Ärge muretsege, sest pakume teile mitut erinevat võimalust vea „ei saa Microsofti kontoga sisse logida” parandamiseks ja süsteemi kiireks käivitamiseks!
Millised on tavalised Windows 10 sisselogimisprobleemid?
Oleme koostanud loendi kõige levinumatest sisselogimisprobleemidest, millest kasutajad on teatanud. Teil võib tekkida üks järgmistest sisselogimisprobleemidest:
Windows 10 ei saa Microsofti kontoga sisse logida. Midagi läks valesti…
- Ma ei saa oma Microsofti kontoga sisse logida. Windows 10
- Windows 10 ei lase mul Microsofti kontole sisse logida
- Windows 10 ei saa teie kontole sisse logida.
Nüüd käsitleme mõningaid põhjuseid, miks need probleemid võivad tekkida.
- Sisestate oma konto jaoks vale kasutajanime ja parooli
- Teie kontole on häkitud! Kontrollige, kas sisestate parooli õigesti või unustasite selle. Samuti kontrollige, kas saate teistesse Microsofti teenustesse sisse logida. Kui te ei saa, tähendab see, et teie kontole on häkitud.
- Teie Microsofti profiil on rikutud
- Kui Windowsi sisselogimiskuva puudub, võib teie installimine olla rikutud ja peate selle parandama, süsteemi taastama või OS-i uuesti installima.
Kuidas parandada, kui Windows 10/11 ei saa Microsofti kontoga sisse logida
Kui näete viga “ei saa Microsofti kontoga sisse logida” ja proovite seda parandada, siis pole te üksi. Paljud kasutajad on teatanud probleemidest oma Microsofti kontole sisselogimisel opsüsteemis Windows 10/11. Peaksite saama selle parandada, kasutades ühte järgmistest lahendustest.
- Kontrollige oma võrgu kiirust
- Viige läbi põhilised taastamise etapid
- Keelake või desinstallige viirusetõrje
- Muutke registris väärtust EnableLUA
- Kontrollige Microsofti konto sisselogimisabilise teenust
- Looge uus kasutajakonto
- Installige uusimad värskendused
- Muutke rühmapoliitika sätteid
- Muutke oma registrit
- Kontrollige, kas teie kontole on häkitud
- Kustutage rikutud profiil registrist
- Kustuta mandaatide kataloog
- Taaskäivitage süsteem
- vale salasõna
- Käivitage Startup Repair
- Käivitage süsteem turvarežiimis
Lahendus 1: kontrollige võrgu kiirust
Kui teie Interneti-kiirus on Microsofti kontole sisselogimisel väga aeglane, võib see olla põhjus, miks te ei saa sisse logida. Selle probleemi lahendamiseks peate analüüsima oma võrguühendust ja proovima mitu korda uuesti sisse logida. kuni olete edukas.
Lahendus 2 – tehke põhilised taastamise etapid
Microsoft pakub mõningaid põhilisi taastamisetappe ja kui te ei saa oma kontole sisse logida, siis need kindlasti töötavad. Kui Microsoft on teie konto mingil põhjusel peatanud, saate põhjuse välja selgitada ja lahenduse leida. Järgige allolevaid samme, et teada saada, kuidas:
Kõigepealt peate valima Microsofti konto, mille parooli soovite lähtestada.
- Seejärel klõpsake paroolivälja all olevat nuppu “Unustasin oma parooli”.
- Avaneb uus ekraan; sisestage kastis näidatud tähemärgid ja klõpsake nuppu Edasi.
- Nüüd peate valima, kuidas soovite turvakoodi saada (tekstsõnum või e-kiri). Seejärel järgige ekraanil kuvatavaid juhiseid ja hankige turvakood.
- Kui olete koodi kätte saanud, sisestage see ja klõpsake nuppu Edasi.
- Seejärel näete parooli lähtestamise ekraani. Looge uus parool ja klõpsake nuppu Edasi. See peaks genereerima teie uue parooli.
Lahendus 3 – keelake või desinstallige viirusetõrje
Kasutajad teatavad ka sellest, et kui te ei saa oma Microsofti kontoga oma süsteemi sisse logida, võib probleem olla seotud teie viirusetõrjega. Teie süsteemi viirusetõrjetarkvara võib teie operatsioonisüsteemi häirida, mis võib takistada teil oma Microsofti kontoga sisse logida.
Selle probleemi lahendamiseks võite proovida viirusetõrje desinstallida või keelata. Mõned kasutajad on teatanud, et nad kahtlustavad, et probleemi põhjuseks on Avast. Pärast selle eemaldamist probleem siiski lahenes. Seda probleemi võivad põhjustada ka muud viirusetõrjevahendid, seega eemaldage need kindlasti.
Lahendus 4 – muutke registris väärtust EnableLUA
Mõnikord võib mõnda registri väärtust muuta, mis võib selle probleemini viia. Selle parandamiseks saate registrit käsitsi redigeerida, tehes järgmist.
- Käivitage registriredaktor
- Kui registriredaktor avaneb, liikuge vasakul paanil järgmisele aadressile:
ArvutiHKEY_LOCAL_MACHINE TARKVARAMicrosoftWindows CurrentVersionPoliciesSystem
- Nüüd topeltklõpsake parempoolsel paanil Luba LUA DWORD.
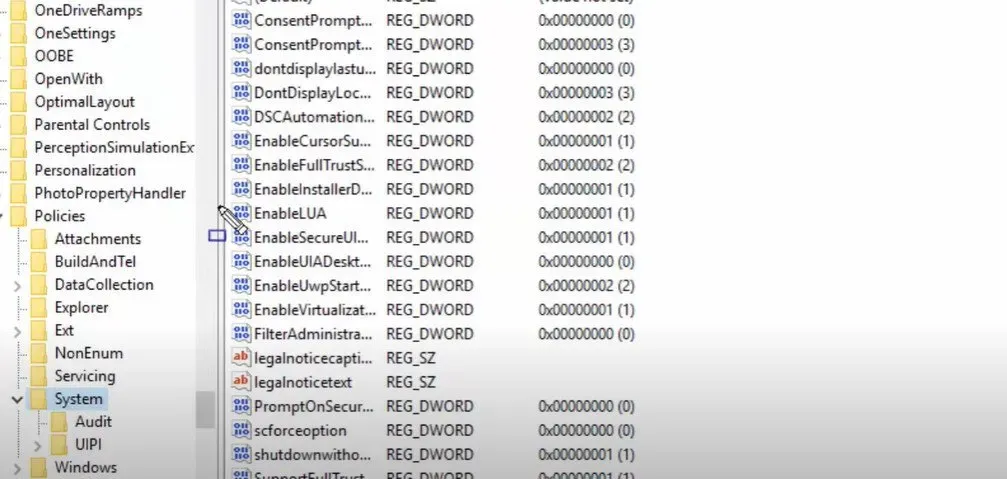
- Kui väärtuseks on seatud 1, peate selle muutma 1-ks ja seejärel muudatuste salvestamiseks klõpsama nuppu OK.
- Kui väärtus EnableLUA on juba seatud väärtusele 1, peate võib-olla DWORD-i uuesti looma. Selleks paremklõpsake EnableLUA DWORD-i ja valige rippmenüüst Kustuta.
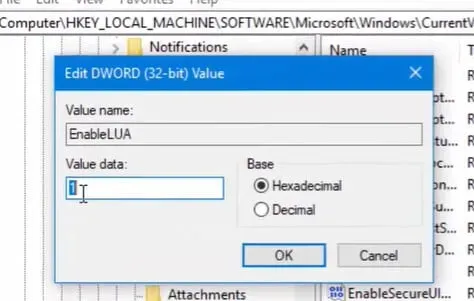
- Seejärel paremklõpsake parempoolsel paanil tühikuklahvi ja valige “Uus” ja seejärel “DWORD-väärtus (32-bitine)”.
- Tippige selle uue DWORD-i nimeks EnableLUA ja veenduge, et selle väärtusandmeteks on seatud 1.
- Pärast registris muudatuste tegemist taaskäivitage süsteem ja kontrollige, kas probleem on lahendatud või mitte.
Lahendus 5 – kontrollige Microsofti konto sisselogimisabilise teenust
Kui Microsofti konto sisselogimisteenus on teie süsteemis kuidagi keelatud, võib see olla põhjus, miks te ei saa Windows 10-s oma Microsofti kontole sisse logida.
Võite proovida aktiveerida Microsofti konto sisselogimisabilise teenuse, et näha, kas see lahendab teie probleemi. Siin on juhised, mida peate järgima.
- Paremklõpsake Windows 10 nuppu Start.
- Valige kuvatavast menüüst suvand “Käivita”.
- Tippige
services.mscdialoogiboksi Käivita ja klõpsake nuppu OK. - Nüüd kerige teenuste aknas alla, et leida Microsofti konto sisselogimisabi.
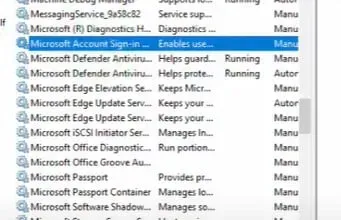
- Seejärel topeltklõpsake seda.
- Aknas Logi sisse Microsofti kontoga aknas Assistendi atribuudid määrake käivitustüübiks Automaatne.
- Kui teenuse olek ütleb Peatatud, klõpsake nuppu Start ja seejärel nuppu Rakenda > OK.
- Taaskäivitage süsteem ja kontrollige, kas saate Windows 10-s oma Microsofti kontoga sisse logida.
Lahendus 6 – looge uus kasutajakonto
Teine võimalus probleemi „ei saa Microsofti kontoga sisse logida” parandamiseks on luua uus kasutajakonto. See on lihtsam lahendus võrreldes mõne keeruka lahendusega. Pealegi väidavad paljud kasutajad, et uue Microsofti konto loomine parandas isegi vana konto. Nii et võite proovida.
Saame luua uue kasutajakonto, järgides neid samme:
- Avage rakendus Seaded ja minge jaotisse Kontod.
- Minge vasakpoolsele menüüribale ja valige “Perekond ja teised inimesed”.
- Klõpsake plussnuppu valiku Lisa keegi teine sellesse arvutisse kõrval.
- Kui küsitakse, klõpsake “Mul pole selle inimese sisselogimisandmeid” ja klõpsake nuppu “Järgmine”.
- Nüüd palutakse teil sisestada teave Microsofti kohta.
- Valige suvand “Lisa kasutaja ilma Microsofti kontota” ja klõpsake nuppu “Järgmine”.
- Nüüd sisestage oma kasutajanimi ja klõpsake nuppu Edasi.
- Kui see on tehtud, lülituge uuemale kontole. Kui uus konto töötab teie jaoks hästi, võiksite teisendada selle konto oma Microsofti vaikekontoks. Kontrollige, kas probleem on nüüd lahendatud.
Lahendus 7 – installige uusimad värskendused
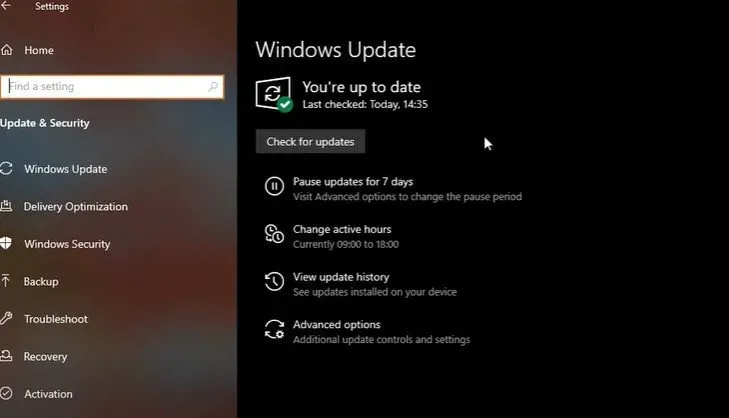
Mõnikord tekib probleeme Windowsi ja Microsoftiga, kuna meie süsteemi pole veel uusimaid värskendusi installitud. Seega proovige lahendada probleem “ei saa Microsofti kontoga sisse logida”, kontrollides lihtsalt, kas uusi värskendusi on saadaval. Tavaliselt installib Windows vaikimisi uusimad värskendused iseseisvalt. Vahel võib aga midagi olulist kahe silma vahele jääda.
Värskenduste käsitsi kontrollimiseks järgige allolevaid juhiseid.
- Rakenduse Seaded avamiseks vajutage klahve Windows + I.
- Seejärel minge jaotisse Värskendus ja turvalisus rakenduses Seaded.
- Seejärel klõpsake nuppu Otsi värskendusi
- Windows kontrollib nüüd värskendusi. Kui värskendusi leitakse, laadib Windows need alla ja installib need õigel ajal.
- Pärast uusimate Windowsi värskenduste installimist logige uuesti sisse oma Microsofti kontole. Nüüd peaks probleem olema lahendatud.
Lahendus 8 – muutke rühmapoliitika sätteid
Grupipoliitika võib olla blokeerinud teie Microsofti konto. Sel juhul aitab järgmine lahendus teil Microsofti konto lukust lahti teha, misjärel saate uuesti sisse logida. Siin on juhised, mida peate oma süsteemi rühmapoliitika sätete muutmiseks järgima.
- Minge jaotisse “Otsing” ja tippige “grupipoliitika”. Seejärel klõpsake selle avamiseks suvandit Redigeeri rühmapoliitikat.
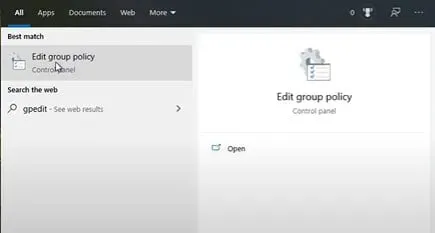
- Seejärel järgige allolevat rada:
Arvuti konfiguratsioonWindowsi seadedTurvaseadedKohalikud poliitikadTurvaseadedKontod: Microsofti kontode blokeerimine
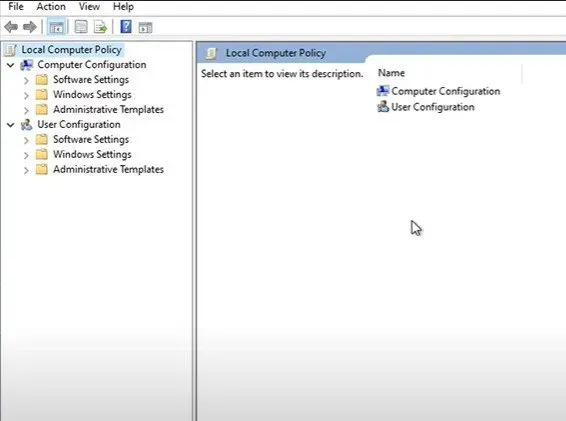
- Kontode leidmine: lukustage oma Microsofti konto ja paremklõpsake seda. Järgmisena klõpsake nuppu Atribuudid.
- Ilmub atribuutide rippmenüü. Klõpsake “See eeskiri on keelatud”.
- Muudatuste salvestamiseks klõpsake nuppu Rakenda ja OK.
Lahendus 9 – muutke oma registrit
Probleemi „ei saa Microsofti kontoga sisse logida” lahendamiseks võite proovida mõningaid keerulisi lahendusi. Registriparandus on üks selline võimalik lahendus. Registri redigeerimise teel Microsofti konto sisselogimise probleemide lahendamiseks järgige allolevaid juhiseid.
- Minge otsinguribale ja tippige
regedit
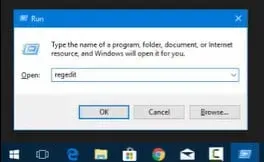
- Seejärel avage registriredaktor
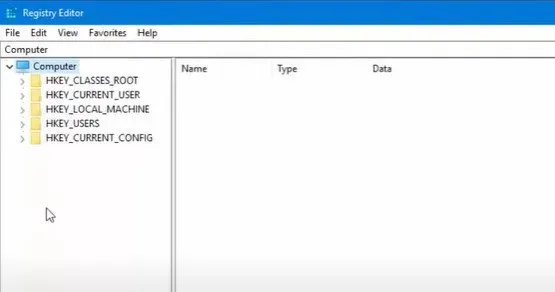
- Liikuge järgmisele teele: HKEY_USERS.DEFAULTSoftwareMicrosoftIdentityCRLStoredIdentities
- Teie konto on seal. Paremklõpsake oma kontol ja valige rippmenüüst “Kustuta”.
- Sulgege registriredaktor, minge jaotisse “Seaded” ja valige “Kontod”.
- Proovige kohe oma konto lisada.
Lahendus 10. Kontrollige, kas teie kontole on häkitud
Samuti on võimalik, et teie Microsofti kontole on häkitud. Arvestades küberohtude arvu Internetis, võib selline olukord juhtuda igaühega. Seega kontrollige, kas teie Microsofti kontole on häkitud, ja parandage see esimesel võimalusel.
Lahendus 11 – eemaldage rikutud profiil registrist
Teine võimalus võib olla see, et konkreetne profiilikataloog on süsteemist eemaldatud. Ja see põhjustab Microsofti kontoga sisselogimise võimatuse. Hea uudis on see, et saate probleemse profiili oma registrist eemaldada, mis loob profiilikataloogi uuesti.
Selleks järgige alltoodud samme.
- Avage registriredaktor ja liikuge vasakul paanil järgmisele aadressile:
ArvutiHKEY_LOCAL_MACHINE SOFTWAREMicrosoftWindows NTCurrentVersionProfileList
- Klõpsake nuppu ProfileList. Kõik kuvatavad võtmed esindavad teie süsteemi üht kasutajaprofiili.
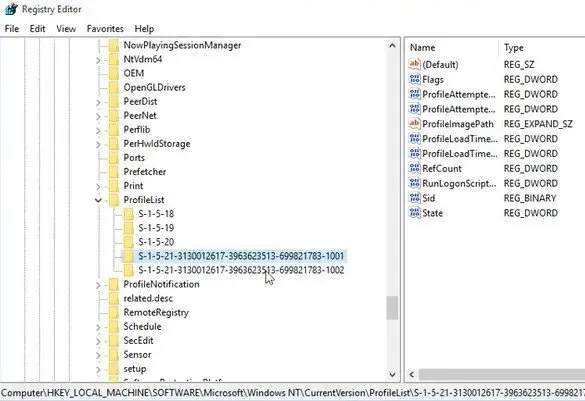
- Järgmiseks peate läbima kõik võtmed ja leidma selle, mis kuulub teie rikutud profiilile.
- Kontrollige ProfileImagePath väärtust, et teha kindlaks, kas profiil on rikutud.
- Kui probleemne profiil on leitud, eemaldage kindlasti selle võti registrist.
- Kõik, mida pead tegema, on lihtsalt paremklõpsake profiiliga seotud võtmel ja seejärel valige rippmenüüst suvand “Kustuta”.
- Küsimisel kinnitamiseks klõpsake nuppu Jah.
- Seejärel peaksite oma süsteemi taaskäivitama ja logima sisse probleemsele kontole. Kui see on tehtud, luuakse profiil uuesti ja nüüd pääsete sellele probleemideta juurde.
Lahendus 12 – kustutage mandaatide kataloog
Võimalik, et probleem „ei saa teie Microsofti kontoga sisse logida” ilmneb rikutud mandaatide tõttu. Kui see juhtub teie juhtumiga, peate leidma mandaatide kataloogi ja sellest lahti saama. Selleks järgige allolevaid juhiseid.
- Dialoogiboksi Käivita avamiseks vajutage klahve Windows + R. Seejärel tippige %localappdata% ja vajutage sisestusklahvi või klõpsake nuppu OK.
- Minge Microsofti kataloogi ja eemaldage kaust Mandaat.
- Kui see on tehtud, peate oma süsteemi taaskäivitama. Probleem „ei saa Microsofti kontoga sisse logida” peaks olema lahendatud.
Lahendus 13 – taaskäivitage süsteem
Esimene asi, mida proovida iga kord, kui arvuti hakkab tööle, on süsteemi taaskäivitamine. Kui olete Windowsi sisselogimiskuval, klõpsake ekraani paremas alanurgas toiteikoonil ja klõpsake nuppu Taaskäivita. See peaks teie süsteemi taaskäivitama ja seejärel saate kontrollida, kas probleem on endiselt olemas või mitte.
Vastasel juhul võite kasutada arvutis olevat nuppu “Lähtesta”. Kui teie süsteemil seda nuppu pole, vajutage ja hoidke toitenuppu all, kuni arvuti välja lülitub. Seejärel klõpsake seda uuesti süsteemi taaskäivitamiseks.
Lahendus 14 – vale parool
Kui Windows 10 ei saa teie Microsofti kontole sisse logida vale parooli tõttu, peate oma Microsofti parooli lähtestama.
Kui teie konto on lingitud teie kohaliku kontoga, minge Microsofti parooli lähtestamise veebisaidile ja lähtestage sealt oma parool.
Kui aga teie Microsofti konto eksisteeris ainult opsüsteemis Windows 10, saate selle lähtestada Windows 10 sisselogimiskuva kaudu. Selleks järgige alltoodud samme.
- Esmalt klõpsake sisselogimisekraanil paroolivälja all olevat valikut “Unustasin oma parooli”.
- Windows palub teil nüüd oma konto kinnitada. Klõpsake seotud e-posti aadressi või telefoninumbrit ja seejärel sisestage nõutud teave.
- Klõpsake nuppu Hangi kood.
- Nüüd sisestage saadud kood ja klõpsake nuppu “Järgmine”.
- Kui teie kontol on kaheastmeline kinnitamine lubatud, peate oma isiku kinnitama, sisestades teatud turvateabe. Seega valige teine kinnitusvalik ja sisestage nõutav teave.
- Klõpsake nuppu Hangi kood. Kui teie kontol polnud kaheastmelist kinnitamist, minge kohe järgmise sammu juurde.
- Sisestage saadud kood ja klõpsake nuppu “Järgmine”.
- Ilmub leht pealkirjaga “Parooli lähtestamine”. Sisestage oma konto jaoks uus parool ja klõpsake nuppu Edasi.
- Teie Microsofti konto parool lähtestatakse nüüd edukalt.
- Klõpsake nuppu Logi sisse ja naasete Windows 10 sisselogimiskuvale. Sisestage oma kontole sisselogimiseks uus parool.
Lahendus 15 – käivitage käivitusremont
Paljud kasutajad väidavad, et käivitusparandustööriista käivitamine aitas neil lahendada probleemi „ei saa Microsofti kontoga sisse logida”. Sellele tööriistale pääseb juurde igaüks, kuid selle alustamiseks on vaja teha mõned lisatoimingud. Käivitusremondi tööriista käivitamiseks peate järgima järgmisi samme.
- Lülitage süsteem välja ja vajutage selle taaskäivitamiseks toitenuppu. Kui märkate, et teie Windows 10 süsteem käivitub, vajutage toitenuppu ja hoidke seda all, kuni arvuti välja lülitub.
- Korrake seda protsessi, kuni sisenete
winRE(Windows Runtime). - WinRE liideses leiate lehe „Vali valik”.
- Avage Tõrkeotsing > Täpsemad suvandid > Automaatne parandamine. See võib olla loetletud ka kui “Käivitusremont”.
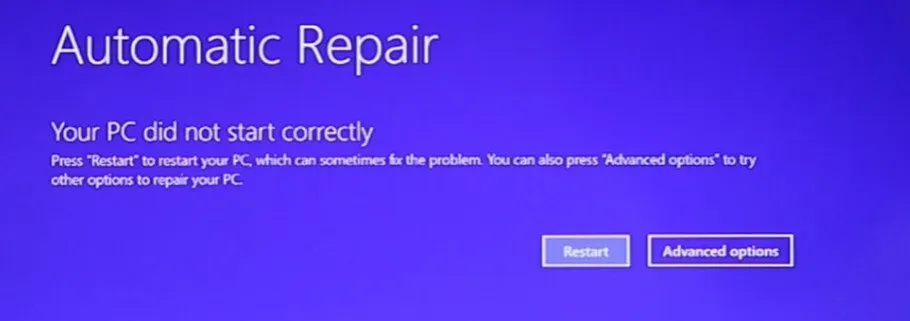
- Oodake, kuni protsess on lõpule viidud, ja proovige uuesti oma Windows 10 kontole sisse logida.
Lahendus 16 – käivitage süsteem turvarežiimis
Mõnikord võib seadme turvarežiimis käivitamine aidata probleemi lahendada. Selleks järgige alltoodud samme.
- Lülitage süsteem välja ja vajutage selle taaskäivitamiseks toitenuppu. Hoidke toitenuppu all, kui näete Windows 10 laadimist, kuni arvuti uuesti välja lülitub. Korrake seda protsessi, kuni olete winRE-sse sisse logitud.
- Nüüd saate winRE liideses valikuvaliku lehe. Avage Tõrkeotsing > Täpsemad suvandid > Käivitusvalikud > Taaskäivita.

- Teie arvuti taaskäivitub nüüd. Kui see laaditakse, kuvatakse teile valikute loend. Turvarežiimi sisenemiseks valige loendist valik number 5.
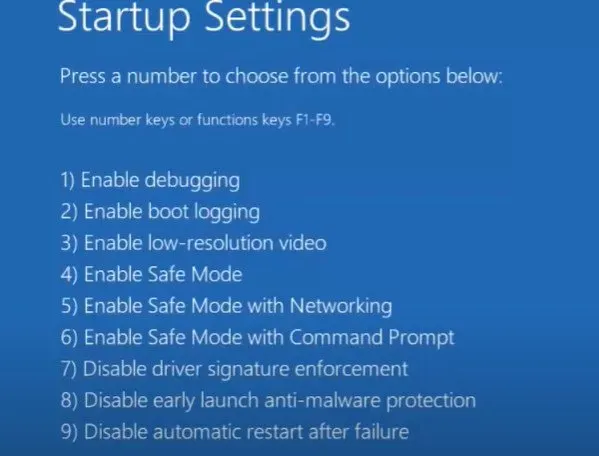
Lõpusõnad
Microsofti kontoga Windowsi arvutisse sisselogimine võib olla üsna hirmutav. Te ei pääse oma süsteemile juurde, mis tähendab, et te ei saa sellega töötada.
Loodame, et ülaltoodud parandused aitasid teil lahendada probleemi „ei saa Microsofti kontoga sisse logida”. Proovige ülaltoodud meetodeid ükshaaval, kuni viga kaob, ja andke meile teada, kui teil on endiselt küsimusi.
KKK
Miks pole minu Microsofti kontole sisse logitud?
Üks põhjusi, miks te ei saa oma Microsofti kontoga Windowsi sisse logida, on see, et teie kasutajanimi ja parool ei pruugi olla õiged. Või võib-olla on teie installimine rikutud, teie profiil on rikutud või teie kontot on häkitud.
Kuidas Microsofti kontole sisselogimisest mööda minna?
Windowsi sisselogimisekraanist möödahiilimiseks peate avama kasti Käivita, tippima väljale netplwiz ja vajutama sisestusklahvi. Nüüd lihtsalt tühjendage ruut “Kasutajad peavad selle arvuti kasutamiseks sisestama kasutajanime ja parooli”. See peaks teie probleemi lahendama.
Kuidas oma Microsofti kontot taastada?
Külastage Microsofti kontode veebisaiti ja logige sisse. Saate turvakoodi, mille peate oma Microsofti konto taastamiseks sisestama.



Lisa kommentaar