4 parimat viisi failitüübi muutmiseks Windowsis

Selgitame, kuidas muuta Windowsi operatsioonisüsteemis failitüüpi (kaustasuvandeid), kui teil on dokument, mis tuleb teisendada konkreetsesse konfiguratsiooni. Te ei pea rakendustarkvara alla laadima, sest Windowsil on juba kõik vajalik olemas.

Muutke domeeninime. Need on failinime kolm viimast tähte. Enne tüübi muutmist peate siiski saama eesliidet muuta. Windows Exploreris on see lihtne seadistus.
Alguses loo dokumendist varukoopia, et mitte midagi olulist kaotada. Arvuti varukoopiad on üks põhjus, miks peaksite failivormingut muutma.
Mõnikord teeb programm failist varukoopia ja muudab failinime laiendis ühe tähe kuristikuks. Dokumendinimi.exe asemel asetatakse dokumendi nime järele punkt xe.
Vaatame läbi Windowsi muudatuste failitüübi muutmise protsessi.
Failinimede kohta
Koma eraldab Windowsi operatsioonisüsteemis failinime kaks elementi: failinimi ja järelliide (punkt). Sufiks määrab elemendi, millega töötate – pildi puhul JPG või JPEG; MP3- või MP4-fail helifaili jaoks; DOC või DOCX Google Wordi dokumentide jaoks; PDF-ist PDF-vaaturi faili.
Failitüüpe saate vastavalt vajadusele muuta, kuid peaksite olema faililaiendite muutmisel ettevaatlik, sest Microsoft kasutab järelliidet, et määrata, milline programm harjub faili käitamisega. Kasutajad peavad muutma failinime samasse kategooriasse.
Miks muuta faililaiendit?
Miks soovite failinime muuta, kui Microsoft kasutab seda, et otsustada, kuidas ja kus see üksus avada? Kas see ei häiriks Windowsi ega takistaks andmetele juurdepääsu?
See võib aknaid häirida ja muuta need paljudel juhtudel ligipääsmatuks. Üldreeglina peaksite vältima lisandmoodulite kasutamist. Siiski on olukordi, kus nende täienduste muutmine on kasulik.
Kui kirjutate veebisaiti tekstitöötlusprogrammis, võiksite järelliide alles jätta. txt teksti muutmisel, kuid teisendage see järgmiseks. html, kui olete valmis seda veebis nägema.
Saate võimendada vale domeeniga faili, näiteks jpg-vormingus kujutist, mis oli ekslikult märgitud dokumendiks in. bmp. Kui saate faili avamisel teade „tundmatu failitüüp” või sarnane teatis. jpg pildindusrakenduses, kaaluge manuse vahetamist. bmp,. png,. tif või mõni muu populaarne graafikavahetuse järelliide ja vaadake, kas teie visuaalne redaktor aktsepteerib seda.
Saate redigeerida ka projekti sisu. Paljud kaamerad salvestavad pilte suurtähtedega nagu. jpg. Akna äärised on failitüüpidele viidates tõstutundlikud, seega pole tegelikult vahet, kas faili nimi on MAGNOLIA.JPG või magnolia.jpg.
Kuid üksikisikutele võib see tunduda ja pealegi on nende SUURTE TÄHTEDE kasutamine kellegi peale karjumise Interneti-versioon ja sellises formaadis piltidega kubisev fail. JPG teeb just seda.
Kuidas Windows 10 failitüüpi ümber nimetada
Kui dokument, mida proovite käivitada, on vale failitüübiga, võib Windows selle aktsepteerida või käivitada võltsprogrammiga. Kui teie ajakava seda ei võimalda, võib teil olla probleeme salvestisele juurdepääsuga.
Näiteks kui teil on heliriba, mis lõpeb numbritega docx (Wordi dokumentide faili lõpp), ei saa Windows seda avada.
Ärge paanitsege, kui probleem on identne eelmisega. Näitame teile, kuidas Windows 10 failivorminguid samm-sammult muuta, et pääseksite hõlpsalt juurde oma olulistele dokumentidele.
Mõned lihtsad lahendused failitüübi muutmiseks Windowsis
- Kuva faililaiendid
- Muutke failitüüpi, salvestades selle muus failivormingus.
- Muutke failitüüpi ümbernimetamise teel
- Failitüüpide muutmine veebipõhiste failikonversiooniteenuste abil
1. Kuva faililaiendid
Windows on alates Windowsi operatsioonisüsteemi uusimast versioonist tarbijate eest juba varjanud. See selgitab väidetavalt olukorda; tegelikult on see jäme viga. See on kasulik samm, et näete konfiguratsioonifaile.
- Need järelliited määravad failivormingu ja selle lugemiseks või muutmiseks vajaliku programmi.
- Samanimelised järelliited aitavad kaustu ära tunda. Näiteks kui teil on juba Exceli arvutustabel nimega “Neljanda kvartali kuluplaan” ja PowerPointi demo sarnase pealkirjaga “Neljanda poole kuluplaan”, lisage järelliide. xls Exceli lehel ja järelliites. ppt-failid programmis võimaldavad hõlpsalt kindlaks teha, milline neist on kumb. Väikesed failiindikaatorid on kasulikud, kuid ikoonid pole lihtsalt äratuntavad.
- Sufiksid võivad samuti aidata teil tuvastada dokumente, mille täitmine on potentsiaalselt ohtlik. A.vbs järelliide näitab, et peaaegu kindlasti käivitate programmi Visual Basic, mis täidab teie süsteemis juhiseid, mis on veel üks viis viiruste jaoks teie süsteemi sisenemiseks. Samamoodi näitavad see.exe järelliited, et töötate programmiga. Kui saate järelliitega anonüümse meili. exe, peaksite peaaegu alati selle avamise lõpetama, et vältida nakatumist.
- Saate kasutada ka failivorminguid, et määrata, kuidas ja miks te dokumendile juurde ei pääsenud või seda ei muutnud. Kõik ei pea kasutama sama operatsiooniprogrammi. Kui keegi annab teile Macis veebilehega loodud faili, on suur tõenäosus, et te ei pääse sellele oma Windowsi arvutis juurde. Kui te faili järelliidet ei näe, ei saa te tõenäoliselt aru, et tegemist on lehefailiga, mistõttu on probleemide põhjuse väljaselgitamine raske. Kui keegi leiab kummalgi käes Pagesi dokumendi, siis teate, et töötate veidra maavälise olendiga. Seejärel võite paluda oma kolleegil dokument enne uuesti saatmist Wordi või muus vormingus salvestada.
- Saate teada, millist Windowsi versiooni te kasutate, vaadates failinimesid. Microsoft Wordi dokumendid salvestavad failitüübid. docx, Exceli dokumendid sisaldavad faile. xlsx jne Microsoft 2010-s. Vanad kontorikomplektid kasutasid lõppu. doc ja. xls. Kuna uued süsteemid ei ühildu vanadega, ei pääse te üksusele juurde. docx või muutke seda, kui teil on ainult Office 2003. Lisandmooduli nägemine peaks aitama teil probleemi lahendada.
Arvestades kõiki neid tegureid, mõelge, miks on failivormingute peitmine mõistlik valik.
- Failivormingu mahasurumine vähendab ekraani segadust.
- See on kõik, poisid. Windows võib arvata, et see vähendab ebakindlust, kuid tegelikult on vastupidi.
On kaheldav, et Microsoft lisab vaikimisi kõik valgus- ja ekraanifailivormingud mis tahes Microsofti väljaandesse. Sellel pole tähtsust, sest saate laiendusekraani lubades vastavalt tegutseda.
- Windows saab nüüd avada mis tahes failikuva.
- Modaalsete failisuvandite dialoogi avamiseks vajutage Alt+T+O (see on täht O, mitte number).
- Valige rippmenüüst “Vaade”.
- Tühjendage ruut “Peida teadaolevate failitüüpide laiendid” ja klõpsake nuppu OK.
2. Muutke failitüüpi, nimetades selle ümber.
Kui näete oma dokumentide failinime lõppu, saate alustada failivormingute muutmist, taastades lihtsalt vanad failinimede pistikprogrammid uutega. Kui asendate faili Words.txt failiga Words.doc, saate lihttekstifaili teisendada Wordi dokumendiks, mida MS Word saab lugeda. See peaks saama muudetud faili avada, kuna see sisaldab lihtteksti.
Kuid see protseduur ei tööta sageli kõigi failivormingutega. Kõik programmid pole nii nutikad kui MS Word ja kõik programmid ei tunne muudetud elementi ära.

TXT DOC-is peaks töötama, kuid see ei tööta eeldatavasti DOCX-failitüübiga. Kui soovite Windows 10-s failivorminguid muuta, muutes nende nimesid, toimige järgmiselt.
- Hoidke all klahvi Ctrl ja klõpsake üksusel, kui soovite oma operatsioonisüsteemis Windowsi failihalduri nime muuta.
- Kui klõpsate elemendil, hoides all klahvi Control, kuvatakse aken, kus on palju valikuid. Valige rippmenüüst “Nimeta ümber”. (Microsoft 11-s peate esmalt valima erinevate valikute kuvamise ja seejärel ümber nimetama.)
- Kasutades seda varem kirjeldatud meetodit pistikprogrammide nähtavaks muutmiseks, saate asendada eelmise failinimelaiendi mis tahes värskendatud laiendiga, mis teile meeldib.
- Pärast vana domeeni asendamist alustage uue tippimist ja vajutage sisestusklahvi.
- Võite saada Windowsilt hoiatuse, et teie tegevus võib faili hävitada ja muuta selle kasutuks. Kui soovite siiski jätkata, klõpsake nuppu Jah.
Pärast nimetatud protseduuride järgimist peaks element olema seotud teie valitud uue faililaiendiga. Windowsi arvutis avage selle vaatamiseks Windows Explorer. Kui see ei tööta, peate võib-olla selle millekski muuks ümber nimetama.
3. Muutke failitüüpi, salvestades selle muus vormingus.
Mõnel juhul võib ülalkirjeldatud faililaiendi nime muutmise meetod olla edukas. Seetõttu on eelistatav ülesanne õigesti täita, et saaksime üksuse hiljem oma Windows 10 arvutiseadmes käivitada.
Failitüübi muutmiseks teisele vormingule saab salvestada või teisaldada originaalfaili erinevates vormides.
Kui failitüübid, millega töötate, on omavahel seotud, peaks see lähenemine hästi toimima. DOCX-faili PDF-failina salvestamine on lihtne ja tõhus. Kui aga tegemist on suure hulga failitüüpidega, võib see olla keeruline. Näiteks saate eksportida fotosid PDF-failist, kuid te ei saa lihtsalt failinime muuta.
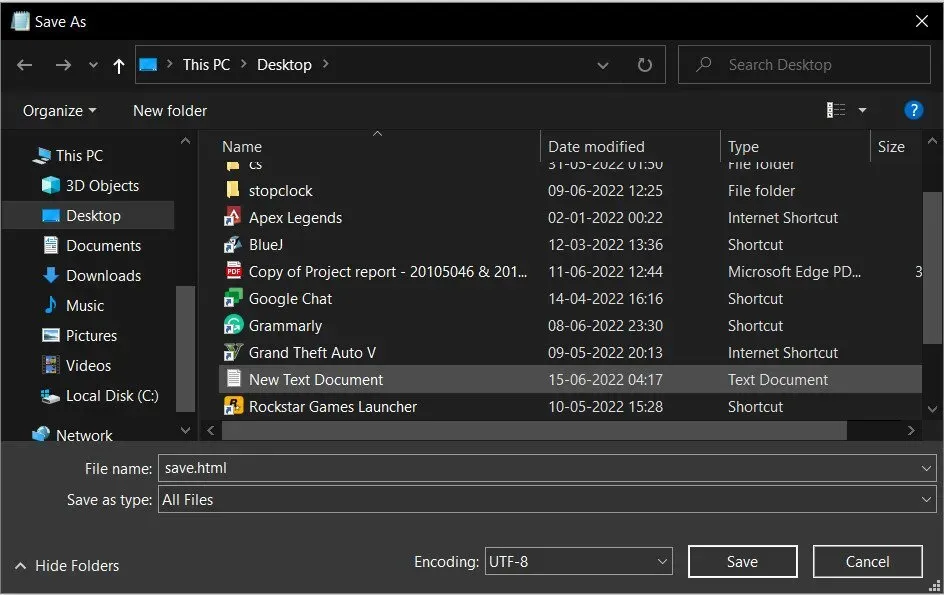
Saate elemendi salvestada alternatiivsesse failitüüpi, toimides järgmiselt.
- Valige rakenduses, millega töötate, Failid, Salvesta või Salvesta nimega.
- Pärast dialoogiboksi ilmumist ilmuvad teie sülearvuti ekraanile kaks peamist üksust: “Faili nimi” ja “Salvesta tüübina”.
- Sisestage faili soovitud alale soovitud dokumendi nimi.
- Valige veerus Failitüüp selle üksuse salvestamiseks failitüüp.
See on kõik. Sul peaks kõik korras olema. Kui kaks esimest meetodit ei töötanud, proovige Windowsi töölaual failide käivitamiseks kolmandat meetodit.
Kasutades veebis saadaolevaid võrgusalvestus- ja teisendusteenuseid, teisendate järgmise sammu jaoks oma dokumendid ühest failitüübist teise.
4. Muutke failitüüpe veebipõhise failikonversiooni teenustega.
See strateegia on teie jaoks, kui olete Interneti-fanaatik, kellele meeldib leida lahendus ühe klõpsuga. Erinevaid võrguteenuseid kasutades saate dokumente ühest failivormingust teise teisendada.
Enamik neist teenustest on tasuta ja täidavad ülesande sekunditega. Lisaks on enamikul võrgusalvestusvormingu teisendusteenustel kasutajasõbralik liides.

Kui olete selle veebipõhises salvestusvormingu teisendusteenuses avaldanud, edastab see dokumendi kaugemasse asukohta. Veebiserver teisendab artikli ja edastab seejärel elektrooniliselt, sel juhul saate seda vastu võtta ja kasutada muudetud failivormingus.
Dokument salvestatakse teie arvutisse ja seda saab vaadata seda failitüüpi toetava programmiga.
Smallpdf võimaldab näiteks teisendada PDF-dokumente erinevatesse tuntud dokumendifailivormingutesse ja vastupidi. Siiski oleks kasulik olla ettevaatlik tundlike dokumentide postitamisel sellistele tundlikke andmeid sisaldavatele platvormidele.
Autoriõigustega kaitstud artiklite üleslaadimine anonüümsesse serverisse, kus teil pole jälgegi, poleks tark valik. Selle tulemusena proovige kasutada eelnevalt kirjeldatud protseduuri, mille käigus salvestate faili muus failivormingus tarkvaraga, mis toetab nii vanu kui ka uusi failitüüpe.
Sellistele Interneti-platvormidele saate alati tugineda igapäevaste põhitoimingute tegemisel, kuna need teenused teevad kodutöö suhteliselt lühikese aja jooksul.
Kuna saadaval on nii palju teenuseid, on võimatu konkreetset soovitada, kuna see võib mõnele inimesele hästi toimida, kuid teistele mitte.
Selle tulemusena peate hakkama oma ainulaadset stsenaariumi guugeldama ja peaaegu kindlasti leiate ettevõtte, mis vastab teie vajadustele.
Järeldus
See artikkel käsitleb kõiki levinud viise failitüüpide muutmiseks operatsioonisüsteemis Windows 11. Usume, et see postitus aitas teil oma probleemile lahenduse leida.
Kasutajad saavad otsida ka tasuta tööriistu failide või veebilehtede teisendamiseks. Internetis võivad kasutajad leida palju võimalusi; sõelu need läbi, et leida endale sobiv.
Teisest küljest on faililõpude muutmine kiire viis faili ühest tüübist teise teisendamiseks.
See ei ole aga alati võimalik. Dokumendis olevad andmed lähevad suures osas kaotsi ja ainus viis nende taastamiseks on nimetada need ümber algse failinime lõpuga.
Ülejäänud kaks ülaltoodud lähenemisviisi – erinevasse failitüüpi salvestamine ja e-konverteri kasutamine – tunduvad aga alati valikuvõimalustena.
Pange tähele, et kui teie privaatsus on probleem, ei pruugi dokumentide üleslaadimine anonüümsesse veebimajutajasse olla parim valik.
KKK
Kuidas failitüüpi muuta?
Windowsi arvutis klõpsake dokumendil Control-klahvi ja seejärel muutke konfiguratsioonifaili oma maitse järgi. Teise võimalusena võite klõpsata Ctrl-klahvi all paberil, mida soovite muuta, ja seejärel valida dialoogiboksis “Muuda”, et alustada failinime muutmist operatsioonisüsteemis.
Kas saate Windowsis failitüüpe muuta?
Saate faili ümber nimetada, et muuta selle tüüpi. Andmete muutmiseks ei pea aga installima failihaldurit; saate seda teha otse oma arvutis.
Kuidas muuta failitüüpi Windows 10-s?
Selleks käivitage Windowsi failihaldur. Klõpsake lindiribal nuppu Vaade > Valikud > Muuda kausta >. Nüüd peaksite saama Windows Exploreris iga failinime osana vaadata faililaiendeid. Muutke otsingu ja alamkausta valikuid.
Kuidas failitüüpi Windows 11-s ümber nimetada?
– Failihalduri käivitamiseks vajutage Win + E ja valige menüüst Vaade. – Valige “Näita” ja märkige ruut failinime järelliite kõrval. – Sufiks ilmub nüüd dokumendi nime lõppu. – Valige see dokument ja valige failivormingu muutmiseks nupp Redigeeri.


Lisa kommentaar