4 parimat viisi Discordi jaoks GIF-i tegemiseks
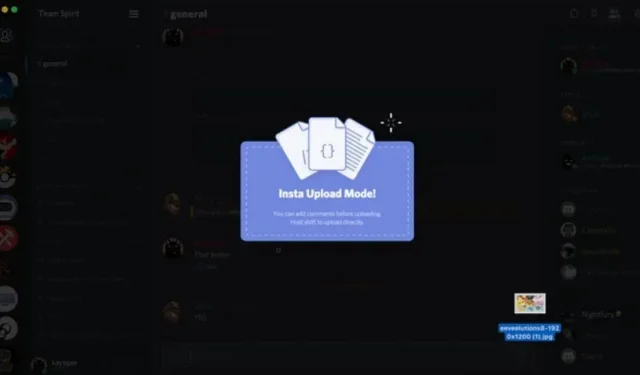
GIF-id muutuvad suhtlusvahendina üha populaarsemaks. GIF-id on põhikontseptsioon või iseseisev klipp, mida kasutatakse kogu arutelu jooksul enda edasiandmiseks. Me kõik näeme üha rohkem inimesi, kes kasutavad Discordi sidevõrku. Paljud mängijad, fänniklubid ja muud organisatsioonid kasutavad GIF-e, et kiiresti üksteisele oma emotsioone edastada.

Niisiis, selles artiklis käsitleme mõningaid lihtsaid nippe, kuidas ebakõla jaoks gifi teha.
Mis on GIF?
GIF-id on pildifailid, mis võivad olla kas staatilised või animeeritud. Viimane on kõige populaarsem. GIF-id laaditakse kiiresti ja näevad veebilehtedel suurepärased välja, tavaliselt vähem kui 5 sekundiga. Neist on kujunenud ka suhtlusvorm Twitteris ja Facebookis, rääkimata Instagrami lugudest.
Kuidas teha Discordi jaoks GIF-i?
Seega, kui soovite teada, kuidas GIF-i Discordisse üles laadida, on allpool näidatud neli parimat meetodit.
- Vedama
- Laadi failist
- Discord Gif Makerite kasutamine
- photoshop
Lahendus 1: lohistage
Esimene võimalus on lohistada.
- Lihtsalt lohistage oma GIF-i Discordi aknasse.
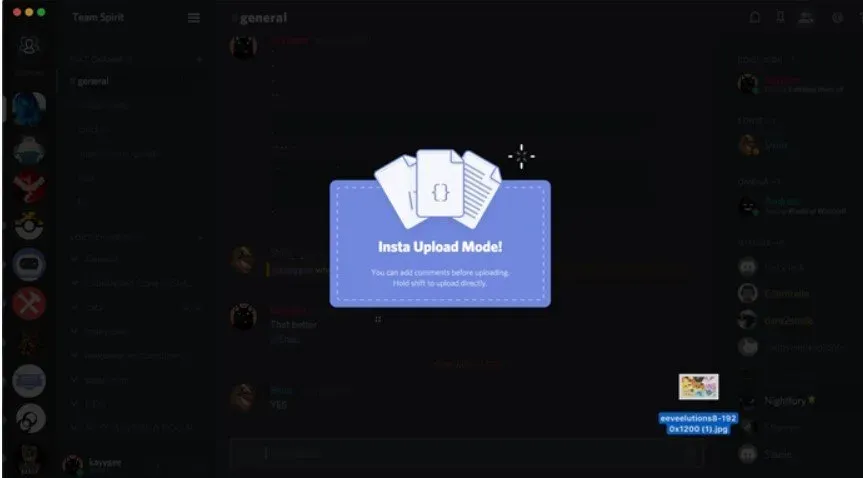
- Samuti saate kasutada nii töölaua tarkvara kui ka brauserit.
- Niisiis, avage Discord ja laadige gif-fail üles.
Lahendus 2: Laadi failist
Teine võimalus on failist laadida.
- Faili käsitsi üleslaadimiseks klõpsake tekstiala kõrval olevat väikest noolt.
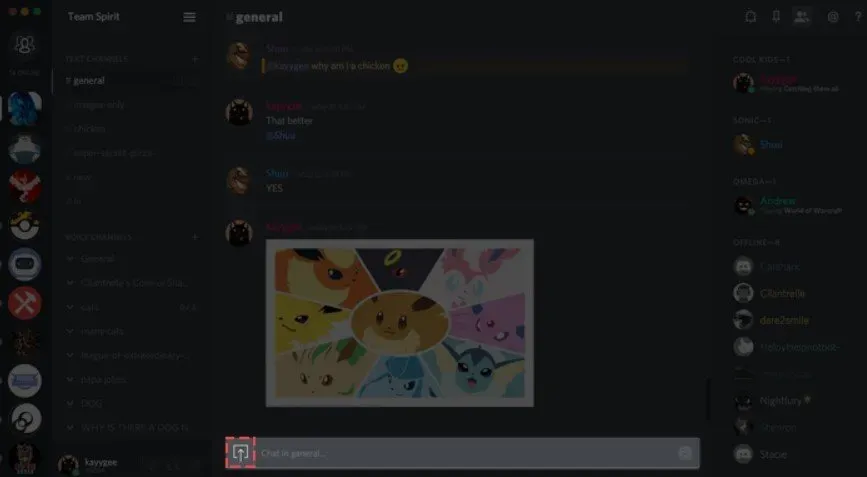
- Seejärel liikuge kataloogides, kuni leiate soovitud pildi. Topeltklõpsake või valige ja klõpsake nuppu “Ava”, olenevalt sellest, milline meetod teile kõige paremini sobib.
- Saate lisada failile märkuse enne selle üleslaadimist, olenemata sellest, kas kasutate pukseerimist või faili üleslaadimist.
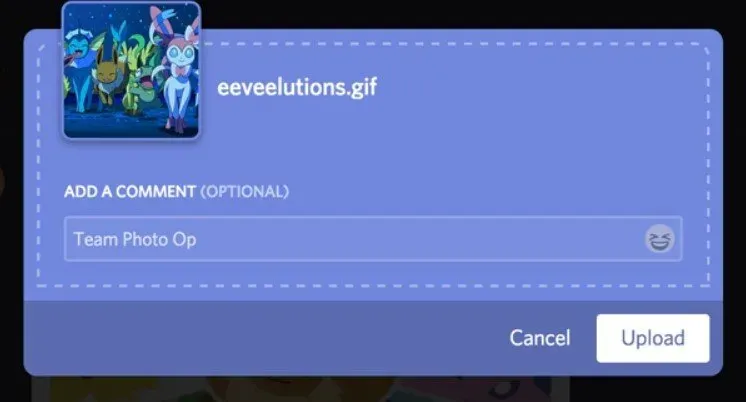
See on kõik! Pidage meeles, et Discord peaks töötama sujuvalt ja ilma krahhideta. Peame salvestama kõik fotofailid ja manustatud meediumiressursid, mis ei ületa 8 MB. Vastasel juhul saate oma sõpradele vabal ajal Pokémoni piltidega rämpsposti saata.
Lahendus 3: Discord GIF-i tegijad
Kui soovite ise GIF-e luua, kuid ei tea, kuidas on palju Internetis Discordi avatari loojaid, kes teid aidata saavad. Vaatame igaüks eraldi:
1. Hüfeed
See on üks parimaid GIF-i loomise tööriistu, mida omaette loomisel arvestada. See pakub laias valikus redigeerimisvalikuid ja suurt valikut animatsioone, nagu sport, vastused jne.
Saate seda tööriista kasutada Androidis ja iPhone’is, et jagada nii palju GIF-e kui soovite. Üksikisikud ja ettevõtted saavad seda tootjat reklaamimiseks kasutada.
Giphy abil gifi loomiseks tehke järgmist.
- Klõpsake ekraani paremas ülanurgas käsul Loo. Selle sammu ikoon vaheldub sümboli „+” ja kaameraikooni vahel, kuigi mõlemad asuvad samas kohas.
- Otsige üles oma video kaamerarullist, mis on saadaval ekraani vasakus alanurgas. Kui puudutate seda, avaldatakse see rakenduses GIPHY.
- Kohandage oma GIF-i.
- Kääride ikooni abil lõigake klipi pikkus. (Maksimaalne aeg on 6,5 sekundit.)
- Kleebise nupul klõpsates saate oma GIF-ile kleebiseid lisada.
- Filtrite lisamiseks puudutage kahte ühendatud ringi.
- Teksti lisamiseks valige tekstimärk “aA”.
- Muutke oma GIF-i kuvasuhet.
- Kuvasuhte reguleerimiseks puudutage paremas ülanurgas kärpimisikooni. Enamikul juhtudel pakume suhet 1:1. Samuti saate valida, milliseid teie video osi näidatakse.
- Kui olete lõpetanud, klõpsake nuppu Jätka.
- GIF-i eksportimiseks klõpsake paremnoolt. Pildi telefoni salvestamiseks klõpsake nuppu „Salvesta GIF” või pildi salvestamiseks GIPHY serveritesse, et seda kõikjalt hõlpsalt juurde pääseda.
2. Looge GIF
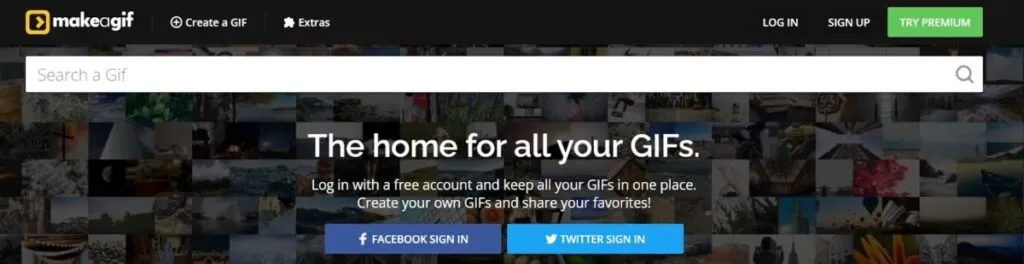
Kui vajate paljude GIF-teekidega tööriista, mille hulgast valida ja luua parim, on see tööriist teie jaoks. Seejärel saate need videod alla laadida ja postitada teistesse suhtlusvõrgustikesse, ajaveebidesse jne.
Samuti saate 3-päevase prooviperioodi, et näha, kas see tööriist sobib teile, ja kui teil on premium-konto, on teil juurdepääs esmaklassilistele kleebistele, kvaliteetsetele GIF-idele, kohandatavatele vesimärkidele ja muule.
Saate jätkata GIF-i loomise kontoga või ilma. GIF-i loomine võimaldab teil luua kvaliteetseid animeeritud GIF-e erinevatest allikatest, sealhulgas:
- Pildid
- YouTube’i video
- Facebooki video
- Veebikaamera video, mille postitate
GIF-i loomiseks tehke järgmist.
- Laadige üles animeeritud GIF. Sel juhul valime “Video GIF-i”. Kui olete filmi üles laadinud, lisage kleebised ja subtiitrid ning valige GIF-i kiirus, kestus ja algusaeg. Kui olete rahul, valige “Jätka postitamist”.
- Teie GIF peab olema nimega ja märgistatud. GIF-i leidmise hõlbustamiseks pange sellele nimi, kategooria ja mõned sildid. Kui olete lõpetanud, valige paremas alanurgas “Loo GIF”.
- Vaadake animeeritud GIF-i tegevuses.
- Teie GIF on nüüd veebis avaldamiseks valmis.
3.Droplr
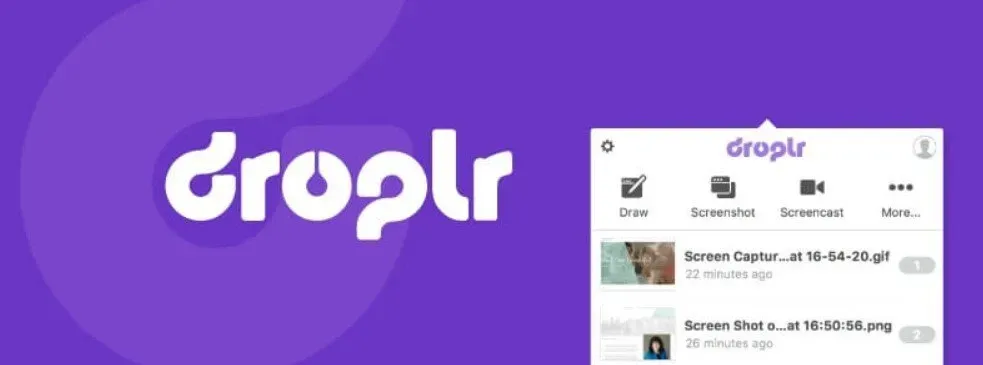
See on ka suurepärane tööriist GIF-ide tegemiseks arvutis. See on ekraanisalvesti, mis loob hämmastavaid GIF-e. Lisaks salvestatakse see pärast valmimist hõlpsalt pilve, mis võimaldab meil seda igal ajal kellegagi jagada.
See pakub ka 7-päevast prooviperioodi, et saaksite süsteemi testida ja otsustada. Seetõttu on see kasulik tööriist lahkarvamuste GIF-ide ja ebakõla bännerite loomiseks.
Lahendus 4: kasutage Photoshopi

Enamikul juhtudel piisab GIF-i loomise rakendusest või veebipõhisest GIF-i tegijast. Teisest küljest on Photoshop fantastiline GIF-i tööriist, kui otsite rohkem keerukust ja kontrolli.
Eeldame, et olete Photoshopi kasutamisel väga tehnikatundlik. Järgmised sammud näitavad teile, kuidas Photoshopis GIF-i luua.
- Käivitage Photoshop.
- Avage Fail → Import → Videokaadrid kihtidele.
- Märkige dialoogiboksis valik „Ainult valitud vahemik”, et valida video osa, mida soovite kasutada, seejärel lohistage vahemiku määramiseks video all olevaid kärpimise liugureid.
- Failiruumi säästmiseks saate kaadrisagedust ka vähendada.
- Märkige ruut “Loo kaadri haaval animatsioon” ja klõpsake nuppu OK.
- Valige Fail → Ekspordi → Salvesta veebi jaoks.
Saadaval on mitu alternatiivi. Saate vähendada faili suurust, muutes värvide arvu või pildi suurust, kuid säilitage see, kui te ei hooli teie GIF-i suurusest. Lihtne.
Kuidas teha Discord PFP GIF-i?
Animeeritud GIF-e saab kasutada Discord Nitro tellijate profiilipiltidena. Discord GIF PFP loomiseks on neil kaks võimalust. Üks kasutab Tenori GIF-e ja teine teie nutitelefoni GIF-e.
Siit saate teada, kuidas muuta oma PFP Discord GIF-iks.
- Logige sisse oma Discordi kontole ja avage rakendus.
- Klõpsake akna (Kasutaja seaded) vasakus alanurgas hammasrattaikooni.
- Kasutajaprofiilile juurdepääsuks klõpsake nuppu Redigeeri kasutajaprofiili.
- PFP värskendamiseks klõpsake nuppu Muuda avatari või valige EELVAATE alal oma profiilipilt.
- Laadige oma seadmest üles GIF või kasutage hüpikaknas sisseehitatud GIF-i otsingumootorit. Valige GIF, mida soovite oma Discordi PFP avatarina kasutada, seejärel kasutage liugurit sisse- või väljasuumimiseks. Muudatuse salvestamiseks klõpsake nuppu Rakenda.
- Kasutajaseadete aknast väljumiseks kasutage ESC-d.
Järeldus
See on kõik, mida saame öelda Discordi GIF-ide loomise kohta, kasutades parimaid veebis saadaolevaid tööriistu, ja nüüd on Discordi GIF-ide loomine ülaltoodud protseduuride abil uskumatult lihtne. Samuti saate kiiresti teha discord gif pfp ja discord gif avatari. Seega vali enda jaoks parim dissonants ja naudi head aega.
KKK
Millist GIF-i Discord kasutab?
Discordi GIF-otsingus kasutatakse veebipõhist GIF-i pakkujat Tenorit. Saate otsida ülaosas GIF-e või sirvida allolevaid kategooriaid. Kui leiate GIF-i, saate selle kohe vestlusesse postitada, klõpsates sellel.
Kas ma saan oma telefoniga GIF-i teha?
Android- või iOS-seadmes saate luua GIF-e. Saate teha oma lemmiksaadetest ja -filmidest animeeritud vastusfotosid või luua lõbusaid GIF-e oma sõprade, pere või lemmikloomade kaadrites! Unikaalsete GIF-ide loomiseks saate oma fotodele isegi liikumiskomponente lisada.
Kas GIF võib viirust kanda?
Kui olete tõesti mures, veenduge, et teie arvutil on uusimad turvavärskendused ja hea viirusetõrjeprogramm; Minu teada ei saa GIF-i avades viirust. Seda tehakse selleks, et näidata viiruse kasulikku koormust gif-failis, kuid kasutaja peab enne kasuliku koormuse aktiveerimist läbima paar ringi.


Lisa kommentaar