7 parimat parandust: mustvalge iPhone’i probleem

Üks asi, mis muudab teie iPhone’i ainulaadseks, on selle elav ekraan. Kuid saate muuta oma iPhone’i värve mitmel viisil ja saate isegi muuta iPhone’i mustvalgeks. Võib-olla küsite, miks soovite oma ereda ja ereda iPhone’i ekraani tuhmhalliga asendada.

Teie ja teie iPhone võite tervise paranemisest kasu saada. Halltoonides ekraanid on silmadele ja aku tööeale vähem nõudlikud. Mõned väidavad, et telefoni toretseva ja kütkestava liidese eemaldamine võib muuta selle vähem põnevaks.
Miks mu iPhone on must-valge?
Kuna iOS 8-s lisatud halltoonide valik lülitati kogemata sisse, muutus teie iPhone must-valgeks. Nägemisprobleemidega või värvipimedusega inimestel on iPhone’i halltoonides režiimis lihtsam kasutada.
Kui teil on probleeme värvide nägemisega, on see elupäästja. Mustvalge iPhone võib olla tüütu, kui te seda ei tee, eriti kui te ei tea, kuidas seda välja lülitada.
Miks kasutada iPhone’is halltoone?
Halltoonide efekt sobib suurepäraselt värvipimedate inimeste jaoks, kuna see on juurdepääsetavuse funktsioon. Kui teie iPhone’i aku saab tühjaks, aitab see aku kasutusaega pikendada.
Kuna konversioon tundub igav ja ebaatraktiivne, näib halltoonide efekt olevat lihtne, kuid tõhus meetod telefonisõltuvusest ülesaamiseks.
Seadsite oma iPhone’i ekraani kogemata halltoonides (iPhone’i mustvalge) ja soovite nüüd taastada värvid nende algsesse olekusse. See võib olla keeruline nii algajatele kui ka iOS-i hilisemate versioonide kasutajatele. iOS 14 ja iOS 15 puhul on halltoonide desaktiveerimine peidetud sügavale menüü Seaded taha.
Teie iPhone’is või iPadis saab halltoonid siiski eemaldada. iPhone 11, iPhone 12, iPhone X, iPhone XR, iPhone 8 ja vanemad iPhone’id.
Parandage iPhone’i mustvalge probleem
- Keela halltoonid
- Muutke iPhone halltoonides mustvalgeks
- Lähtestage oma iPhone
- Otsetee halltoonide sisse- või väljalülitamiseks iPhone’is
- Kasutage meediatööriistu
- Kasutage suumifiltrit
- Juurdepääsetavuse otsetee kasutamine
1. Keela halltoonid
Saate selle funktsiooni hõlpsalt keelata, kui lülitate kogemata sisse halltoonide režiimi ja näete oma iPhone’is halli ekraani.
- Avage oma seadmes rakendus Seaded.
- Pärast „Juurdepääsetavus“ valimist otsige jaotist „Kuva ja teksti suurus“.
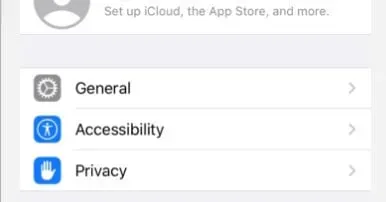
- Nüüd valige menüüst “Värvifiltrid”. Keelake värvifiltri valik.
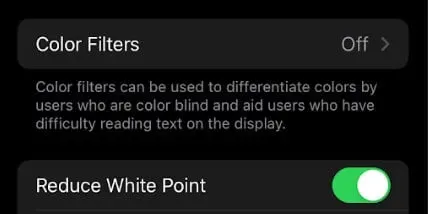
- Kui halltoonide režiim on lubatud, tuleb see keelata.
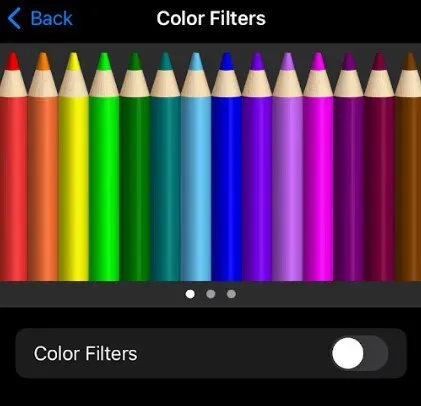
- Nüüd on iPhone’i mustvalge ekraani värviprobleem lahendatud.
2. Muutke iPhone halltoonides mustvalgeks
- Avage oma iPhone’is rakendus Seaded.
- Leidke juurdepääsetavuse leht otsides või kerides.
- Valige menüüst Vision suum.
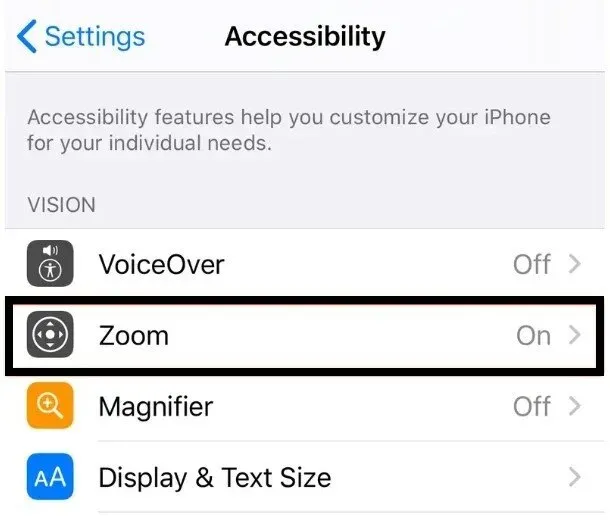
- Lülitage skaala sisse. Nupp asub lehe ülaosas suumifunktsiooni kasutamise täppidega juhiste kohal.
- Kui olete suumi lubanud, kerige lehe allossa ja puudutage valikut “Suumifilter”.
- Valige Halltoonid.
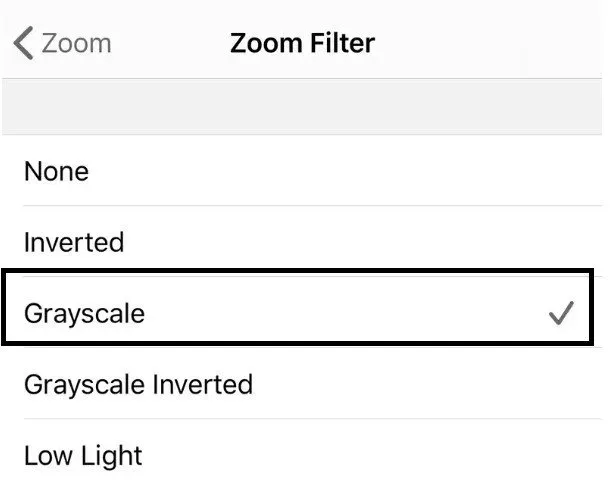
- Kui valite Grayscale, muutub teie ekraan kohe sellele mudelile.
- Halltoone saab sisse ja välja lülitada, puudutades ekraani kolme sõrmega kolm korda järjest. Suumifiltrid kuvatakse juhtpaneelil.
3. Lähtestage oma iPhone
Kõigi iPhone’i seadete lähtestamine lahendab teie probleemi kindlasti, kui ülaltoodud meetodid ei tööta.
- Käivitage iPhone’i avaekraanilt rakendus Seaded.
- Pärast “General” ja “Reset” valimist lähtestage kõik seaded.
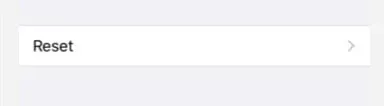
- Kinnitamiseks sisestage oma iPhone’i pääsukood.
- IPhone taaskäivitub ja taastab kõik sätted algsesse olekusse.
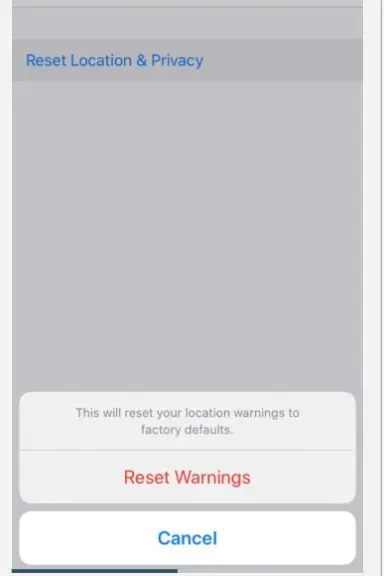
- See peaks taastama värvipaleti algsesse olekusse.
- Kui teil on endiselt sama probleem, võtke täiendava abi saamiseks ühendust Apple’iga, kuna tegemist võib olla riistvaraprobleemiga.
- Nüüd on iPhone’i mustvalge ekraani värviprobleem lahendatud.
4. Otsetee halltoonide sisse- või väljalülitamiseks iPhone’is
Kui seadistate oma iPhone’is värvifiltrite jaoks juurdepääsetavuse otsetee , võib halltoonid tahtmatult sisse lülituda. Halltoonide efekti kogemata käivitamise võimaluse vältimiseks on eelistatav halltoonide silt deaktiveerida.
- Juurdepääsetavuse otsetee leiate ekraani allservast, minnes menüüsse Seaded ja seejärel Juurdepääsetavus.
- Märkeruut Värvifiltrid ei tohiks olla märgitud.
- Juurdepääsetavuse otseteedele juurdepääsuks külgnupul või kodunupul kolm korda klõpsamisel ei kuvata enam värvifiltrite juurdepääsetavuse funktsiooni.
- Nüüd on iPhone’i mustvalge ekraani värviprobleem lahendatud.
5. Kasutage kuvaseadmeid
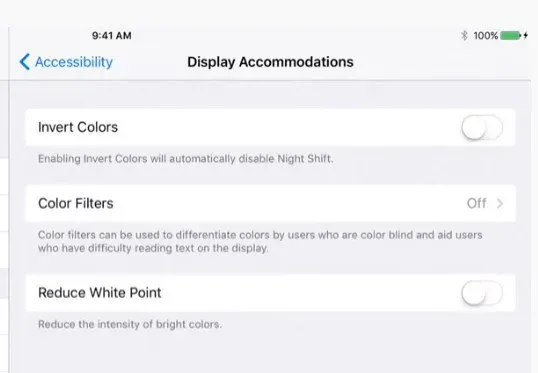
- Valige oma seadmes jaotises “Seaded” “Üldine”.
- Klõpsake valikul Kättesaadavus kohe. Kuva paigutuse leiate siit. Klõpsake sellel valikul.
- Suvandi Värvifiltrid leiate jaotisest Kuva kohandused. Puuduta seda.
- Allpool kuvatakse värviskeemide loend, kui valite suvandi Värvifiltrid ja lülitate selle sisse.
- Valige halltoonide teema. Valmis! Teie iPhone on must-valge.
- Selle väga lihtsa meetodiga saate muuta iPhone’i mustvalgeks. Lisaks on see täiesti turvaline ja pööratav, mis on kõige toredam osa.
- Soovi korral saate selle hõlpsalt värvi tagasi muuta.
- Nüüd on iPhone’i mustvalge ekraani värviprobleem lahendatud.
6. Kasutage suumifiltrit
Seadete abil saate oma iPhone’i ka mustvalgeks muuta. See nõuab skaleerimisfiltri rakendamist. Selle meetodi parim osa on see, kui lihtne on halltoonide funktsiooni sisse või välja lülitada. Kõik, mida pead tegema, on puudutada ekraani mitu korda kolme sõrmega.
- Avage oma iPhone’is seaded.
- Juurdepääsetavuse valiku leiate otsides või alla kerides. Puuduta seda.
- Suumi leiate juurdepääsetavuse lehelt Visiooni all. Klõpsake sellel.
- Lülitage lehe ülaosas sisse suumimisvalik.
- Sama lehe allservast leiate suumifiltri valiku, kui lubate suumi.
- Kui klõpsate suumifiltril, on saadaval palju valikuid. Pakutavate valikute hulgast valige Halltoonid.
- Nüüd on iPhone’i mustvalge ekraani värviprobleem lahendatud.
7. Juurdepääsetavuse otsetee kasutamine
Teie mustvalge ekraan võib tõrkeid tekitada või vahelduda värviliste ja halltoonide vahel. See juhtub siis, kui muud teie iPhone’i seaded on halltoonide funktsiooniga vastuolus. Kui olete järginud ülaltoodud toiminguid ja probleemid püsivad, proovige probleemi lahendamiseks allolevat täiendavat seadistust.
- Avage oma iPhone’is seaded.
- Nüüd valige menüüst “Juurdepääsetavus”.
- Kui olete juurdepääsetavuse lehel, kerige alla ja klõpsake juurdepääsetavuse otseteel.
- Juurdepääsetavus võib mõjutada teie halltoonides iPhone’i.
- Külgnupu või kodunupu abil hõlbustavad juurdepääsetavuse otseteed teatud valikute lubamist või keelamist.
- Otseteede keelamiseks sirvige funktsioone ja klõpsake mis tahes nähtaval linnukesel.
- Halltoonide sildi võib siit leida ka vanematel iPhone’idel. Ärge unustage seda välja lülitada.
- Lihtsaim viis vältida musta ja valge iPhone’i teema juhuslikku sisse- ja väljalülitamist on kontrollida neid otseteid.
- Nüüd on iPhone’i ekraani värviprobleem muutunud mustvalgeks ja see lahendatakse.
Järeldus
iPhone’i mustvalge ekraan eristab seda teistest telefonidest. Samuti on see suureks abiks inimestele, kes värve hästi ei näe. Uusimal iPhone’il on must-valge režiim, mis vähendab visuaalseid segajaid ning muudab lugemise ja sõnumite saatmise lihtsamaks. IPhone’i mustvalge kuva lubamiseks või keelamiseks järgige kõiki ülaltoodud meetodeid.
KKK
Kuidas saada iPhone mustvalgest režiimist välja?
iPhone’i värvi taastamiseks avage Seaded -> Juurdepääsetavus -> Kuva ja teksti suurus ning lülitage värvifiltrite liugur välja. Teie iPhone muutub koheselt must-valgelt täisvärviliseks. Tõenäoliselt on probleem lahendatud.
Miks mu iPhone’i ekraan on must-valge?
Kui värvifilter on lubatud, avage oma iPhone’i ekraani ja teksti suuruse seaded ning lülitage see välja. Värvifiltrid on iPhone’i juurdepääsetavuse funktsioon. Halltoonide filter muudab iPhone’i ekraani tumedamaks ja valgemaks, muutes selle probleemi tavaliseks põhjuseks. Kui suum on sisse lülitatud, avage iPhone’is suumi seaded ja lülitage see välja.
Kuidas lubada iPhone’is mustvalget?
Valige rakendus Seaded > Üldine > Juurdepääsetavus > Ekraani kohandused > Värvifiltrid, et muuta telefon mustvalgeks. See seade on sinna maetud! Ekraanid näevad välja järgmiselt. Kui lülitate värvifiltrid sisse, näete ülaosas valikut Halltoonid.
Miks mu ekraan muutis värvi?
Sõltuvalt biti sügavusest või ekraanile mahtuvate pikslite arvust on pikslid paigutatud punase, sinise või rohelise mustriga. Kui ühel monitoril on suurem bitisügavus kui teisel, mõjutab see eraldusvõimet, mis mõjutab visuaalse sisu, sealhulgas värvide, kuvamist ekraanil.



Lisa kommentaar