Kas iPhone muudab ajavööndit automaatselt? 5 parimat vastust
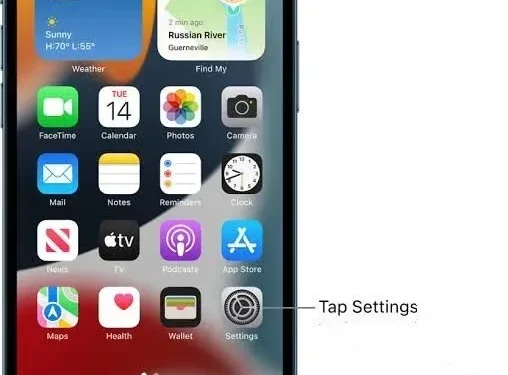
Kui olete tüüp, kes tugineb erinevates ajavööndites reisides alati oma iPhone’ile, iPadile või Macile, et teile täpset aega öelda, olete kindlasti mõelnud:
Kas iPhone muudab ajavööndit automaatselt?
Jah, iPhone muudab ajavööndeid automaatselt ainult siis, kui teie iPhone’i seadete rakenduses on lubatud suvand “Määra automaatselt”. Kui ei, siis peate lubama selle valiku, et see õiget aega näitaks.
Teie iOS-seade näitab õiget aega, kui reisite teise ajavööndisse. Kas te ei tea, kuidas seda valikut lubada? Loe rohkem.
Kuidas iPhone’is automaatseid ajavööndeid määrata?
iPhone’il on funktsioon, mis kohandub automaatselt teie kohaliku ajavööndi järgi. iPhone’i automaatse ajavööndite vahel vahetamise seadistamiseks toimige järgmiselt.
- Seadete menüü avamiseks puudutage ikooni “Seaded”.
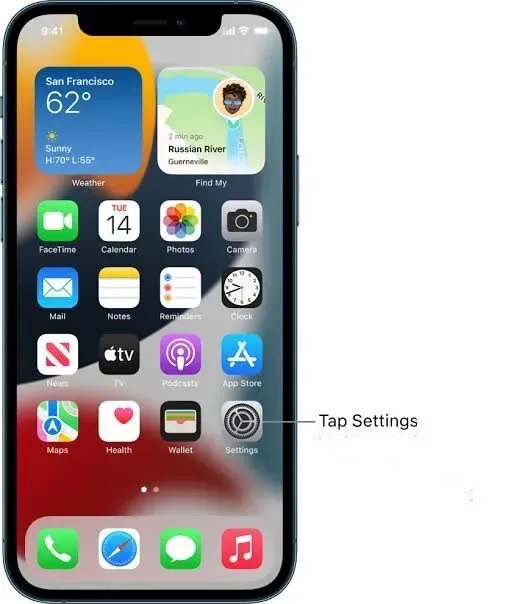
- Kerige alla ja valige Üldine.
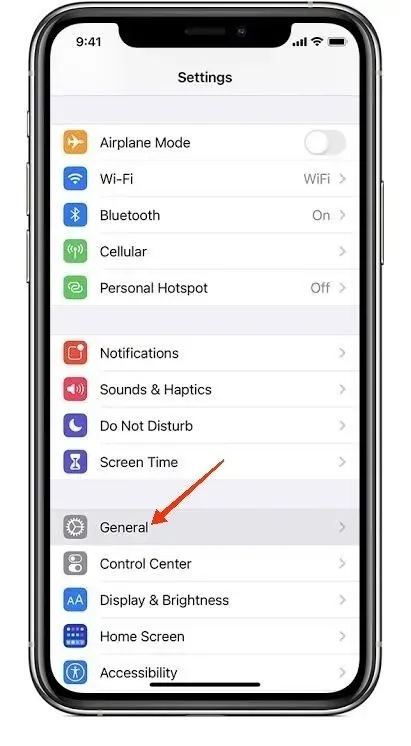
- Valige suvand Kuupäev ja kellaaeg.
- Klõpsake valiku Installi automaatselt kõrval olevat lülitit. Roheline vari nupu ümber näitab, et see funktsioon on lubatud.
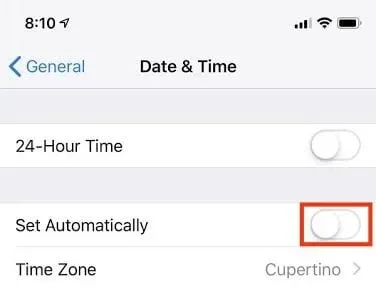
Lisaks mõjutab mõni muu seadistus menüüs Location Services iPhone’i võimalust tõhusalt kuupäeva ja kellaaega värskendada. Järgmised sammud selle sätte lubamiseks on järgmised.
- Seadete menüü avamiseks puudutage ikooni “Seaded”.
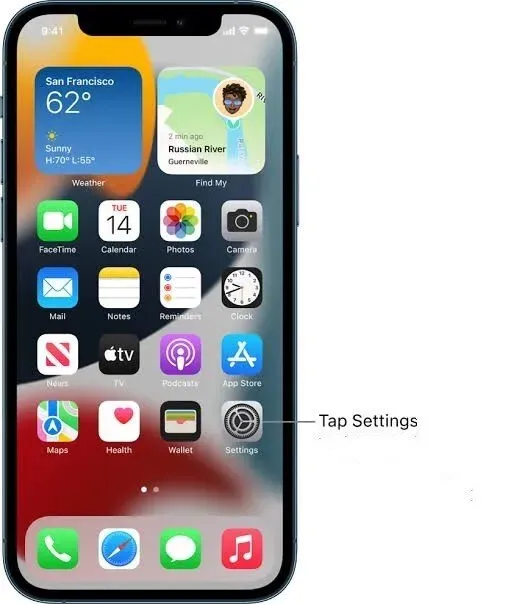
- Puudutage, et valida suvand „Privaatsus”.
- Klõpsake vahekaarti Asukohateenused.
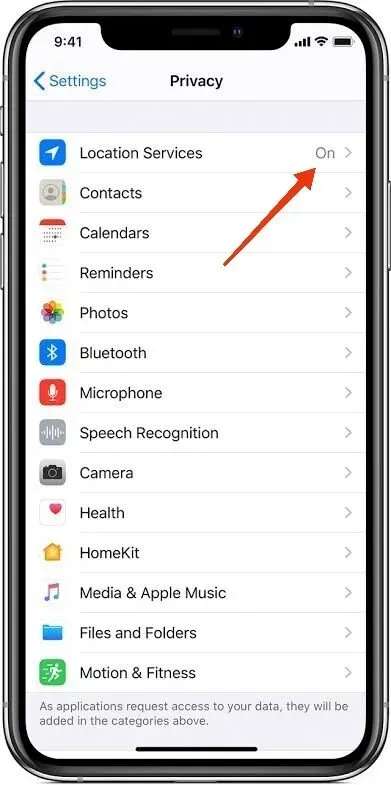
- Valige suvand Süsteemiteenused.
- Lülitage sisse valik “Määra ajavöönd”.
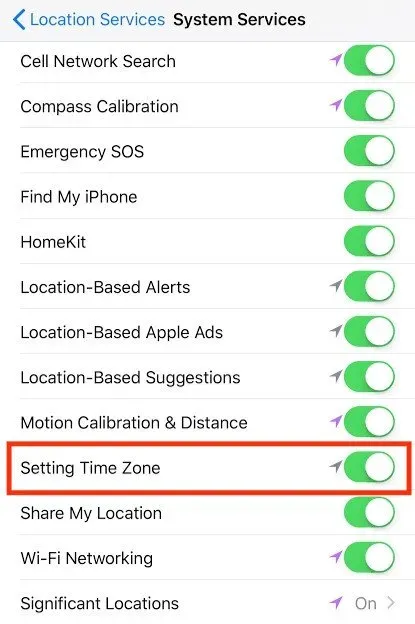
Oma praeguse geograafilise asukoha kohta kellaaja ja kuupäeva värskenduste pakkumiseks on suvandi Määra ajavöönd lubamine kohustuslik.
Siiski on väike hoiatus iPhone’i võimaluse kohta ajavööndeid värskendada, kui muudate asukohta. See juhtub ajastatud kalendrisündmuste puhul.
Seda saab käsitleda sättes nimega Time Zone Override . Sellele juurdepääsu saamiseks järgige alltoodud samme.
- Avage oma seadmes rakendus Seaded.
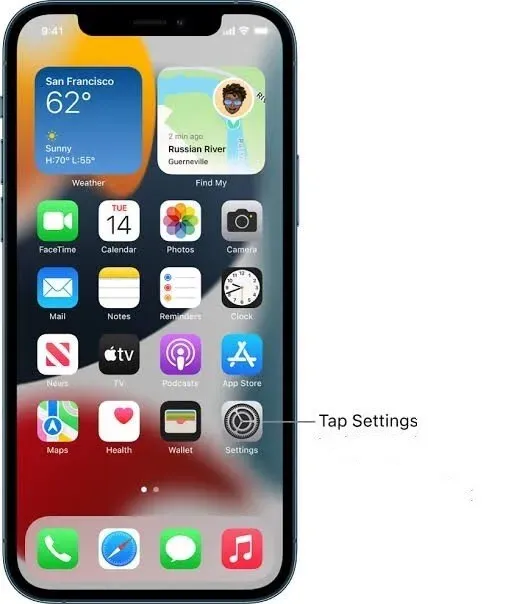
- Valige vahekaart Kalender.
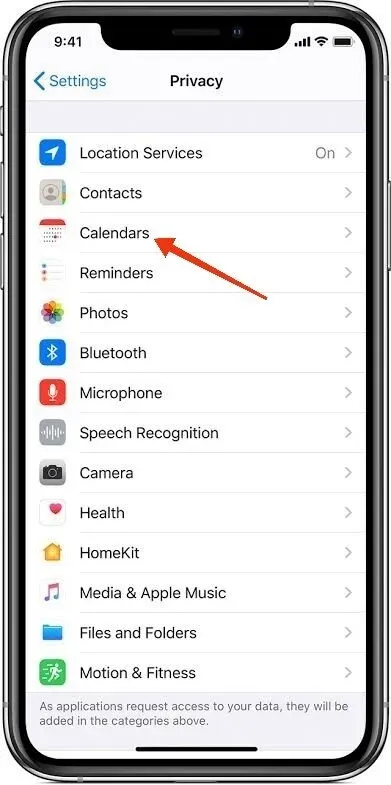
- Kerige alla, et puudutada valikut Ajavööndi alistamine.
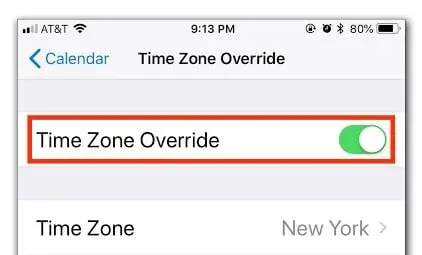
Kui ajavööndi alistamine on keelatud, kohandab teie iPhone kellaaega vastavalt seadme praegusele geograafilisele asukohale. Kui te ei soovi asukohamuutuste tõttu kalendriteateid muuta, peate selle funktsiooni lubama ja valima eelistatava ajavööndi.
Kuidas iPhone’is ajavööndit käsitsi määrata?
Oleme näinud, et iPhone saab kuupäeva ja kellaaega automaatselt värskendada vastavalt teie geograafilisele asukohale. Samamoodi saab see käsitsi seadistustega värskendada ka kellaaega ja kuupäeva. Ajavööndi käsitsi määramiseks iPhone’is toimige järgmiselt.
- Klõpsake ja avage rakendus Seaded.
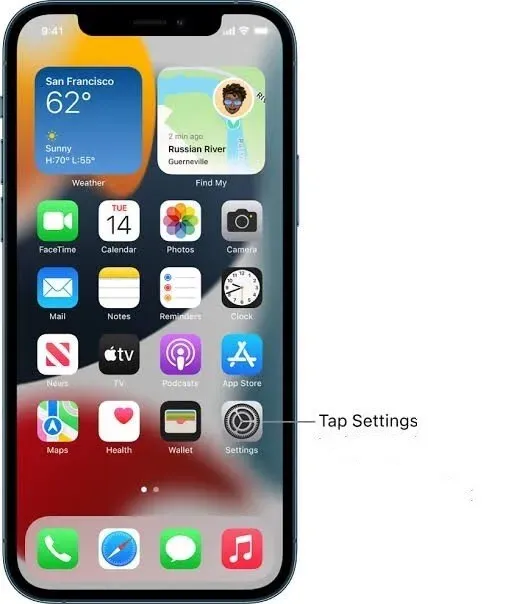
- Toksake ja valige suvand Üldine.
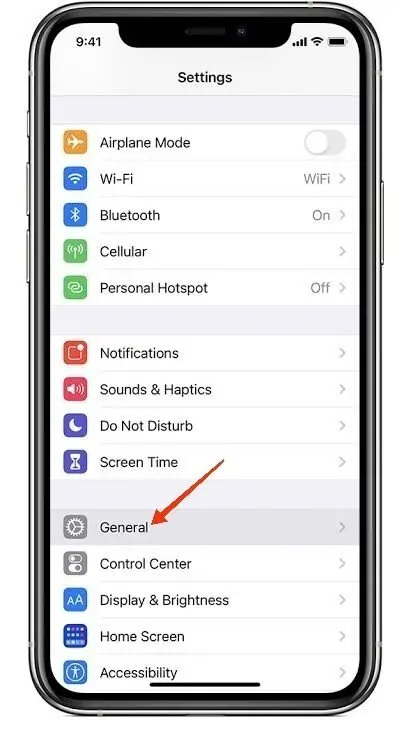
- Valige suvand Kuupäev ja kellaaeg.
- Puudutage valikut Installi automaatselt, et see välja lülitada, kui see on sisse lülitatud.
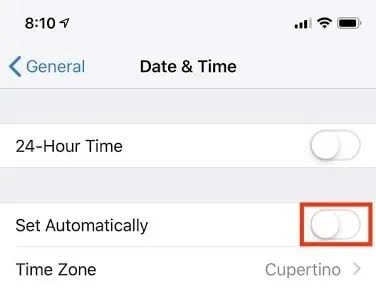
Selle valiku keelamise kohta, kui see pole aktiivne, vaadake järgmist jaotist.
- Uue ajavööndi sisestamiseks klõpsake suvandit Ajavöönd.
- Lisage ajavööndi ekraani tekstikasti soovitud linna nimi.
- Valige loendist soovitud linn.
Seega saab ajavööndit oma iPhone’is käsitsi värskendada.
Miks ma ei saa suvandit “Installi automaatselt” keelata?
Kui muudate iPhone’i ajavööndi sätteid ajavööndi käsitsi määramiseks, peate keelama juba lubatud valiku “Määra automaatselt”. Mõnikord on täheldatud, et see valik on hall ja pole keelatud.
Funktsioon Ekraaniaeg säästab teid kuupäeva ja kellaaja käsitsi seadistamisest.
Sellises olukorras, kus te ei saa suvandit Installi automaatselt välja lülitada, kuna see on hall, peate selle tegemiseks välja lülitama funktsiooni Ekraaniaeg.
Ekraaniaja väljalülitamiseks toimige järgmiselt.
- Avage rakendus Seaded.
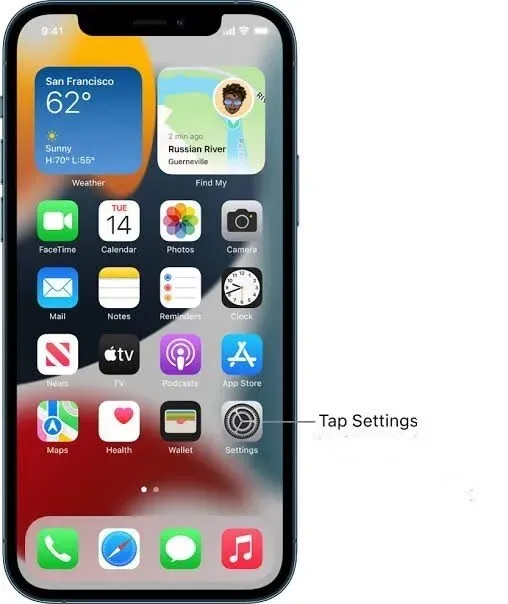
- Klõpsake vahekaarti Ekraaniaeg.
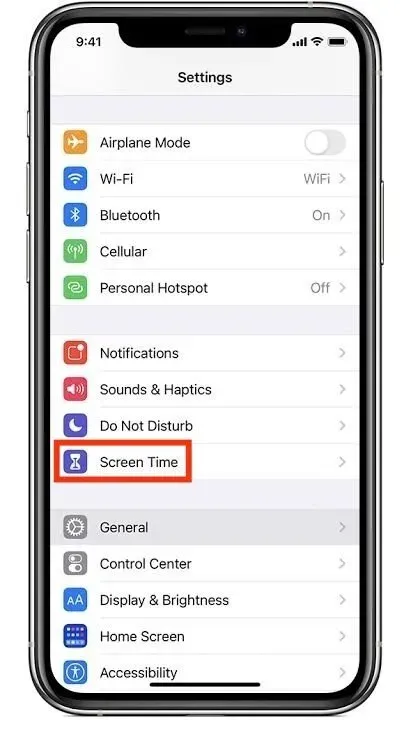
- Kerige alla jaotiseni Lülita ekraaniaeg välja. Klõpsake sellel.
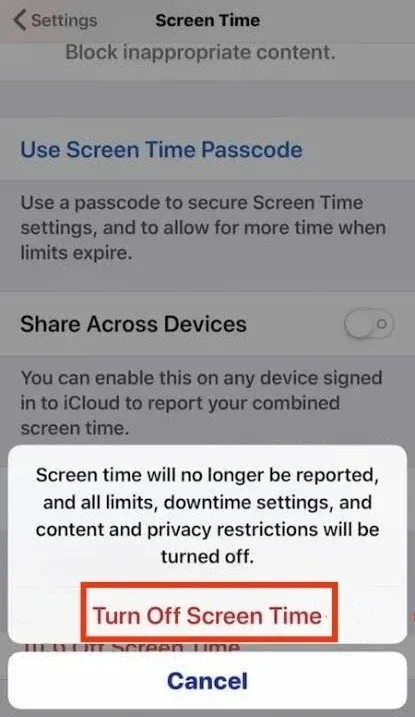
Seetõttu võidakse ekraaniaeg keelata enne, kui suvand Määra automaatselt. Kui küsitakse, sisestage ekraaniaja pääsukood.
Miks on minu iPhone’i kalender vales ajavööndis?
Mõnikord võib iPhone’i kalender olla vales ajavööndis. Selle nähtuse põhjuseid on palju. Näiteks mõned neist:
- iPhone’i kellaaja ja kuupäeva seaded on valed.
- Ajavööndi alistamise valik pole lubatud.
Lisaks võivad iPhone’i vale kellaaja ja kuupäeva kuvamisel olla erinevad põhjused. Mõned neist:
- Asukohafunktsiooni väljalülitamine takistab iPhone’il reisimise ajal kellaaega automaatselt reguleerimast.
- iPhone’i seadistamine valele ajavööndile.
- Automaatne kuupäeva ja kellaaja seadistus on keelatud. See takistab kellaaja värskendamist selliste sündmuste korral nagu suveaeg .
Kuidas määrata aega iPhone’i kalendris?
IPhone’i kalendriaja parandamiseks peate esmalt proovima iPhone’is kuupäeva ja kellaaja fikseerida. See on tingitud asjaolust, et esimene on seotud teisega.
Kuupäeva ja kellaaja seadete muutmiseks iPhone’is toimige järgmiselt.
- Avage rakendus Seaded ja avage menüü Seaded.
- Kerige ja puudutage valikut Üldine.
- Valige menüüst Üldine vahekaart Kuupäev ja kellaaeg.
Pärast neid samme minge valikule “Installi automaatselt” ja valige sobivad valikud.
- Kui see on välja lülitatud, klõpsake selle sisselülitamiseks suvandil “Install automaatselt”. See värskendab pärast mobiilside- või WiFi-ühenduse loomist automaatselt teie kuupäeva ja kellaaja seadeid teie praeguse asukohaga.
- Kui suvand Installi automaatselt on juba lubatud, lülitage see välja ja uuesti sisse. See taaskäivitab funktsiooni ja sunnib iPhone’i värskendama kellaaega ja kuupäeva vastavalt teie praegusele asukohale.
- Kui suvand Installi automaatselt on keelatud ja te otsustate seda mitte lubada, saate sätteid ise värskendada järgmiselt.
- Klõpsake selle all olevat vahekaarti, mida nimetatakse ajavööndiks.
- Sisestage soovitud asukoha linn ja valige järgmiste valikute hulgast.
- Kalendri menüü kuvamiseks klõpsake kuupäeval. Valige õige kuupäev.
- Puudutage kellaaega ja määrake see vastavalt.
Need muudatused salvestatakse automaatselt.
Kui kalender on pärast ülalnimetatud toimingute tegemist vale, peate võib-olla kalendrit ennast värskendama.
Selleks järgige alltoodud samme.
- Avage rakendus Seaded.
- Kerige alla ja valige suvand “Kalender”.
- Kerige ja klõpsake nuppu Vaikekalender. Selle valimisel veenduge, et vaikekalender oleks see, mida soovite kasutada, ja see oleks teie kontoga ühendatud.
Kui vajalik konto pole ühendatud, minge eelmisse menüüsse ja valige “Kontod”.
- Hüpikmenüüs klõpsake “Lisa konto” ja looge vajalik konto.
- Nõutava konto loomiseks järgige järgmisi samme.
- Väljuge menüüst Kontod ja minge menüüsse Vaikekalender.
- Valige vaikekasutajaks uus kasutaja.
Kui kalendrit ikka ei värskendata sobivate andmetega, peate võib-olla värskendama ajavööndi alistamise seadeid.
Ajavööndi alistamise seadete konfigureerimiseks toimige järgmiselt.
- Klõpsake “Seaded”.
- Liikuge allapoole kerides valikule “Kalender”.
- Klõpsake suvandit “Ajavööndi alistamine”.
See lülitab selle sisse või välja. Lülitasin selle sisse. See värskendab kalendrit ja sündmuste aegu vastavalt iPhone’ile määratud ajavööndile (peate määrama ajavööndi, valides ühe allolevatest valikutest). Kui see funktsioon on keelatud, kohandatakse kalendrisündmuste kuupäevi vastavalt teie praegusele ajavööndile.
Järeldus
Globaliseeruvas maailmas, kus inimesed reisivad töö, meelelahutuse, hariduse ja meditsiinilistel eesmärkidel, on ajavööndite ja ajamuutuste õige tundmine igapäevaelu normaalseks toimimiseks hädavajalik.
iPhone saab lülituda ajavööndite vahel ning kuvada kuupäeva ja kellaaega vastavalt teie geograafilisele asukohale. Niisiis, vastus teie küsimusele – kas iPhone muudab automaatselt ajavööndeid – jah.
Kuigi iPhone’il on sisseehitatud automaatne ajavööndi seadistus, mis vahetab ajavööndi probleemide vältimiseks automaatselt kellaaega ja kuupäeva, on sellel ka võimalus neid sätteid käsitsi värskendada. Nende valikute lubamiseks peab kasutaja aga lubama vastavad funktsioonid.
Mõnikord on täheldatud, et pärast automaatsete sätete sisselülitamist muutub parameeter halliks ega lülitu välja. Sellises olukorras tuleb funktsioon Screen Time enne automaatset funktsiooni välja lülitada.
Lisaks on iPhone’i kalendrirakendus seotud ka iPhone’i kuupäeva ja kellaaja sätetega, mida mõjutavad ka ajavööndi nihked ja mida saab käsitsi parandada.
Korduma kippuvad küsimused (KKK)
Kas mu iPhone muudab reisides automaatselt ajavööndeid?
iPhone saab automaatselt muuta ajavööndeid vastavalt kasutaja geograafilisele asukohale. Seega on tal võimalik reisides ajavööndeid vahetada. Selle funktsiooni lubamiseks peate siiski seadistama oma iPhone’i, valides kuupäeva ja kellaaja seadetes suvandi Määra automaatselt ja lülitades ajavööndi määramiseks sisse asukohateenused.
Kuidas iPhone ajavööndit määrab?
iPhone määrab ajavööndi, määrates kindlaks seadme geograafilise asukoha. See kasutab selleks mobiilimastide ja globaalse positsioneerimissüsteemi saadetud kuupäeva ja kellaaja kombinatsiooni.
Kuidas iPhone’is ajavööndit käsitsi määrata?
Oma iPhone’i ajavööndi käsitsi seadistamiseks lülitage kuupäeva ja kellaaja seadetes välja “Määra automaatselt”. Kui suvand Määra automaatselt ei lülitu välja, lülitage esmalt ekraaniaeg välja ja seejärel funktsioon välja.
Minu iPhone näitab endiselt valet ajavööndit. Mida ma peaksin tegema?
Sellises olukorras, kui iPhone näitab valet ajavööndit, saate õige ajavööndi käsitsi valida, minnes menüüsse “Kuupäeva ja kellaaja seaded”.
Kas Android-seadmel on funktsioon ajavööndi automaatseks hankimiseks?
Jah, kõigil uusimatel Android-seadmetel on sisseehitatud seade, mis võimaldab seadmel ajavööndeid automaatselt vahetada. See funktsioon pole aga vanal Android-telefonil saadaval.



Lisa kommentaar