Kuidas parandada Windows 11 File Exploreri krahhi
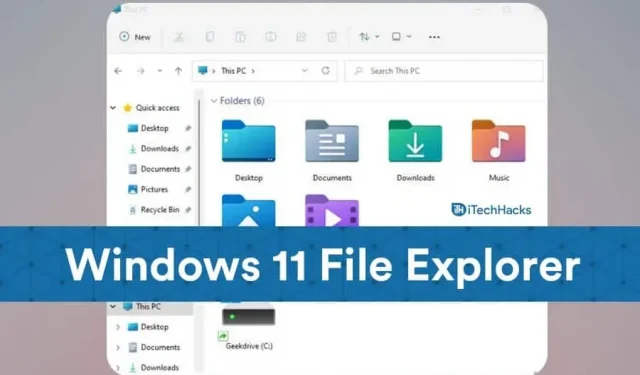
File Exploreri krahh on tavaline probleem, millega Windows 11 kasutajad pärast operatsioonisüsteemi esmakordset käivitamist silmitsi seisavad. See probleem ei ole Windows 11 puhul ainulaadne, kuna paljud inimesed on seda Windows 10 puhul kogenud. Kui Windows 11 File Explorer jookseb pidevalt kokku või ei tööta korralikult, olete jõudnud õigesse kohta. Selles artiklis selgitatakse, kuidas Windows 11-s File Explorerit parandada, kui see jookseb pidevalt kokku.
Parandage File Exploreri krahh Windows 11-s
Kas olete uuendanud operatsioonisüsteemile Windows 11, kuid näete ikka veel File Exploreri vigu? Siin on mõned kõige tõhusamad viisid selle parandamiseks.
Taaskäivitage Windows Explorer: Explorer puudub
Esimene asi, mida saate selle probleemi lahendamiseks teha, on Windows Exploreri taaskäivitamine. Tegumihalduri abil saate Windows Exploreri hõlpsalt taaskäivitada. Selleks järgige alltoodud samme.
- Vajutage koos klahvikombinatsiooni CTRL+ALT+DEL ja seejärel klõpsake avaneval ekraanil Task Manager .
- Otsige vahekaardilt Protsessid üles ” Windows Explorer” ja valige see.
- Nüüd klõpsake taaskäivitusvalikul , mille leiate tegumihalduri akna paremast alanurgast.
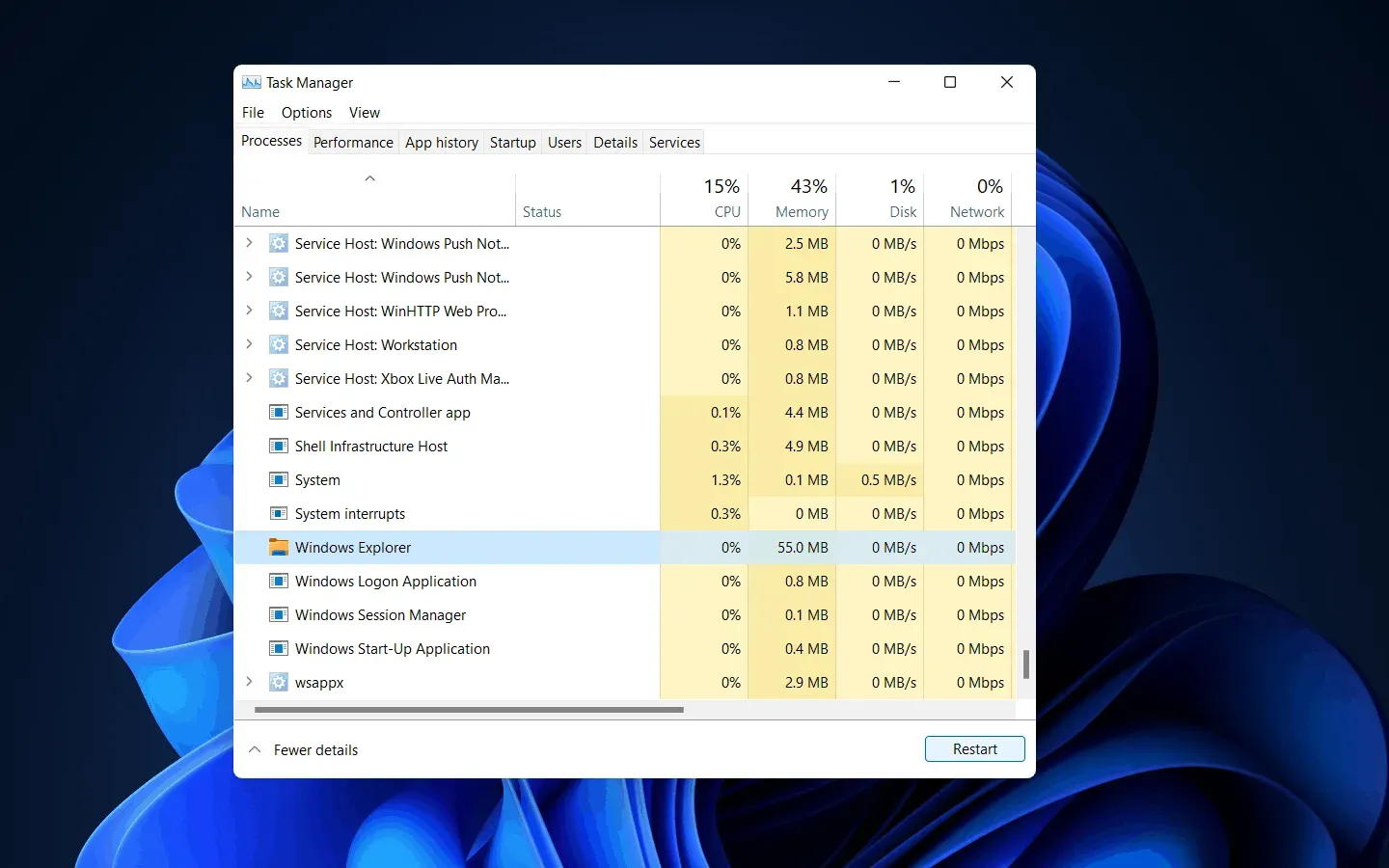
See taaskäivitab File Exploreri ja tõenäoliselt parandab File Exploreri krahhi probleemi.
Viirusetõrje eemaldamine: peatamisrežiim Explorer.exe
Kui teie File Explorer jookseb Windows 11-s pidevalt kokku, võib selle põhjuseks olla teie arvutisse installitud viirusetõrje või viirusetõrjeprogrammid. Sageli võib viirusetõrje teie failihalduri sassi ajada, põhjustades selle krahhi.
Seetõttu võite proovida viirusetõrje keelata või desinstallida. Kui viirusetõrje desinstallimine lahendas probleemi, seisate tõenäoliselt silmitsi probleemiga viirusetõrje tõttu. Kui probleem ikka ei lahene, pole viirusetõrjel sellega mingit pistmist.
Muutke uurija valikuid
Järgmine asi, mida saate proovida, on File Exploreri valikute muutmine. File Exploreri valikute muutmine võib tõenäoliselt probleemi teie eest lahendada.
- Klõpsake ikooni “Start” , et avada menüü “Start ” ja seejärel otsida ” Juhtpaneel” ja avada see.
- Nüüd minge juhtpaneeli otsinguribale ja otsige File Exploreri suvandid .
- Avage File Exploreri suvandid. Vaikimisi olete File Exploreri suvandite vahekaardil Üldine .
- Valiku „Open File Explorer in:” kõrval leiate rippmenüü . Valige rippmenüüst See arvuti .
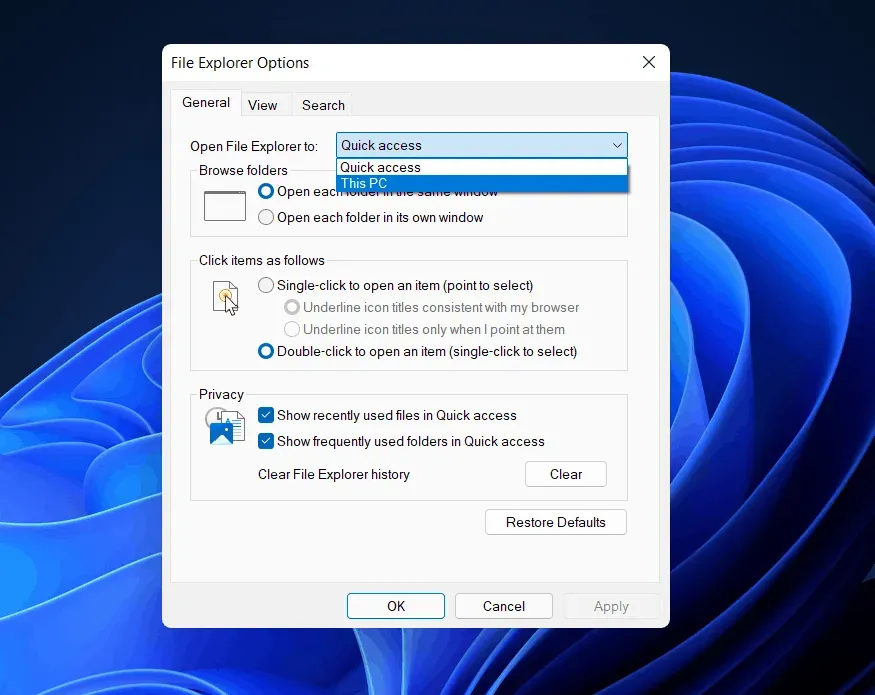
- Klõpsake nuppu Rakenda ja seejärel sulgege aken ja juhtpaneel ning teie probleem lahendatakse.
KONTROLL: Windows 11 menüü Start ei tööta: kuidas seda parandada?
Tühjendage Exploreri vahemälu
Sageli võib failihalduri kogutud vahemälu põhjustada ka selle krahhi. Vanad vahemällu salvestatud andmed võivad sisaldada rikutud faile, mis vajavad puhastamist. File Exploreri vahemälu tühjendamiseks toimige järgmiselt.
- Avage juhtpaneel ja otsige juhtpaneeli otsinguribalt File Explorer Options .
- Avage “Exploreri valikud” .
- Vahekaardil Üldine leiate jaotisest Privaatsus valiku Tühjenda . Vahemälu tühjendamiseks klõpsake nuppu ” Tühjenda” ja seejärel nuppu ” OK”.
- Sulgege juhtpaneel ja teie explorer ei jookse enam kokku.
Käivitage SFC Scan
SFC otsib teie süsteemiga seotud probleeme ja parandab need. See otsib teie failiga seotud probleeme, näiteks rikutud faile, mis võivad põhjustada File Exploreri krahhi, ja seejärel parandab need. Kui teie File Explorer jookseb Windows 11-s pidevalt kokku, võib teie järgmine valik olla SFC-skannimise käivitamine.
- Otsige menüüst Start üles ” Käsuviip”. Paremklõpsake käsuviip ja seejärel valige Käivita administraatorina. See käivitab administraatorina käsuviiba.
- Tippige käsureale sfc /scannow ja vajutage sisestusklahvi.
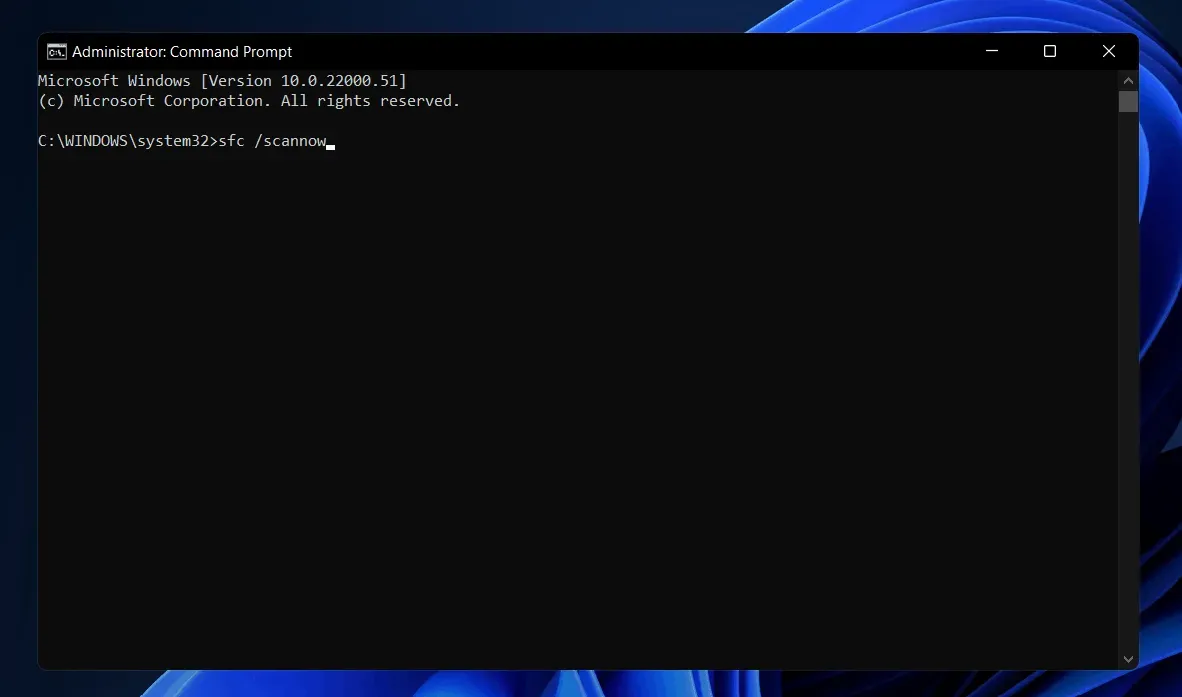
- Protsess algab. Oodake, kuni see lõpeb, ja seejärel taaskäivitage arvuti.
See peaks tõenäoliselt teie jaoks probleemi lahendama.
Kasutage Windows PowerShelli
Kui ülaltoodud meetod teie jaoks ei aidanud, proovige probleemi lahendamiseks kasutada Windows PowerShelli. Probleemi lahendamiseks PowerShelli kasutamiseks järgige allolevaid juhiseid.
- Paremklõpsake ikooni Start ja seejärel valige Windowsi terminal (administraator). See käivitab Windows PowerShelli administraatorina.
- Sisestage PowerShellis käsk Repair-WindowsImage -Online –RestoreHealth ja käivitage see.
- Oodake, kuni protsess on lõpule viidud, ja seejärel taaskäivitage arvuti. See lahendab probleemi.
- Kuidas hõlpsasti Windows 11 taastada
- Kuidas keelata automaatsed värskendused Windows 11-s
Lõpusõnad
Need olid mõned võimalikud parandused, mida saate proovida, kui teie File Explorer jookseb Windows 11-s pidevalt kokku. Loodame, et need meetodid töötavad teie jaoks ja lahendavad tekkinud probleemi.



Lisa kommentaar