Android-telefoni või -tahvelarvuti värskendamine: 10 parimat viisi
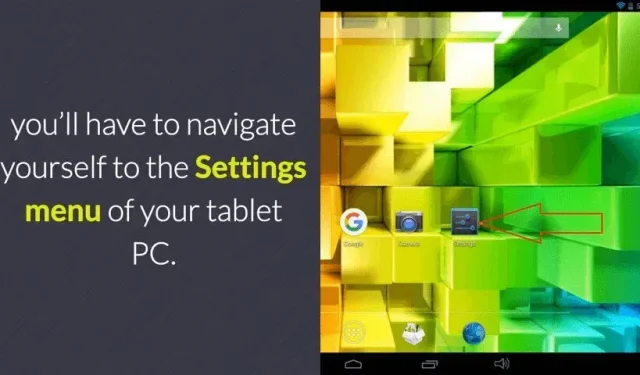
Androidi operatsioonisüsteemi tuleb sageli värskendada. Need värskendused on vajalikud teie seadme turvalisuse parandamiseks, probleemide tõrkeotsinguks ja seadmele lisafunktsioonide lisamiseks.
See artikkel juhendab teid hoolikalt samm-sammult. Nende Android-seadme värskendamise juhistega. Olenemata sellest, kas peate seda käsitsi värskendama või värskendama, värskendab teie OS seda automaatselt, kui värskendus on saadaval.
Kuidas värskendada Androidi telefoni või tahvelarvuti värskendust
- Kuidas Android OS-i käsitsi värskendada
- Kuidas värskendada Android OS-i vanas telefonis
- Mida saab teha vana Android-tahvelarvutiga?
- Kuidas muuta oma Androidi operatsioonisüsteemi t
- Kuidas installida oma vanasse tahvelarvutisse Androidi uusim versioon?
- Kas ma saan oma vana Samsungi tahvelarvuti uuendada?
- Kas ma saan oma tahvelarvuti uuendada versioonile Android 10?
- Androidi OS-i käsitsi värskendamine Samsungi telefonis
- Kuidas minna üle Android 10-le?
- Kuidas Android OS-i automaatselt värskendada
1. Kuidas Android OS-i käsitsi värskendada
Enamasti teavitab teie Android-seade teid värskendusest automaatselt. Saate oma seadet praegu värskendada või mõnda aega hiljem seadistada. Kuid mõnikord juhtub see ja soovite oma Androidi versiooni käsitsi värskendada.
Siin on juhised, mida saate oma Android-seadme käsitsi värskendamiseks järgida.
- Avage telefon ja veenduge, et teil on WiFi-ühendus, sest mõnikord on värskendused suured ja nõuavad palju andmemahtu. Seetõttu tuleks eelistada wifit.
- Avage seaded, kerige alla, et leida suvand “Telefon” ja valige see.
- Avage süsteemivärskendus ja kontrollige värskendusi.
- Androidi uusima versiooni allalaadimiseks ja installimiseks valige “Värskenda”.
- Teie telefoni värskendatakse kohe.

2. Kuidas värskendada Android OS-i vanas telefonis
Kui olete telefoni kasutanud üle 3-4 aasta, ei saa seda uusimale versioonile värskendada. Kuna Android ei lase värskendada telefoni, mis on vanem kui 3-4 aastat, isegi kui teate, et uusimad versioonid on saadaval.
Kuid on olemas võimalus seda teha, käivitades kohandatud ROM-i. See on täiustatud meetod ja soovitame enne selle meetodi kasutamist oma süsteemist varundada.
- Alustage oma seadme juurutamisega. Allalaadimiseks leiate erinevaid juurdumistarkvarasid. Soovitame proovida Kingo juurt. See juhendab teid teatud Android-seadme jaoks vajalike toimingute tegemisel.
- Peate oma telefoni installima spetsiaalse taastetööriista. TWRP on suurepärane tööriist, mis annab teile Android-seadme jaoks täpselt järgitavad sammud.
- Nüüd laadige oma telefoni jaoks alla Lineage OS-i uusim versioon.
- Peate installima Gappsi, Google’i rakendused, sealhulgas kaardid, Play poe ja otsingu. Samuti peate leidma Gappsi arhitektuuri. Installige CPU-Z, et teada saada oma seadme arhitektuur.
- Pärast installimist avage vahekaart SOC ja vaadake arhitektuuri väärtust. See räägib teile teie seadme arhitektuurist. Kui te pole kindel, kasutage selle leidmiseks Google’i otsingut.
- Valige oma Open Gapps ja installige erinevad rakendused, mida soovite.
- Laadige alla teie valitud Open Gappsi versioon.
3. Mida saab teha vana Android-tahvelarvutiga?
Siin loetleme viisid, kuidas vana Android-tahvelarvuti uuesti kasulikuks muuta.
- Saate seda kasutada arvuti juhtmevaba puuteplaadi või kontrollerina.
- Saate selle muuta kaugarvuti terminaliks.
- Saate seda kasutada ka universaalse nutika puldina.
- Seda saab kasutada teaduslikes energiauuringutes.
- Sellest saab teha eraldiseisva turvakaamera.
- Muutke see videokonverentsijaamaks.
- Seda saab muuta köögi juhtimiskeskuseks.
- Saate muuta selle oma praeguse telefoniteenuste andmebaasi laienduseks.
- Saate teha sellest elava akna maailma.
- Ja jah! Seda saab muuta digitaalseks pildiraamiks.

4. Kuidas muuta OS-i Android-tahvelarvutis?
Android-tahvelarvuti OS-i muutmiseks on kolm levinumat viisi.
- Avage seaded, seejärel süsteem ja süsteemivärskendus. Järgige ekraanil kuvatavaid juhiseid. Teie tahvelarvuti võtab ühendust tootjaga, et näha, kas värskendus on saadaval, ja seejärel alustage vastavalt installimist.
- Saate seda värskendada, külastades tootja veebisaite. Kõigil tahvelarvutite tootjatel on teie mudeli jaoks mõeldud teise operatsioonisüsteemi värskenduse ja draiverite tehnilise toe saidid. Külastage seda saiti oma brauseris ja värskendage ka teisi draivereid.
- Enamik tootjaid müüvad oma tahvelarvuteid ja lasevad neil teiste arvutitega suhelda. Ühendage tahvelarvuti arvutiga, käivitage patenteeritud tarkvara ja hankige kasutusjuhend. Taaskäivitate oma OS-i mõne minuti pärast.
5. Kuidas installida oma vanasse tahvelarvutisse Androidi uusim versioon?
Kui soovite värskendada oma vanas tahvelarvutis Androidi uusimale versioonile, kuid ei saa, proovige Droidkiti Androidi lahendust.
See aitab teil uusima versiooni lihtsalt ja kiiresti installida. See aitab teil Androidi versiooni sundida värskendama. Tahvelarvuti sundvärskendades saate Android OS-i uuesti installida.
See pakub ka Androidi süsteemi taastamise tööriista selliste probleemide lahendamiseks nagu püsivara värskenduse tõrge.
Järgige juhiseid oma seadme jaoks turvalise ROM-i automaatseks valimiseks ja installimiseks ühe klõpsuga.
- Käivitage installitud tarkvara > klõpsake käsul Installige uuesti/värskenda OS.
- Ühendage tahvelarvuti arvutiga ja vajutage nuppu Start.
- Valige allalaaditav versioon ja klõpsake pärast allalaadimist värskendamiseks nuppu “Start”.
- Seadme allalaadimisrežiimi lülitamiseks järgige ekraanil kuvatavaid juhiseid.
- Seejärel alustab Droidkit värskendamist
- Kui protsess on lõpule viidud, on teil Androidi uusim versioon.
6. Kas ma saan oma vana Samsungi tahvelarvuti uuendada?
Mobiiltelefoni või tahvelarvuti parimaks toimimiseks peaksite kontrollima saadaolevaid värskendusi. See aitab teil seadet probleemideta käivitada. Pange tähele, et te ei saa värskendamise ajal oma tahvelarvutit kasutada.
Saate uuendada oma vana Samsungi tahvelarvuti nutika lülitiga. Installige oma arvutisse nutikas lüliti.
Saate teate uusimale versioonile värskendamise kohta, kui see on saadaval. Kasutage Galaxy Tabiga kaasas olnud USB-draivi ja ühendage see arvutiga, kuhu on installitud Smart Switch.
Kui lasete nutikal lülitil arvutis ühendatud seadme tuvastada, teavitab see teid värskendamisest.
Saadaolevat värskendust kuvatakse paremal küljel värskendusnupuna.
Värskenduse allalaadimiseks ja installimiseks valige Start > Kõik sätted > Värskenda ja järgige ekraanil kuvatavaid juhiseid. Ärge unustage värskendamise ajal USB-ühendust lahti ühendada, vastasel juhul protsess peatub.
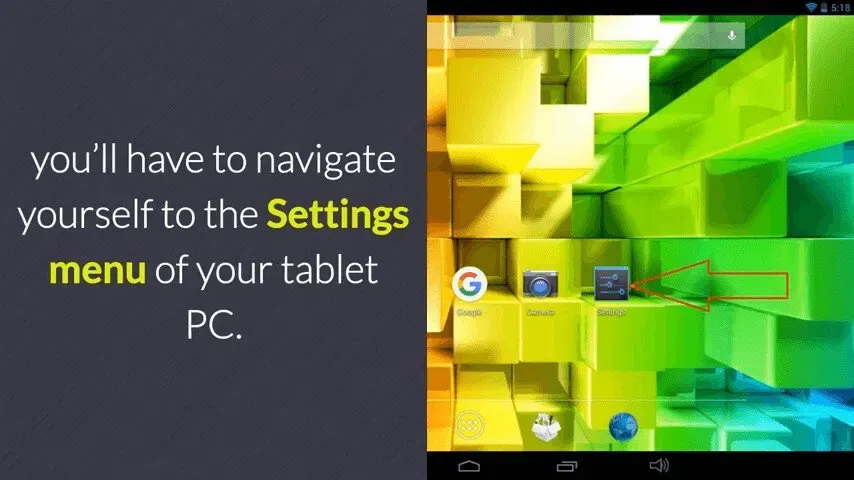
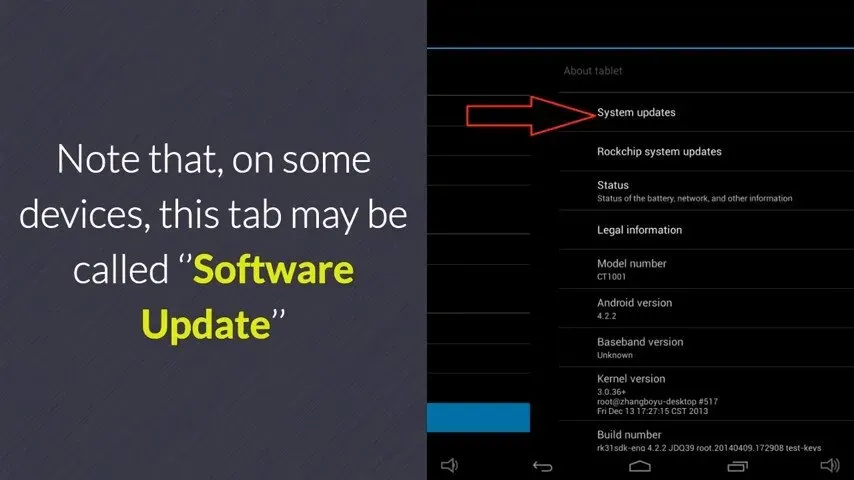
7. Kas ma saan oma tahvelarvuti uuendada versioonile Android 10?
Peate värskendusi käsitsi kontrollima, valides Seaded > Tarkvaravärskendused > Laadi alla ja installi.
Tavaliselt värskendatakse Android-tahvelarvuteid Wi-Fi-võrguga ühendamisel automaatselt. Kuid mingil hetkel ei värskendata vanemad tahvelarvutid uusimale versioonile.
Tahvelarvuti Android 10 versioonile värskendamiseks tehke järgmist.
- Valige seadete menüü
- Avage Rakendused
- Valige tarkvaravärskendus
- Jätkake allalaadimist ja installimist
8. Kuidas värskendada Android OS-i käsitsi Samsungi telefonis
- Avage oma nutitelefonid ja valige seadete ikoon
- Kerige alla, et valida tarkvaravärskendus.
- Valige allalaadimine ja installimine
- Teie seade otsib saadaolevaid värskendusi ja värskendab neid.
- Kui värskendus on saadaval, valige selle käivitamiseks Värskenda.
- Kuid kui teie telefon on ajakohane, teavitatakse teid, et teie tarkvara on ajakohane.
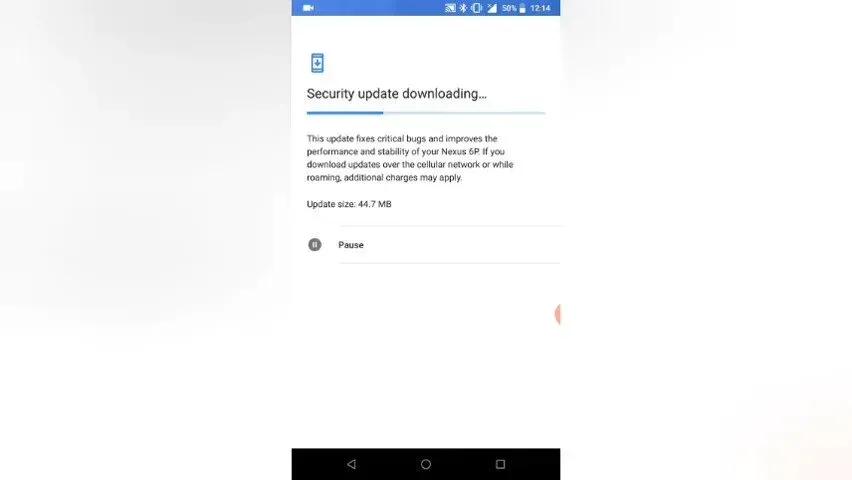
9. Kuidas minna üle Android 10-le?
Androidi süsteemi uuendatakse pidevalt. Iga värskendus lisab teie süsteemi uusi ja täiustatud funktsioone. 3. septembril 2019 avaldas Google Androidi uusima versiooni nimega Android 10.
Saate minna üle Android 10 uutele funktsioonidele kolmel viisil.
Värskendage seda OTA värskenduste kaudu (eetri kaudu)
- Ühendage telefon Wi-Fi-ga
- Avage seaded > seadme kohta > puudutage süsteemivärskendusi > otsige värskendusi > värskendage uusima versiooni allalaadimiseks ja installimiseks.
- Kui installimine on lõppenud, taaskäivitub teie telefon ja värskendatakse automaatselt.
Värskendage oma Androidi versiooni värskenduspaketi kaudu.
Androidi versiooni värskendamiseks tehke järgmist.
- Avage seaded > telefoni kohta > süsteemivärskendus
- Kui teie telefonis kuvatakse saadaolev pakett, klõpsake paketi allalaadimiseks ja installimiseks nuppu Jätka.
- Pärast taaskäivitamist värskendatakse teie telefoni Android 10-le.
Värskendage Androidi versiooni juurdumisseadme kaudu
- Laadige alla ja installige juurrakendus
- Pärast käivitamist ühendage telefon USB-kaabli abil arvutiga.
- Juurutage oma telefon, järgides vastavaid juhiseid.
- Androidi uusimale versioonile juurdepääsuks taaskäivitage telefon
10. Kuidas Android OS-i automaatselt värskendada
Androidi versioon teavitab teid tavaliselt värskendustest automaatselt. Kuid mõnikord ei pruugi te seda teadet saada, kuna mõned seaded peavad olema lubatud.
Järgmised sammud aitavad teil lubada oma Android OS-i uuemate OS-i versioonide automaatsed värskendused.
- Avage seade ja liikuge avakuval seadete kausta.
- Kerige alla, et leida tarkvaravärskendusi.
- Siit leiate võimaluse Wi-Fi kaudu automaatselt alla laadida. Luba see valik.
- Teie seadet värskendatakse nüüd automaatselt, kui see on ühendatud Wi-Fi-ga.
Milliseid Androidi versioone veel toetatakse?
Allpool on toodud Androidi versioonid, mida teie Android-seadmed endiselt toetavad.
| Vabasta | Tuli välja | Turvatugi |
|---|---|---|
| Android 12.1 Snow Cone v2 (12L | 7. märts 2022 | Jah |
| Snow Cone Android 12 | 4. oktoober 2021 | Jah |
| Android 11 punane samettort | 8. september 2020 | Jah |
| Android 10 kuninganna kook | 3. september 2019 | Jah |
Kas ma saan oma tahvelarvutis operatsioonisüsteemi muuta?
Kui olete väsinud tahvelarvutis vana versiooni kasutamisest, saate nüüd seda muuta. Seda saate teha, installides oma seadmesse rakenduse Muuda minu tarkvara ja valides versiooni, mis sobib teie operatsioonisüsteemiga.
Ühendage tahvelarvuti arvutiga ja lülitage silumine sisse. Käivitage rakendus ja järgige tahvelarvuti OS-i muutmiseks ekraanil kuvatavaid juhiseid.
Järeldus
Androidi versiooni värskendatakse sageli. Sageli tundub versiooni värskendamine lihtne, kuid mõnikord pole see nii lihtne, kui tundub. Selle juhendi abil saate oma Android-seadet värskendada.
Loodame, et see artikkel aitab teil leida õige viisi teie seadmele vastava Androidi versiooni värskendamiseks.
Kui kasutate iidset tahvelarvutit, ei pruugi see olla ajakohane, kuid ärge muretsege. Saate seda kasutada mitmel muul viisil, nagu eespool mainitud.
Samuti saate oma Androidi versiooni käsitsi ja automaatselt värskendada. Lahenduse leidmiseks lugege artikkel hoolikalt läbi.
KKK
Kuidas värskendada Androidi operatsioonisüsteemi?
– Veenduge, et teie seade on ühendatud Wi-Fi-ga – Ava seaded – Valige oma telefon – Valige kontrolli värskendusi – Kui värskendus on saadaval, klõpsake värskendusnupul – Installige seade vastavalt operatsioonisüsteemile – Taaskäivitage ja installige
Kas saate tahvelarvutis Androidi versiooni värskendada?
– Valige sätted – Avage rakendused – Valige tarkvaravärskendus – Jätkake allalaadimist ja installimist
Kuidas värskendada Androidi vanas tahvelarvutis?
– Avage seaded – klõpsake nuppu seadme kohta – Valige süsteemivärskendus – Kontrollige süsteemi värskendust – Kui värskendus on saadaval, valige taaskäivitamine ja installimine
Kuidas hankida oma vanasse telefoni Androidi uusim versioon?
– Käivitage installitud tarkvara > klõpsake nuppu Reinstall/Update OS. – Ühendage tahvelarvuti arvutiga ja klõpsake nuppu Start. – Valige allalaaditav versioon > klõpsake pärast allalaadimist värskendamiseks nuppu Start. seade allalaadimisrežiimis. – Seejärel käivitub Droidkiti värskendus. Kui protsess on lõpule viidud, on teil Androidi uusim versioon.



Lisa kommentaar