Kuidas draivereid õigesti ja ohutult Windows 11-s värskendada
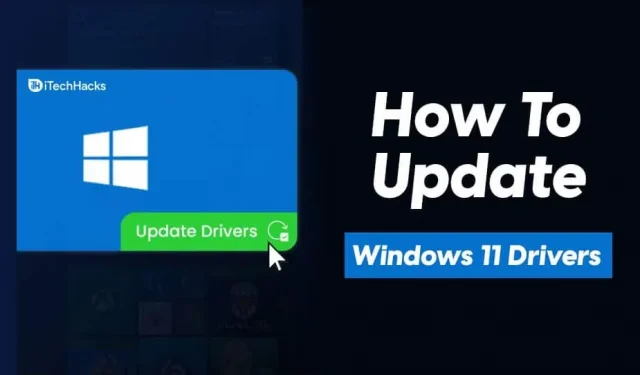
Draiverid on süsteemi oluline komponent ja süsteemi nõuetekohase toimimise tagamiseks peate neid värskendama. Aegunud draiverid teie arvutis võivad põhjustada palju probleeme ja raskendada seadme kasutamist. Paljudel juhtudel võib draiverite värskendamine olla lahendus teie seadmega seotud probleemidele. Draiverite värskendamine operatsioonisüsteemis Windows 11 ei erine Windows 10-st. Kui soovite teada, kuidas draivereid Windows 11-s värskendada, aitab see artikkel teid selles.
Värskendage draivereid operatsioonisüsteemis Windows 11
Arutame, kuidas saate Windows 11-s draivereid värskendada.
Värskendage Windows 11 draivereid seadmehalduri kaudu
Esimene viis draiverite värskendamiseks Windows 11-s on seadmehaldur.
- Avage menüü Start, otsige üles Device Manager ja avage see.
- Seadmehaldur kuvab kogu teie seadmega ühendatud riistvara ja välisseadmete loendi.
- Seadmete loendi laiendamiseks topeltklõpsake üksikut riistvara.
- Nüüd paremklõpsake seadmel ja valige Värskenda draiverit . Teile saadetakse viip, mis küsib, kas soovite draivereid automaatselt otsida või värskendada draivereid oma poes olevast draiverifailist.
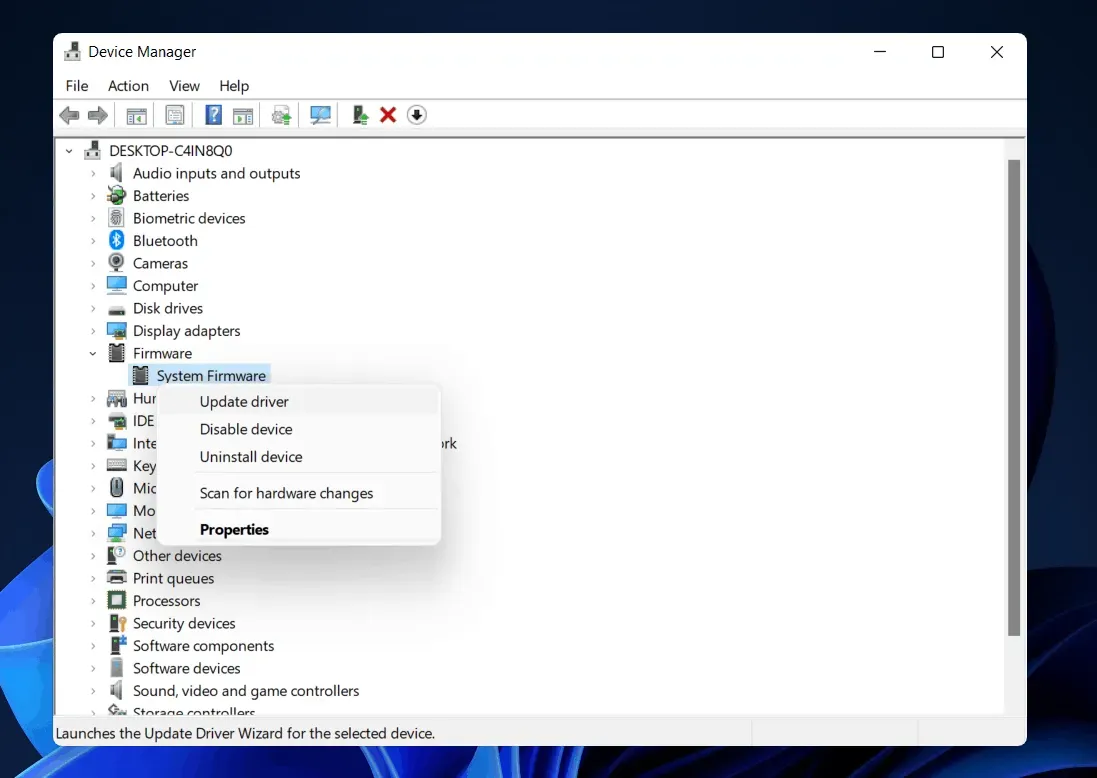
- Saate valida automaatse otsingu, kui teie arvuti on Internetiga ühendatud. See otsib veebist seadme draiveri ja värskendab seda.
- Peate seda tegema kogu arvuti riistvara jaoks eraldi.
- Kui see on tehtud, taaskäivitage arvuti ja draiverid värskendatakse.
Võtke aega ja õppige, kuidas kontrollida ja värskendada Windowsi arvuti/sülearvuti BIOS-i.
Värskendage Windows 11 draivereid Windows Update’i kaudu
Windows Update toob kaasa ka draiverivärskendused. Kui soovite oma arvuti draivereid värskendada, saate kontrollida Windowsi värskendusi. Järgige allolevaid juhiseid, et värskendada draivereid Windows 11-s Windows Update’i kaudu.
- Arvuti seadete avamiseks vajutage klaviatuuril Windows + I klahvikombinatsiooni .
- Avage seadetes jaotis Windows Update .
- Windowsi värskenduste kontrollimiseks klõpsake nuppu Otsi värskendusi.
- Oodake, kuni arvuti on värskenduste otsimise lõpetanud.
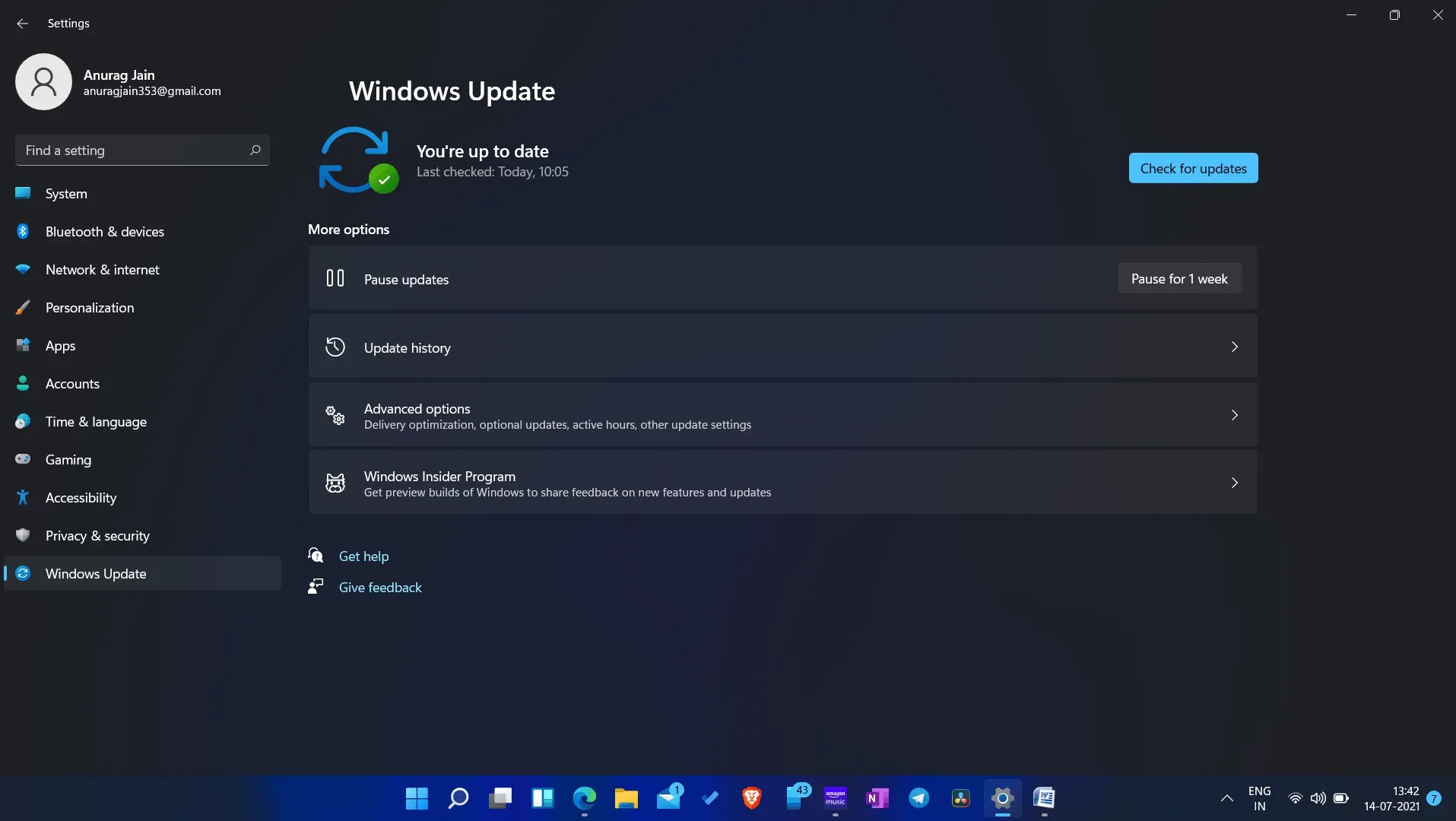
- Siin näete valikuliste värskenduste jaotist. Valikuliste värskenduste jaotisest saate oma arvuti jaoks draiverivärskendusi hankida.
- Klõpsake valikul Valikulised värskendused ning seejärel laadige siit alla ja installige kõik draiverivärskendused.
- Pärast värskenduse installimist taaskäivitage arvuti.
Kasutage kolmanda osapoole tarkvara
Kui te ei saa ülaltoodud meetodeid kasutades draivereid värskendada, saate Windows 11-s draivereid värskendada kolmanda osapoole tarkvara abil. Kui soovite draiverit värskendada, võite eelistada kasutada erinevat kolmanda osapoole tarkvara. Draiverite värskendamiseks saate kasutada selliseid tööriistu nagu Driver Booster ja DriverPack Solutions.
Selle kolmanda osapoole tarkvaraga Windows 11 draiverite värskendamise protsess on sama. DriverPack Solutioni või Driver Boosteri kasutamiseks arvuti draiverite värskendamiseks toimige järgmiselt.
- Laadige nende ametlikult veebisaidilt alla Driver Booster või DriverPack Solution.
- Pärast häälestusfaili arvutisse allalaadimist installige see. Võite kasutada mis tahes programme ja protsess on sama.
- Kui olete tarkvara arvutisse installinud, käivitage see. Teil palutakse skannida oma arvutit draiverivärskenduste leidmiseks.
- Tarkvara otsib draiveri värskendusi ja teil palutakse draiverid alla laadida ja neid värskendada.
- Saate valida draiverid, mida soovite värskendada. Pärast draiverite värskendamist taaskäivitage arvuti ja muudatused rakendatakse teie süsteemile.
Laadige draiverid alla ametlikult veebisaidilt
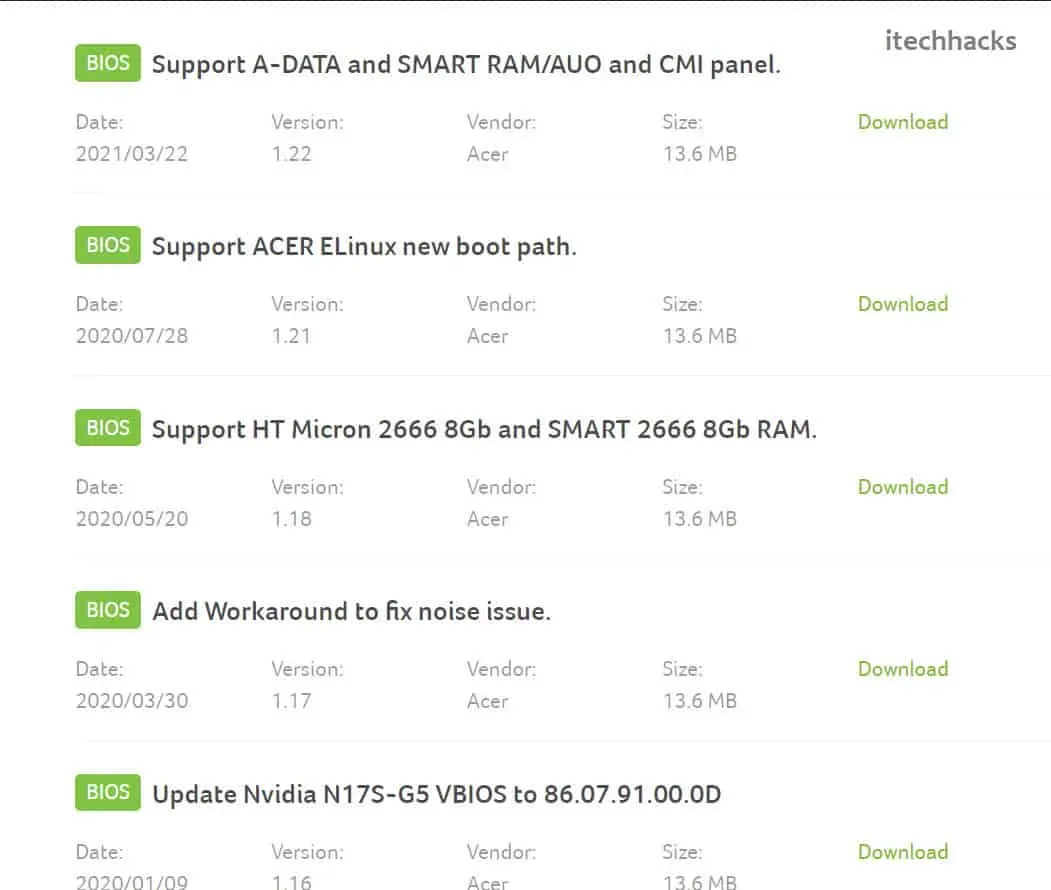
Viimane viis draiverite allalaadimiseks on OEM-i ametlik veebisait. Selle meetodi jaoks peate teadma oma arvuti riistvara/välisseadmete marki ja mudelit. Sülearvutite kasutajatele võib see olla lihtne, sest nad saavad kõik draiverid oma sülearvuti ametlikult veebisaidilt hankida.
Kui aga kasutate arvutit, peate draivereid ametlikult veebisaidilt eraldi otsima. Näiteks peate otsima graafikadraivereid oma graafikakaardi tootja ametlikult veebisaidilt. Samamoodi peate hankima emaplaadi draiveri selle ametlikult veebisaidilt ja sama kehtib ka teiste draiverite kohta.
See võib olla veidi aeganõudev protsess ja sageli võite saada vajalikud draiverid või mitte. Paljud arvutid on varustatud oma draiverite värskendustarkvaraga, mida saate kasutada ka Windows 11 draiverite värskendamiseks.
Draiverite värskendamise eelised opsüsteemis Windows 11
Alati on oluline kontrollida, kas draivereid on arvutisse värskendatud või õigesti installitud. Draiverid võivad aidata nii ühilduvusprobleemide kui ka seadme tuvastamise korral teie süsteemis. Mõned kõige levinumad vead ja parandused draiveri värskendamisel on loetletud allpool.
- Kõrvaklapid ei tööta operatsioonisüsteemis Windows 11
- Helisalvestuse probleem
- Windows 11 värskenduse valik kontekstimenüüs
- Täiustatud ühilduvus Windows 11 arvutiga
- Videodraiver: Windows 11 tuvastab teise monitori
- Kuvamisprobleemid arvutimonitoril.
- Mittetöötavate seadmete remont.
- Töölaud parandab pidevalt krahhe
Lõpusõnad
Siin on mõned viisid draiverite värskendamiseks opsüsteemis Windows 11. Järgides ülaltoodud samme, saate oma arvuti draivereid hõlpsalt värskendada. Andke meile kommentaaris teada, kui teate mõnda sellist hämmastavat viisi oma draiverite värskendamiseks.



Lisa kommentaar