Kuidas: 20 asja, mida teie iPhone’i helitugevuse nupud peale helitugevuse reguleerimise teha saavad
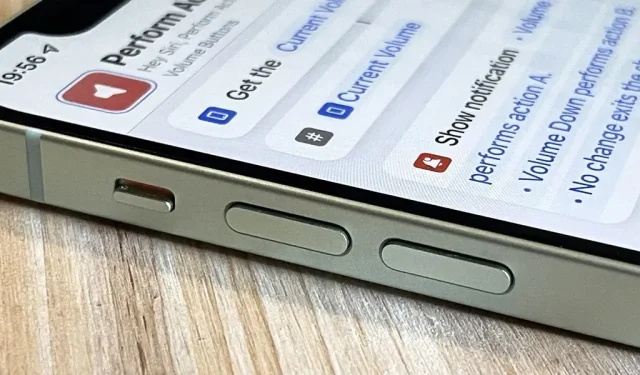
IPhone’i küljel olevad helitugevuse nupud ei ole mõeldud ainult meedia, kõnede, hoiatuste, Siri ja muude helide ja häälte helitugevuse reguleerimiseks. Saate neid kasutada teatud rakendustes erinevate toimingute tegemiseks ja saate rakendusega Otseteed isegi oma toiminguid luua. See ei ole täpselt nuppude kaardistamine, kuid see on nii sarnane sellega, mida saaksite ilma iOS 15 jailbreakita.
Kuigi mõned kolmanda osapoole rakendused võivad kasutada teie iPhone’i helitugevuse nuppe muude toimingute jaoks kui helitugevuse reguleerimine, on need piiratud iOS-i tavapärase eeldatava käitumisega. Nagu allpool näete, on lisaks helitugevuse suurendamisele ja vähendamisele võimalik teha ka mõnda muud helitugevuse nuppu ning App Store’i saadetud rakendused ei tohiks nendest valikutest kaugemale minna.
2.5.9 Rakendused, mis muudavad või keelavad standardsete lülitite (nt helitugevuse suurendamise/ vähendamise lülitid ja helina/vaigise lülitid) või muud natiivsed kasutajaliidese elemendid või käitumise funktsioonid, lükatakse tagasi.
Tehke fotosid kaamerarakendustes
Kui kasutate kaamerarakenduses foto-, portree-, ruudu- või panoraamrežiimi, saate päästikuna kasutada iPhone’i helitugevuse suurendamise või vähendamise nuppu. Ühe vajutusega tehakse foto esi- või tagakaamera režiimides Foto, Portree ja Ruut. Panoraamrežiimis käivitab panoraampildi üks vajutus ja teine peatab selle või võite selle käivitamiseks pikalt helitugevusnuppu vajutada ja peatamiseks vabastada.
Põhimõte on sama, mis teistes Apple’i rakendustes, näiteks Kontaktid, Luup, Mail, Märkmed ja Meeldetuletused, pildistades.
Paljudes kolmandate osapoolte kaamerarakendustes saate päästikuna kasutada ka helitugevuse suurendamise või vähendamise nuppu. Näiteks Adobe Lightroom , Camera+ , FiLMiC Firstlight , Focos , Halide Mark II , Pro Camera by Moment , ProCam 8 ja Snapseed . Saate seda kasutada isegi hetktõmmiste tegemiseks oma Snapchati kaamera ja Instagrami lugudega.
Salvestage videot kaamerarakendustes
Nagu piltide puhul, saate kaamera rakenduses kasutada helitugevuse suurendamise või vähendamise nuppu, et alustada videot, kasutades kas esi- või tagakaamerat. Valige jäädvustamisrežiim, näiteks Video, Aegluubis, Aegluubi või Kino, seejärel vajutage helitugevuse suurendamise või vähendamise nuppu salvestamise alustamiseks ja uuesti selle peatamiseks. Samuti võite salvestamise alustamiseks vajutada ja hoida all helitugevusnuppu ning lõpetamiseks vabastada.
See töötab ka kolmanda osapoole videosalvestusrakendustes, sealhulgas FiLMiC Pro ja ProMovie Recorder . Võimalik, et peate selle funktsiooni rakenduse seadetes lubama.
QuickTake’i kaamerasse salvestamine
IPhone XS-is ja uuemates versioonides saate QuickTake’i video salvestamise alustamiseks fotorežiimis vajutada ja hoida all mis tahes helitugevuse nuppu. Seejärel lihtsalt vabastage salvestamise lõpetamiseks. QuickTake’id on mugavad selle poolest, et neid saab kiiresti pildistades teha ilma režiimilülitiga askeldamata.
Tehke kaameras fotosari
Kui teil on iPhone X või vanem, ei käivita helitugevusnupu vajutamine ja hoidmine QuickTake’i salvestamist, kuna need iPhone’i mudelid seda funktsiooni ei toeta. Selle asemel võite võtete seeria tegemiseks vajutada ja hoida all helitugevusnuppu foto- või ruudukujulises võtterežiimis, seejärel vabastada see peatamiseks.
IPhone XS-is või uuemas versioonis käivitab ühe helitugevusnupu pikaajaline vajutus QuickTake’i, kuid saate ennistada sarivõtte ühele nuppudest. Avage “Seaded” -> “Kaamera”, seejärel lülitage sisse lüliti “Kasuta sarivõtte tegemiseks helitugevust”. Nüüdsest teeb pika vajutuse helitugevuse suurendamise žest sarivõtte ja pika vajutuse helitugevuse vähendamise žest jääb QuickTake’i video juurde.
Skanni dokumente
Rakendustes, nagu failid, meil, märkmed ja meeldetuletused, saate dokumente skannida iPhone’i sisseehitatud dokumendiskanneri abil. Põhimõtteliselt on see rakendus Kaamera, mis on muudetud dokumentidele keskenduma, nii et kui kahtlustate, et kasutate dokumendi pildistamiseks iPhone’i helitugevuse nuppu, on teil õigus.
Dokumendiskanner skannib ja pildistab sageli automaatselt, kuid kui seda ei juhtu, saate ekraanil oleva päästiku vajutamise asemel kasutada skannimiseks helitugevuse suurendamise või vähendamise nuppu. Pärast seda peate enne pildi salvestamist kärpimise reguleerimiseks nurki lohistama.
Äratuskella edasilükkamine
Vaikimisi saate iPhone’i rakenduses Kell äratuse edasi lükata, vajutades mis tahes helitugevuse nuppu. See on nii lihtne. Kui te ei saa seda äratust edasi lükata, olete võib-olla keelanud selle konkreetse äratuse funktsiooni Kordus, seega kontrollige selle sätteid veel kord.
Lülitage äratuskell välja
Kui teile ei meeldi äratuse edasilükkamine, saate rakenduses Kell iga äratuse lüliti Edasilükkamine välja lülitada. Ilma edasilükkamiseta lülitab äratuse välja, kui vajutate pärast äratuse kõlamist mis tahes helitugevusnuppu.
Vaigista sissetulev kõne
Helitugevuse nupud on väga käepärased ka telefonist, FaceTime’ist ja muudest helistamisrakendustest sissetulevate kõnede puhul. Kui kõne saabub, saate kõne vaigistamiseks vajutada mis tahes helitugevuse nuppu. Kui teie iPhone’i helin on sisse lülitatud, lülitab see selle välja. Kui teie iPhone on ainult vibratsioonil, peatab see vibratsiooni. Seejärel saate soovi korral vastata, kõnest keeldumiseks vajutada külg- või kodunuppu või oodata, kuni kõne suunatakse kõneposti.
Keela Leia minu helid
Kui kaotate oma iPhone’i ja peate selle leidmiseks heli esitamiseks kasutama mõnes teises seadmes funktsiooni Find My, lülitab selle leidmisel iPhone’i mis tahes helitugevusnupu vajutamine valju heli välja.
Tehke otseteedega kohandatud toiminguid
Kahjuks pole iPhone’is riistvaranuppe kasutavat automatiseerimispäästikut, mistõttu ei saa seadistada automatiseerimist, et tuvastada, millal helitugevusnuppu toimingu käivitamiseks vajutatakse. Siiski saate neid kasutada kohandatud otseteede ja automatiseerimise interaktiivse komponendina.
Näiteks lõin otsetee nimega ” Tehke toiminguid helitugevuse nuppudega ” ja saate selle lisada mõnele muule otseteele või käivitada selle automaatikast, mille käivitab midagi muud.
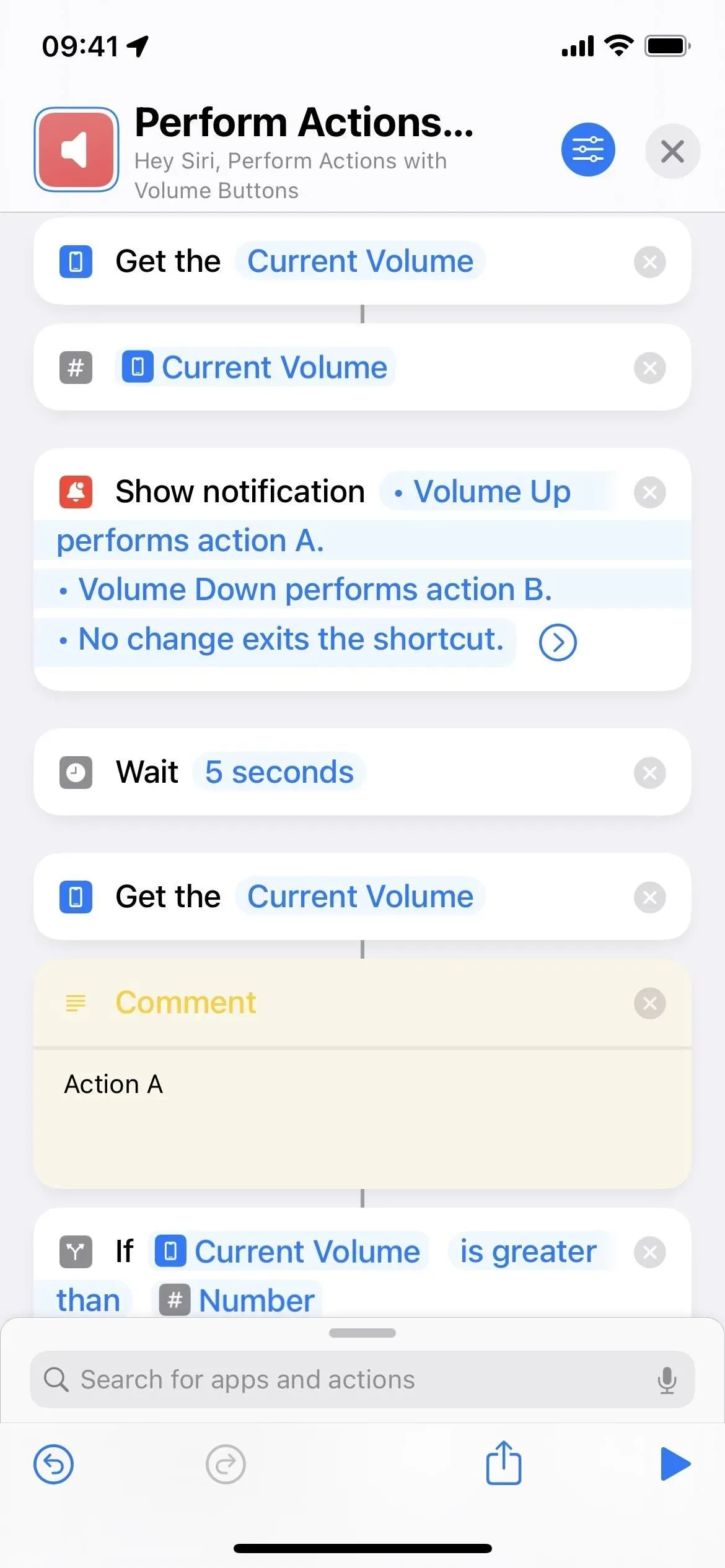
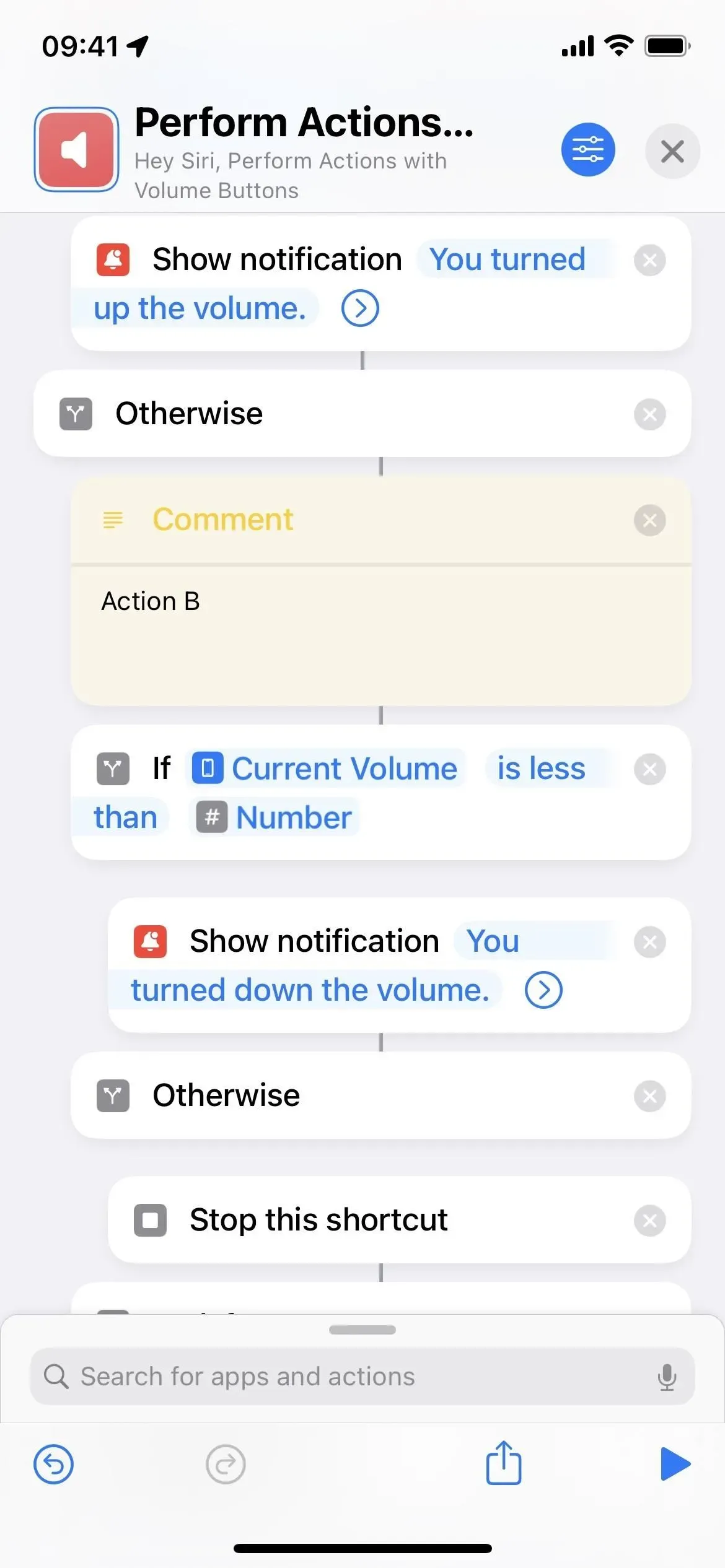
See hangib teie iPhone’i praeguse helitugevuse, teisendab selle numbriks ja kuvab seejärel teatise, mis selgitab, mida helitugevusnuppude vajutamine teeb. Sel juhul teostab helitugevuse suurendamise nupu vajutamine toimingu A, helitugevuse vähendamise nupu vajutamine toimingu B ja tegevusetus peatab otsetee.
Seejärel ootab see viis sekundit, et anda teile piisavalt aega teatise lugemiseks ja helitugevusnupu vajutamiseks. Viie sekundi pärast otsib see uuesti praeguse helitugevuse ja võrdleb seda sildi poolt varem salvestatud numbriga. Toiming A teostatakse, kui praegune helitugevus on sellest numbrist suurem. Kui vähem, tehakse toiming B. Kui midagi ei vajutata, siis otsetee peatub.
Lülitage need täielikult välja
Kui te ei soovi, et helitugevusnupud teie iPhone’is midagi mõjutaksid, kui kasutate teatud rakendust, näiteks kui te ei soovi kogemata helitugevust üles- või alla keerata, saate kasutada juhendatud juurdepääsu. Juurdepääsetavus piirab teie iPhone’i kasutavatel inimestel ainult praeguse rakendusega, et nad ei saaks seadmes midagi muud segada.
Avage Seaded -> Juurdepääs -> Hallatud juurdepääs ja seejärel lülitage sisse Hallatud juurdepääs.
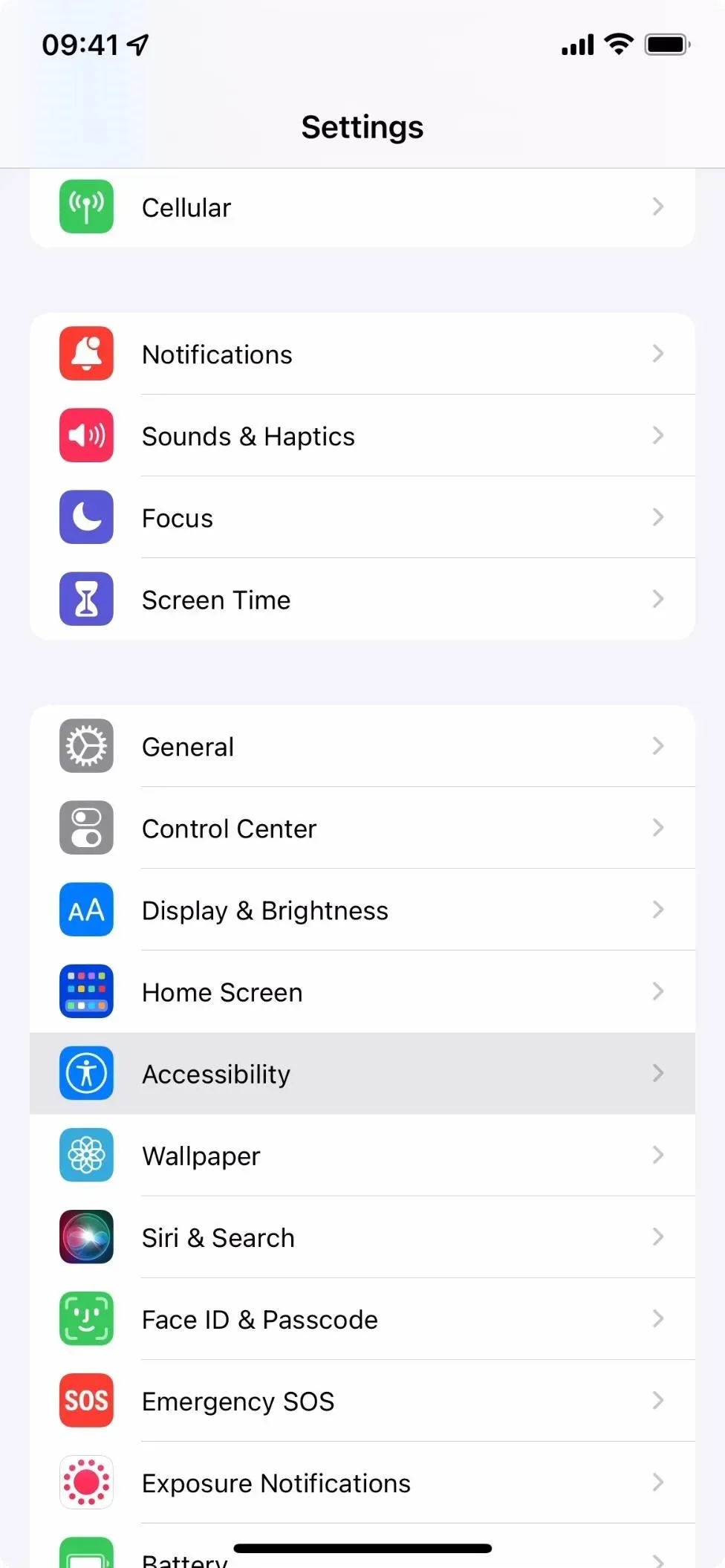
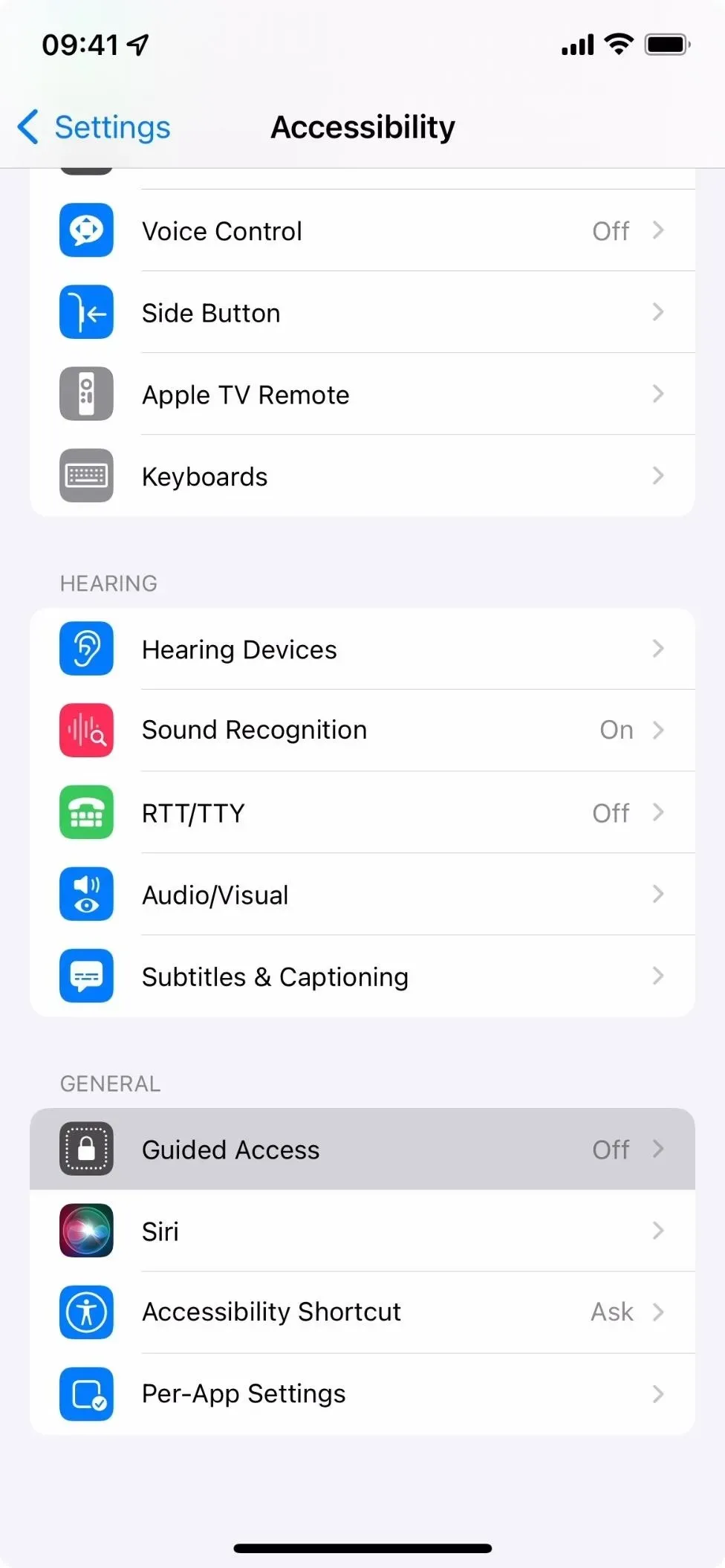
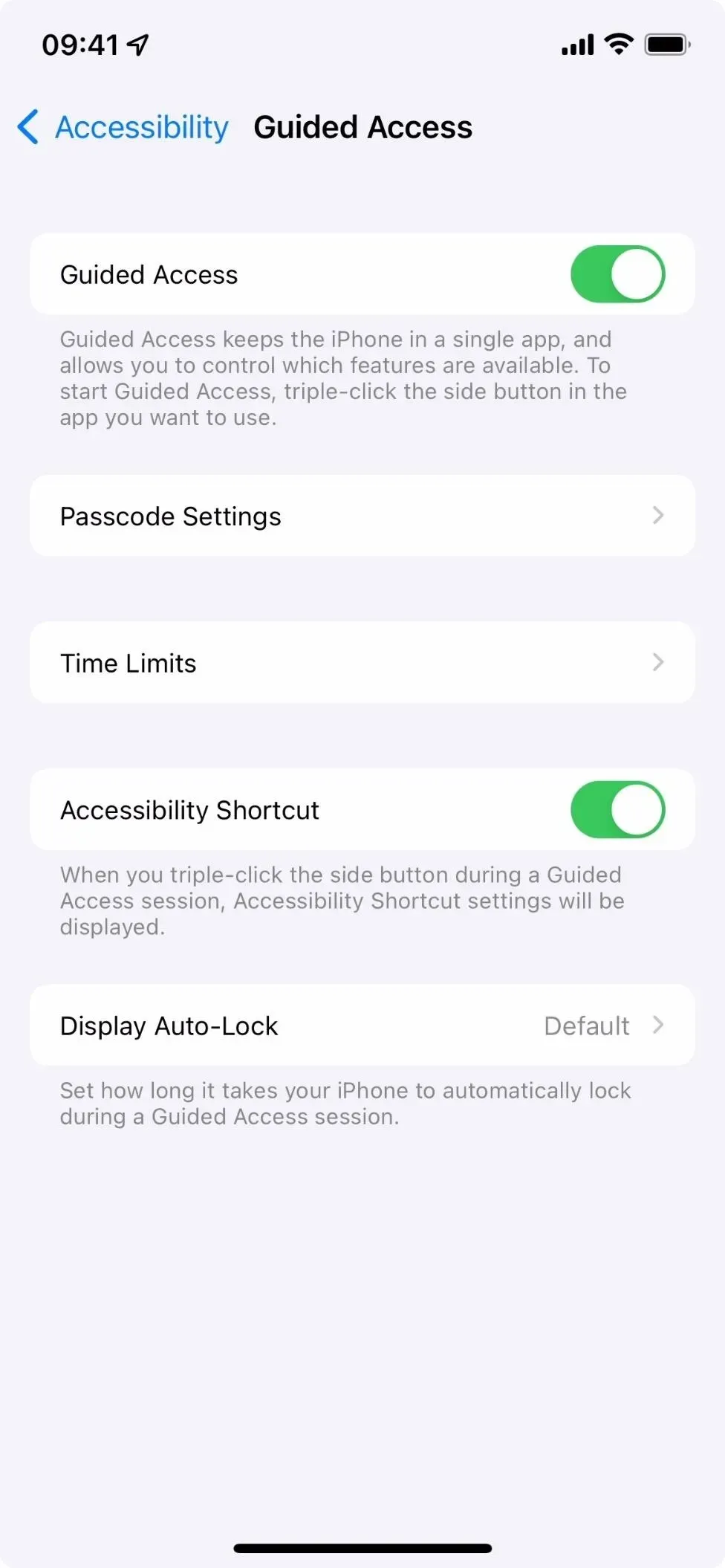
Seejärel minge soovitud rakendusse ja kolm korda klõpsake iPhone’i külgnuppu või kodunuppu. Kui teil on kolmikklõpsuga žestile määratud rohkem kui üks toiming, valige tegevusmenüüst Juhitud juurdepääs.
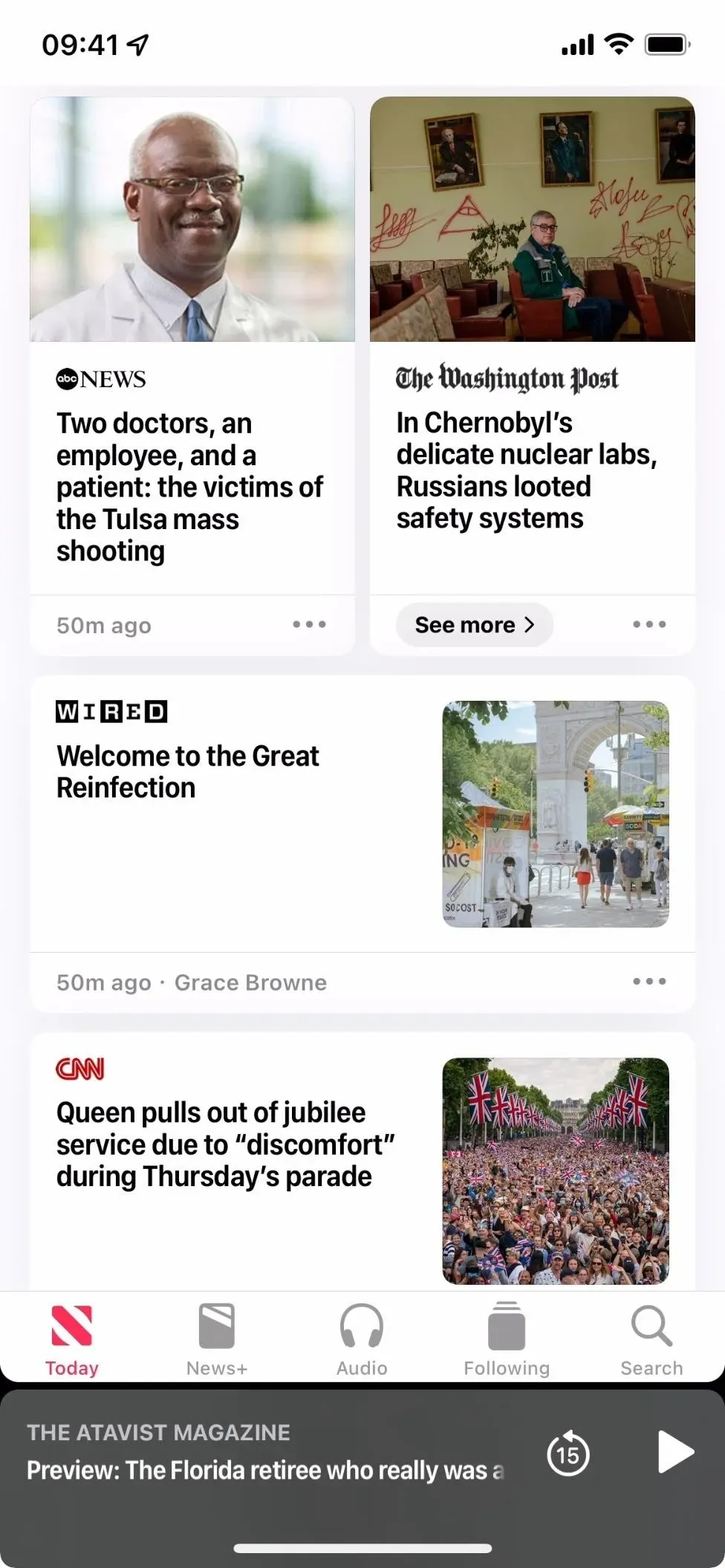
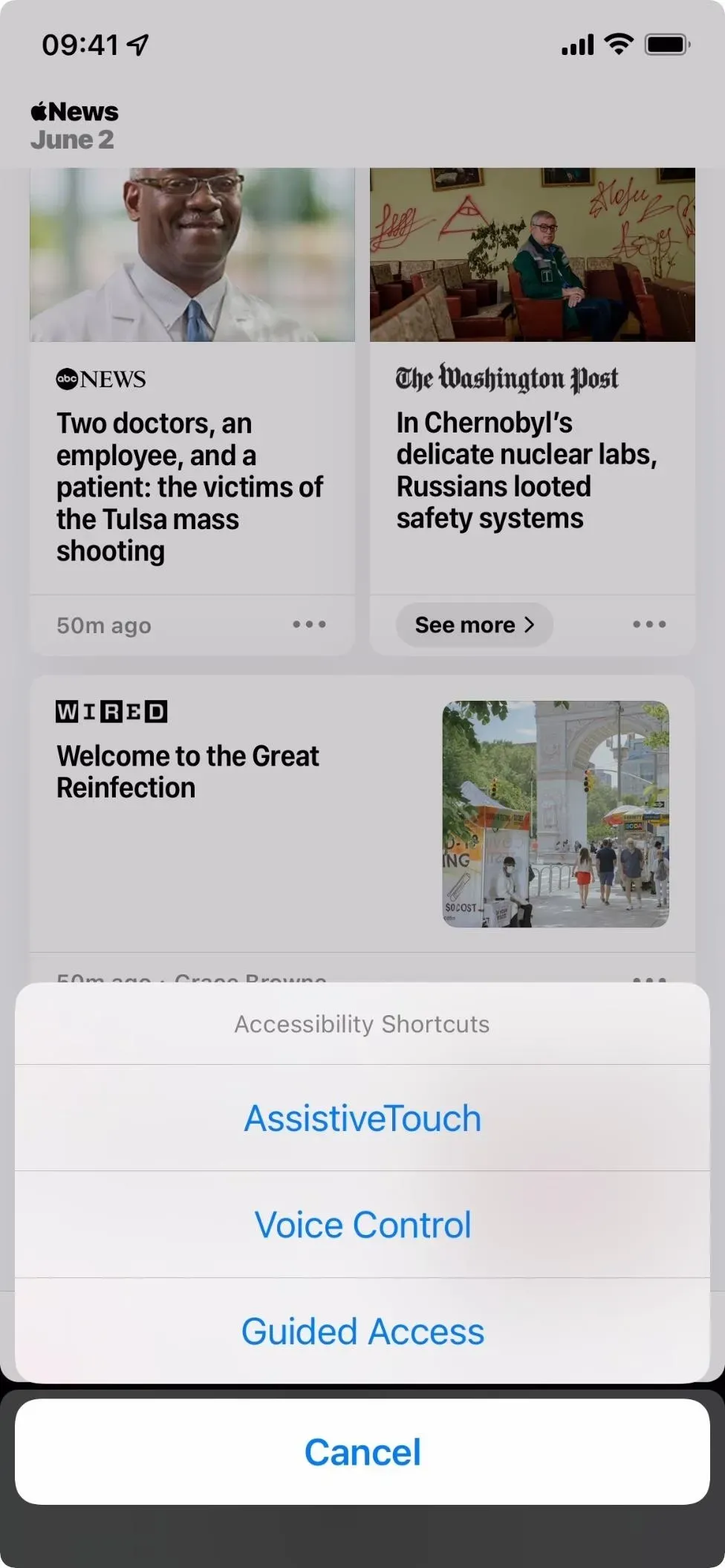
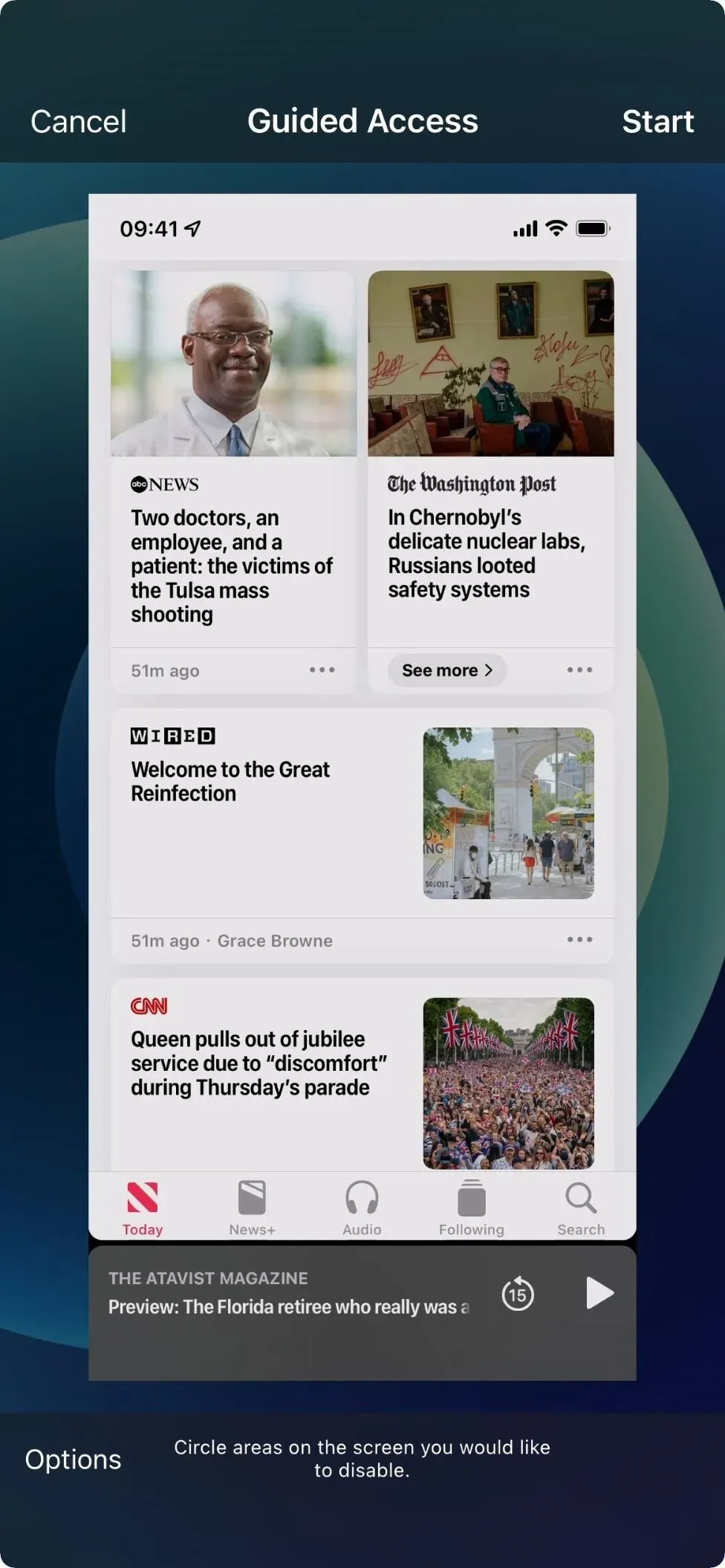
Juhitud juurdepääsu ekraanil valige Sätted, veenduge, et helitugevuse nuppude lüliti oleks välja lülitatud, ja seejärel klõpsake nuppu Valmis. Seejärel klõpsake nuppu “Start”, seejärel määrake ja kinnitage parool.

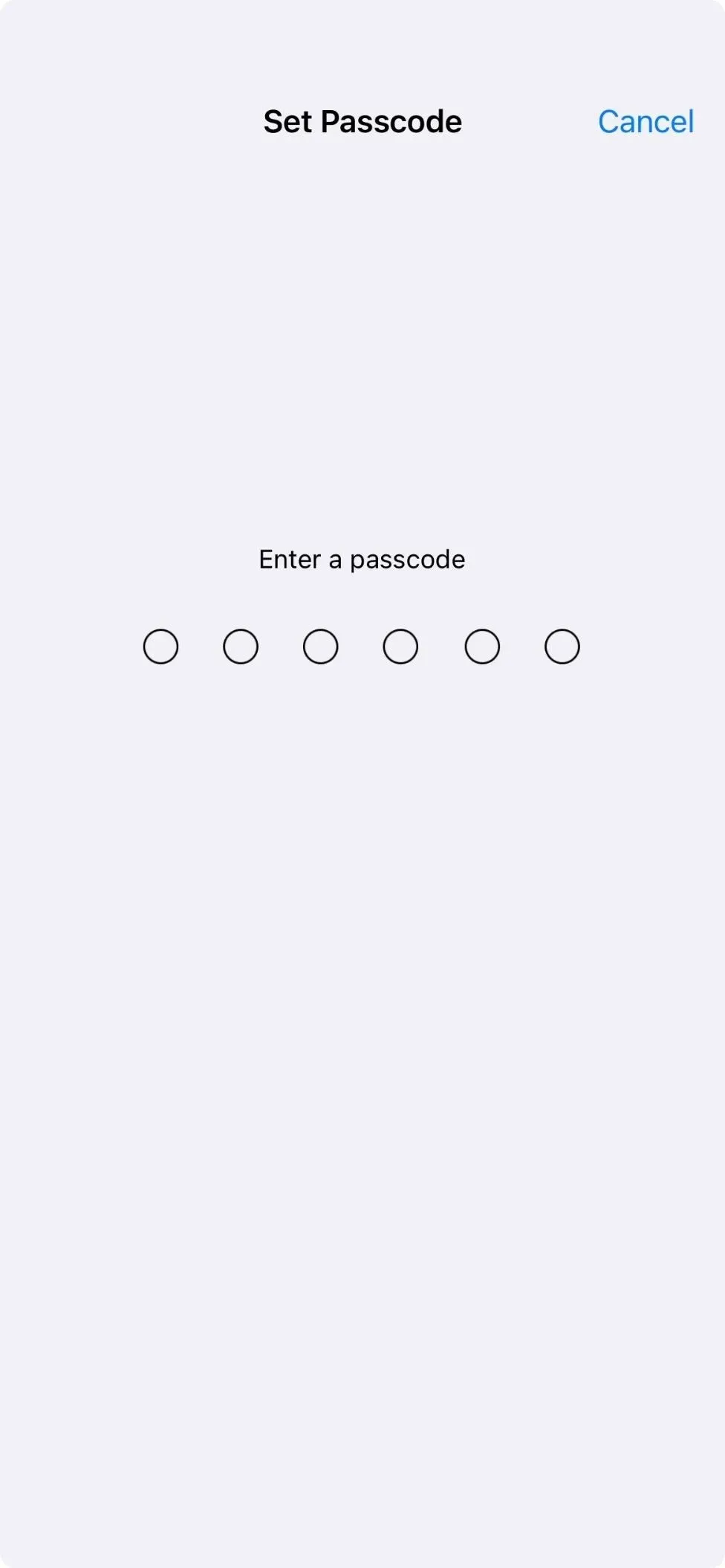
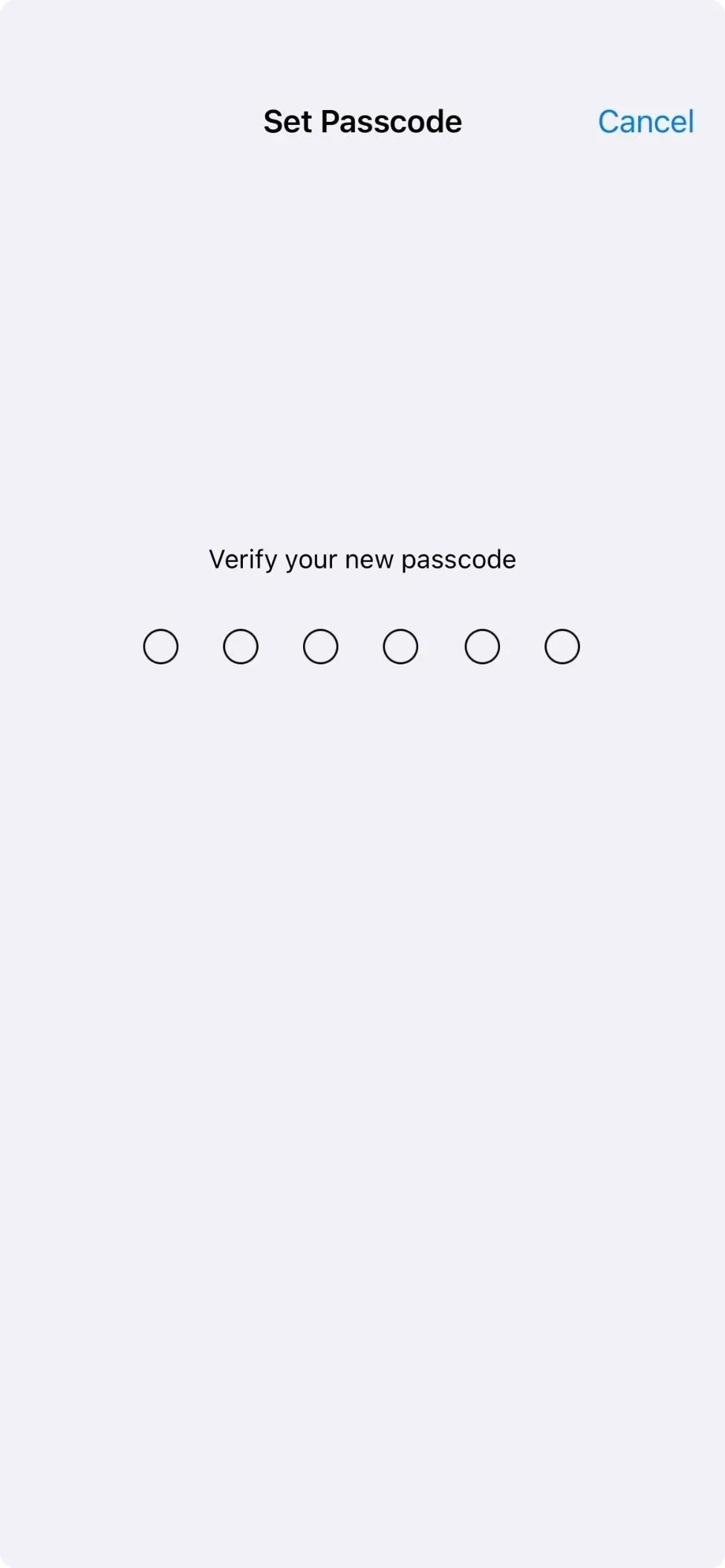
Kui parool on kinnitatud, käivitub juhitud juurdepääs ja helitugevuse nupud ei tee rakenduses viibimise ajal midagi. Juhendatud juurdepääsu lõpetamiseks kolmikklõpsake külgnuppu või nuppu Avaleht. Kui teil on kolmikklõpsuga žestile määratud rohkem kui üks toiming, valige tegevusmenüüst Juhitud juurdepääs. Seejärel sisestage oma parool ja klõpsake juhendatud juurdepääsu ekraanile naasmisel nuppu Lõpeta.
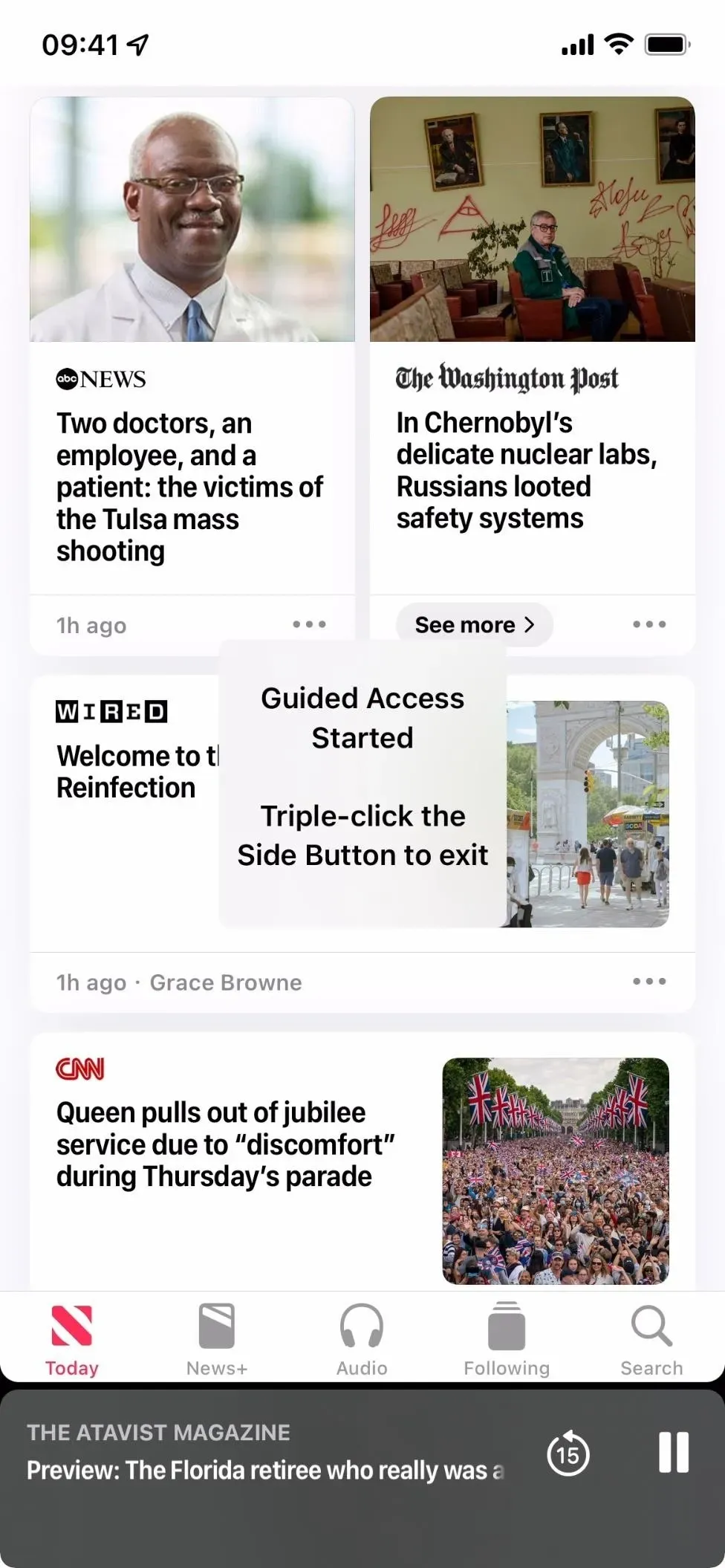
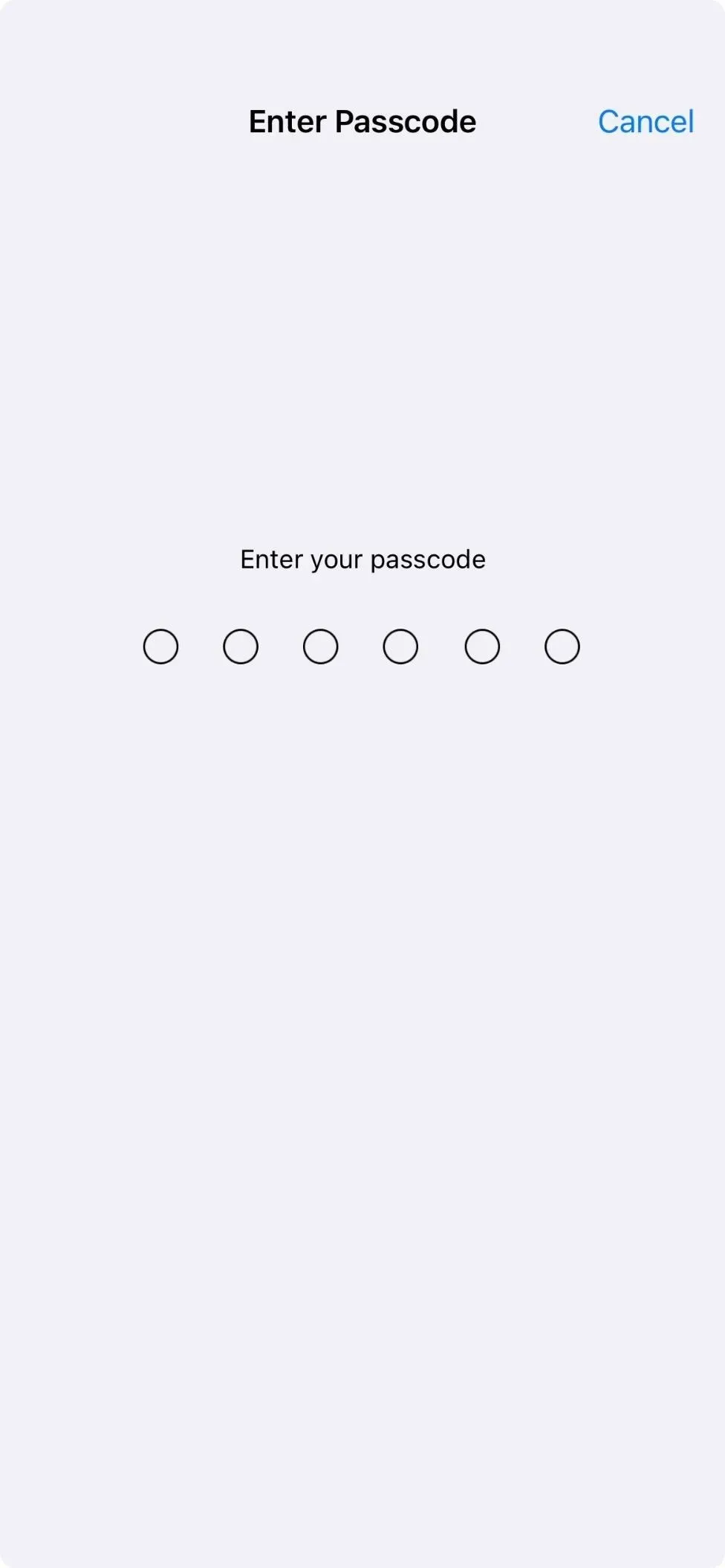
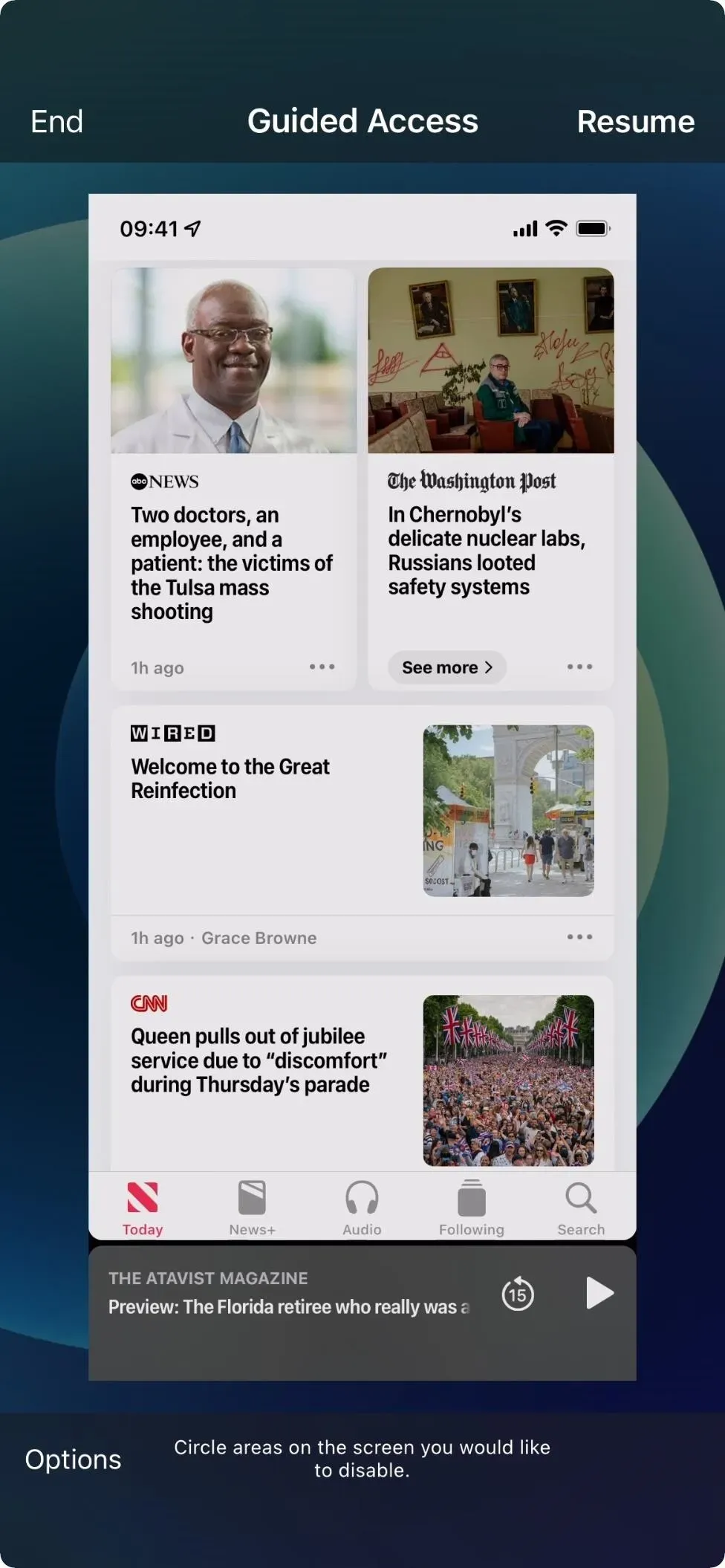
Muud asjad, mida saate teha helitugevuse nuppudega
Ülaltoodud näpunäited kehtivad eraldi helitugevusnuppude kohta. Neid kasutatakse aga muude ülesannete jaoks koos teiste riistvaranuppudega. Siin on lühike nimekiri kõigest, mida nad saavad teha:
- Hädaabikõne aktiveerimine: vajutage ja hoidke all külgmist nuppu ja mis tahes helitugevuse nuppu, et kuvada hädaabikõne liugur.
- Väljalülitamine: vajutage helitugevuse suurendamiseks, seejärel helitugevuse vähendamiseks, seejärel hoidke külgnuppu all, kuni kuvatakse väljalülitamise liugur. Või vajutage ja hoidke all külgnuppu ja mis tahes helitugevuse nuppu, et kuvada väljalülitamise liugur.
- Meditsiinilise ID liuguri vaatamine: Meditsiinilise ID liuguri kuvamiseks vajutage ja hoidke all külgnuppu ja mis tahes helitugevuse nuppu.
- Taaskäivitamise sund: vajutage helitugevuse suurendamiseks, seejärel helitugevuse vähendamiseks, seejärel hoidke külgnuppu all, kuni ekraanile ilmub Apple’i logo.
- Face ID kiire väljalülitamine: vajutage ja hoidke all külgmist nuppu ja mis tahes helitugevuse nuppu, et kuvada väljalülitamise, hädaabi hädaabi ja/või meditsiinilise ID liugur.
- Ekraanipiltide tegemine: vajutage samal ajal külgnuppu ja helitugevuse suurendamise nuppu ning vabastage.
- Sisenege Finderis või iTunesis taasterežiimi: kui iPhone on arvutiga ühendatud, vajutage helitugevuse suurendamise nuppu, seejärel helitugevuse vähendamise nuppu ning seejärel vajutage ja hoidke all külgnuppu. Lõpuks näete Apple’i logo, kuid ärge laske sellest lahti. Selle asemel vabastage külgnupp, kui näete taasterežiimi ekraani.
- Sisenege Finderis või iTunesis DFU-režiimi: kui iPhone on arvutiga ühendatud, vajutage helitugevuse suurendamise nuppu, seejärel helitugevuse vähendamise nuppu ning seejärel vajutage ja hoidke all külgnuppu. Kui ekraan läheb mustaks, vajutage ja hoidke all helitugevuse vähendamise nuppu ilma külgnuppu vabastamata. Vabastage külgnupp umbes viie sekundi pärast ja seejärel vabastage helitugevuse vähendamise nupp, kui näete oma arvuti Finderis või iTunesis viipa „Taasterežiim”.
- Diagnostikarežiimi sisenemine : vajutage ja hoidke all külgnuppu ja mis tahes helitugevuse nuppu, et kuvada väljalülitamise liugur. Lohistage liugurit, oodake 30 sekundit, seejärel vajutage ja hoidke mõlemat helitugevuse nuppu korraga. Neid hoides ühendage oma iPhone kaabli abil toiteallikaga. Vabastage nupud, kui ilmub Apple’i logo.



Lisa kommentaar