Kuidas teha Samsung Galaxy S22 Ultra/S22 Plus ekraanipilti

Samsung S22 Ultra või S22 Plus on uus lipulaev, mille Samsung tõi turule osana hiljuti turule tulnud S22 seeriast. Samsung S22 Ultra on eelmisel aastal välja antud Samsung S21 Ultra järeltulija. Samsung Galaxy S22 Ultra ekraanipildi tegemine on üsna lihtne ja selleks on erinevaid viise.
Tehke Samsung S22 Ultra ekraanipilt
Selles artiklis käsitleme kõiki võimalikke viise Samsung Galaxy S22 Ultra ekraanipildi tegemiseks.
Klahvikombinatsiooni “Helitugevuse vähendamine” + “Toitenupp” kasutamine
Esimene võimalus Galaxy S22 Ultra ekraanipildi tegemiseks on kasutada helitugevuse vähendamise + toitenuppu. Ekraanipildi tegemiseks vajutage ja hoidke vastaval ekraanil telefoni helitugevuse vähendamise + toitenuppu all. Teie tehtud ekraanipilt salvestatakse ekraanipiltide albumi galeriisse.
Tehke Google’i assistendiga ekraanipilt
Google’i assistenti saate kasutada ka Samsung Galaxy S22 Ultra ekraanipildi tegemiseks. Seadmes Google’i assistendiga ekraanipildi tegemiseks öelge Google’i assistendi lubamiseks „ OK Google” . Seejärel paluge Google’i assistendil ekraanipilt teha . See teeb ekraanipildi, mis salvestatakse rakendusse Galerii.
Ekraanipildi tegemine pühkimisliigutusega
Teine võimalus Samsung Galaxy S22 Ultra ekraanipildi tegemiseks on kasutada peopesaga pühkimise liigutust. Samsung Galaxy S22 Ultra ekraanipildi tegemiseks pühkimisliigutusega järgige allolevaid juhiseid.
- Avage S22 Ultra seadete rakendus.
- Avage rakenduses Seaded jaotisesse Lisafunktsioonid.
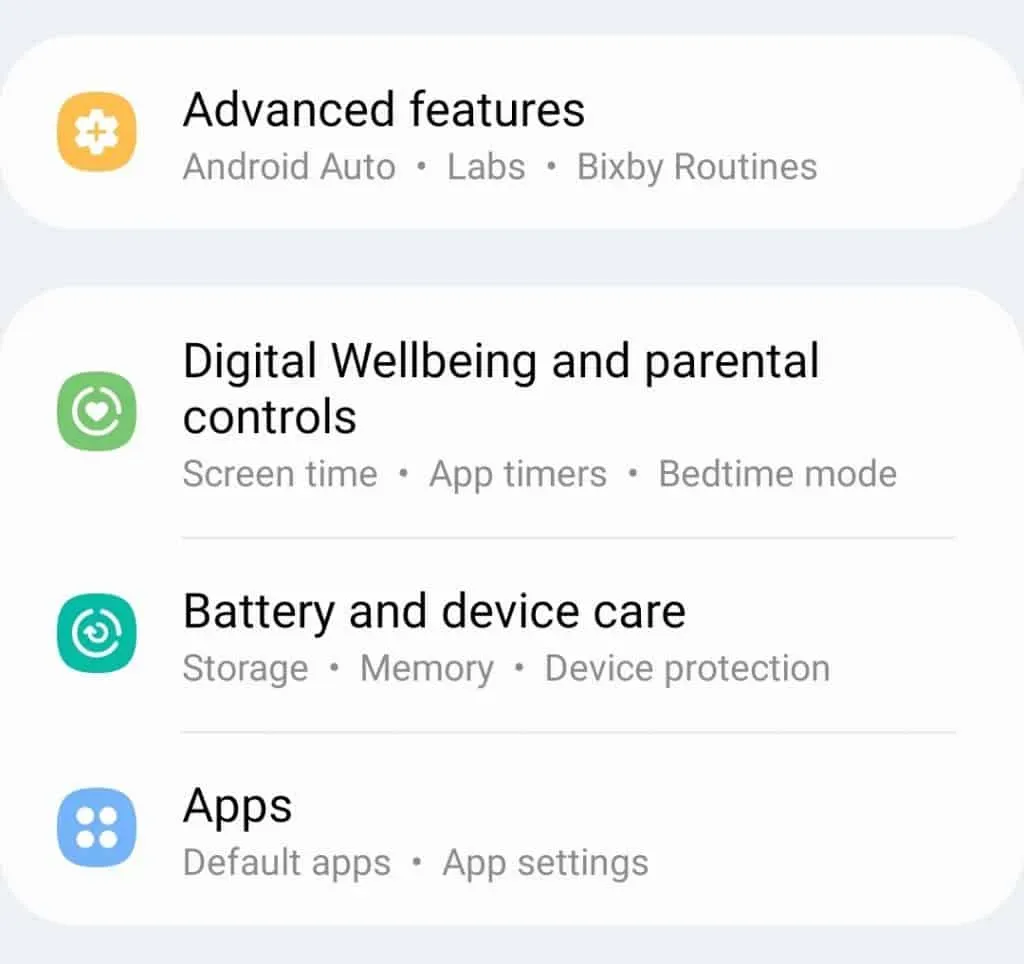
- Siit leidke ja puudutage suvand Liikumise ja žestide juhtimine.
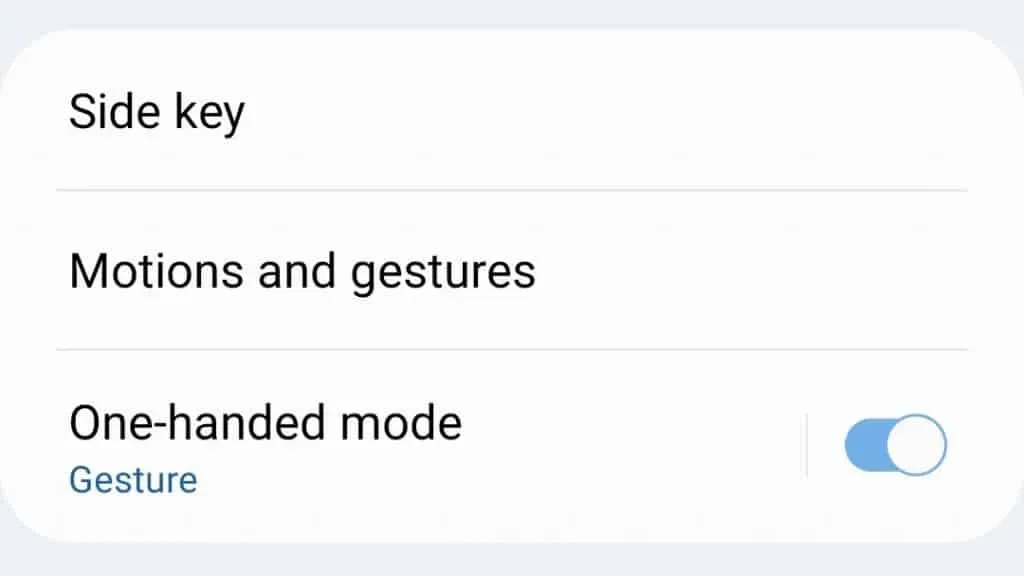
- Järgmisena leiate käepideme käepideme valiku. Lülitage selle valiku lüliti sisse.
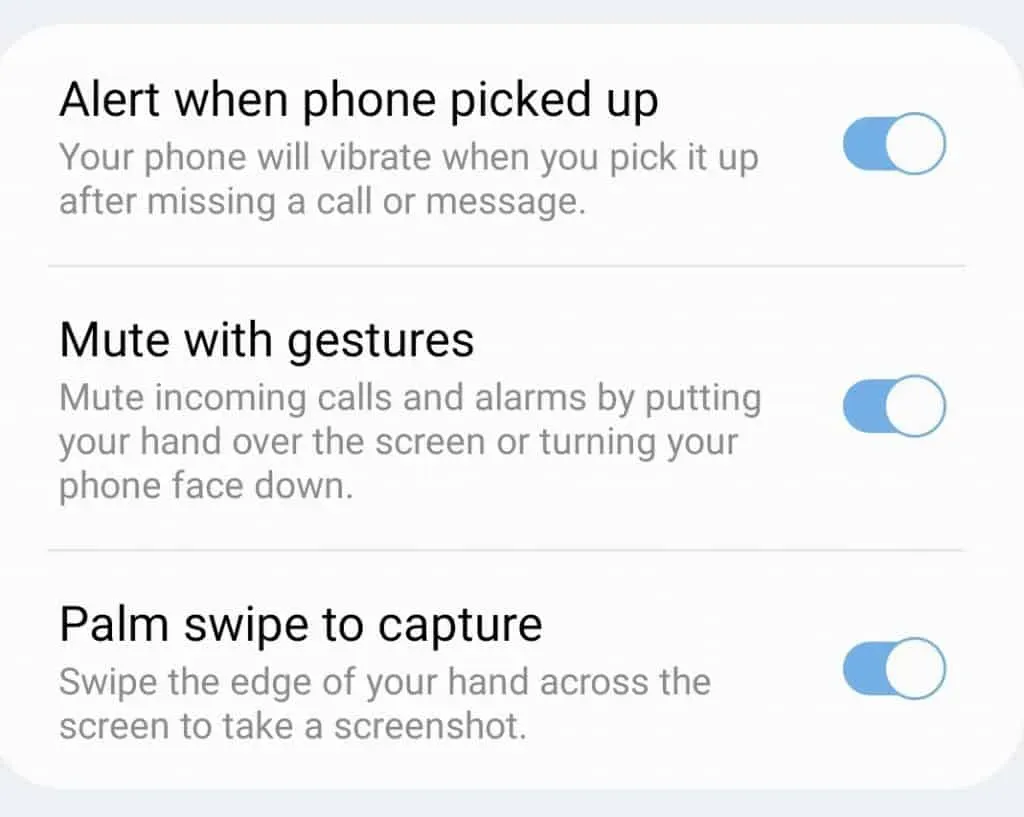
Selle funktsiooni lubamisel teete ekraanipildi, libistades käe servaga üle ekraani.
S22 Ultra ekraanipilt, kasutades Edge paneeli
Saate ekraanipiltide tegemiseks kasutada ka oma Samsung Galaxy S22 Ultra paneeli Edge. Enne Edge Paneliga ekraanipildi tegemist peate selle esmalt aktiveerima. Edge paneeli aktiveerimiseks toimige järgmiselt.
- Esmalt avage oma Samsung Galaxy S22 Ultras rakendus Seaded .
- Siin minge jaotisse Kuva ja klõpsake sellel.
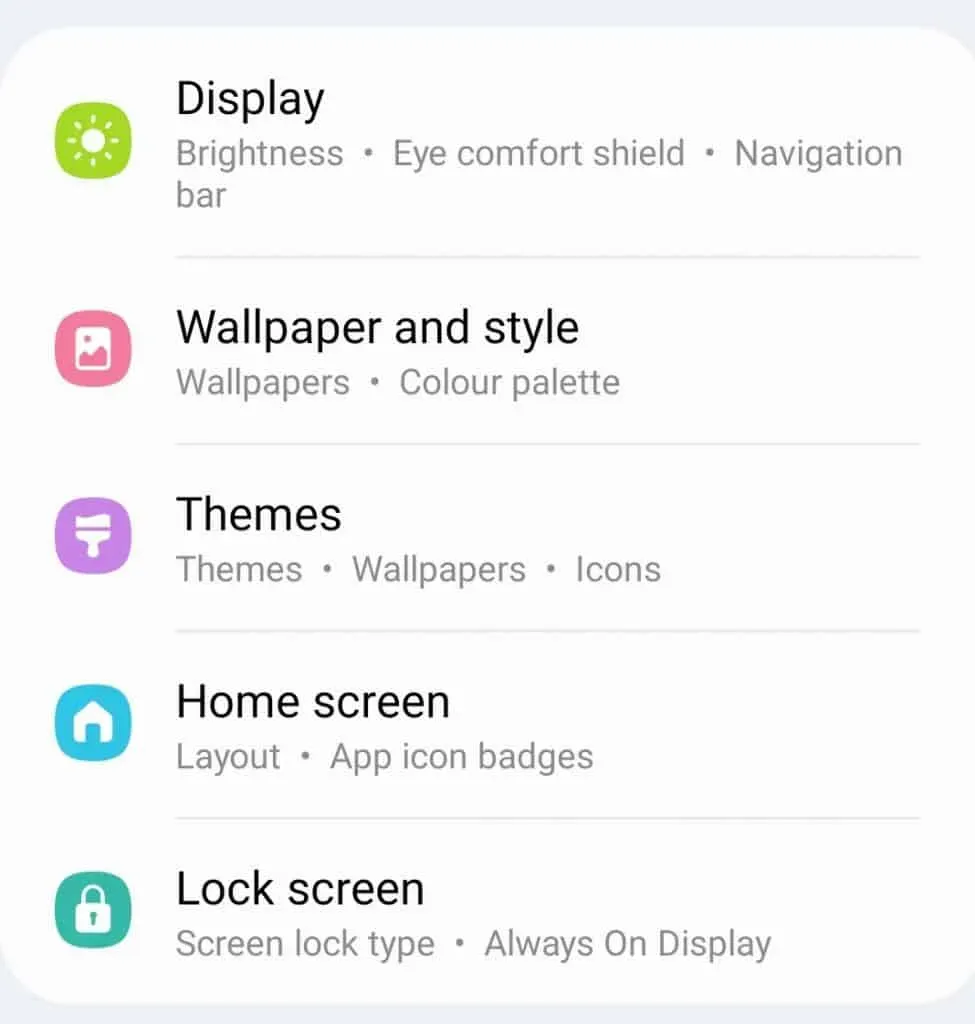
- Pärast seda klõpsake servapaneelidel ja lülitage selle lüliti sisse.
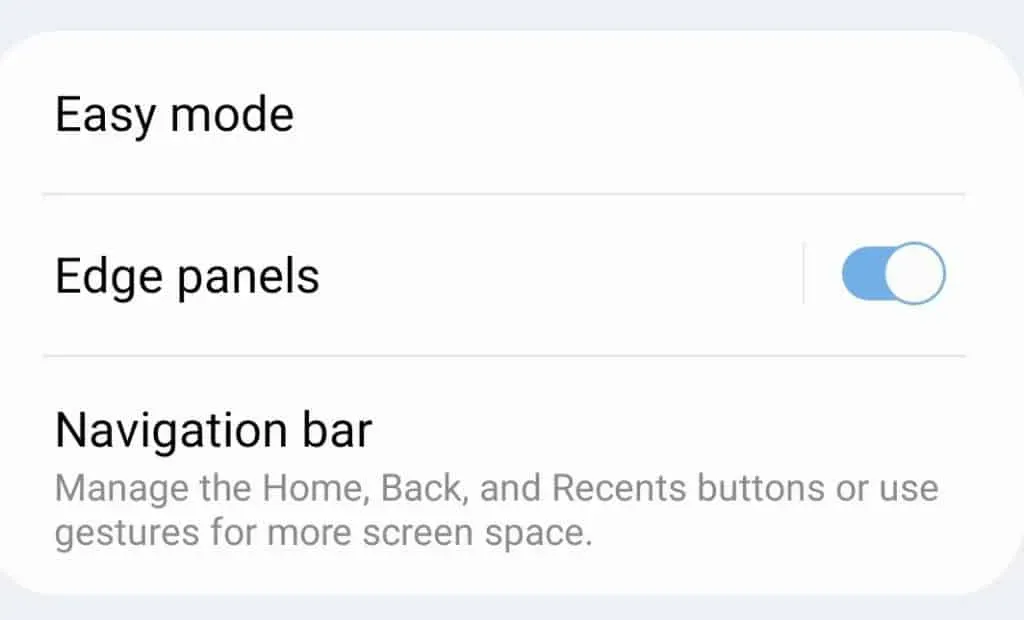
- Seejärel klõpsake paneelil ja valige Nutikas valik ja ülesanded.
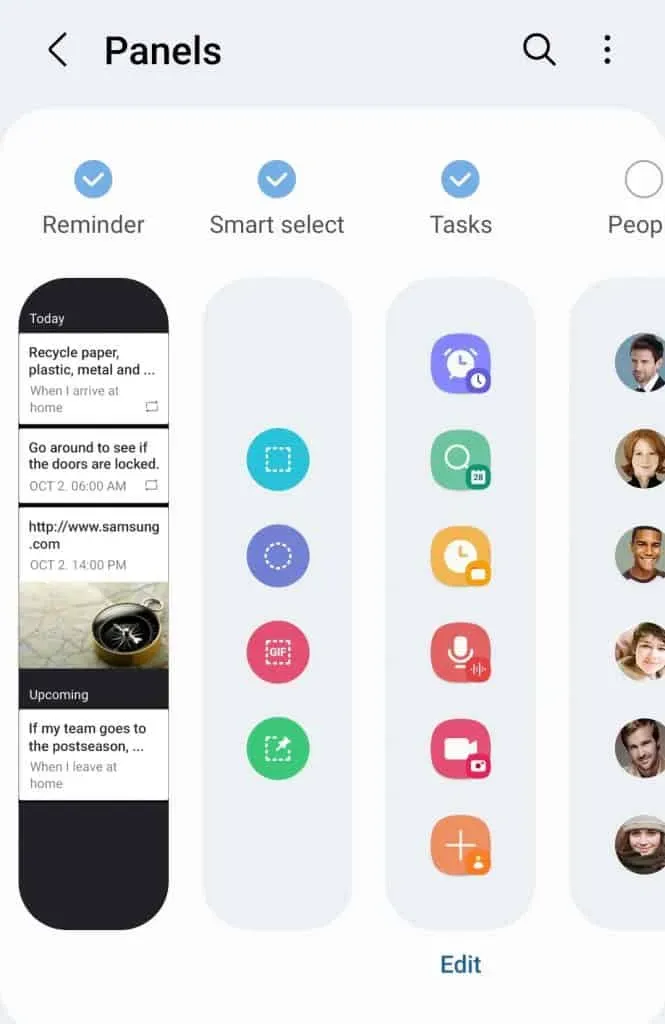
- Nüüd servaribalt ekraanipildi tegemiseks libistage servariba ekraani paremast servast.
- Seejärel klõpsake ekraanipildi tegemiseks paneelil Ülesanded suvandit Screenshot . Kui soovite teha ekraanipilti ovaalsest või ristkülikukujulisest kujundist, minge nutika valiku paneelile ja valige suvand Ristkülik või Ovaalne .
Nii saate Samsung Galaxy S22 Ultraga ekraanipildi teha.
S22 ekraanipilt assistendi menüü abil
Samsung Galaxy S22 Ultra assistendi menüü on veel üks viis telefoni ekraanipiltide tegemiseks. Assistendi menüüst ekraanipildi tegemiseks toimige järgmiselt.
- Avage Samsung Galaxy S22 Ultra rakenduste menüü, puudutage rakenduses valikut Seaded .
- Avage rakenduses Seaded jaotisesse Juurdepääsetavus .
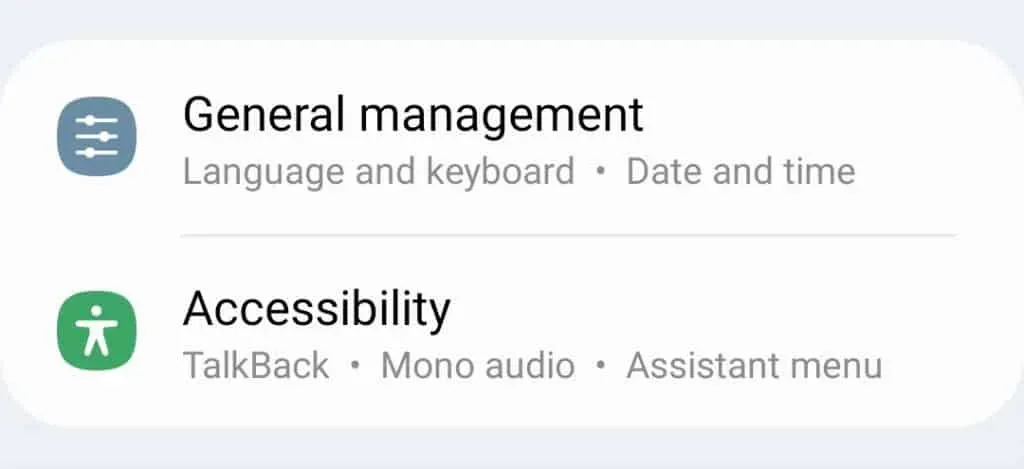
- Seejärel klõpsake nuppu Interaktsioon ja paindlikkus.
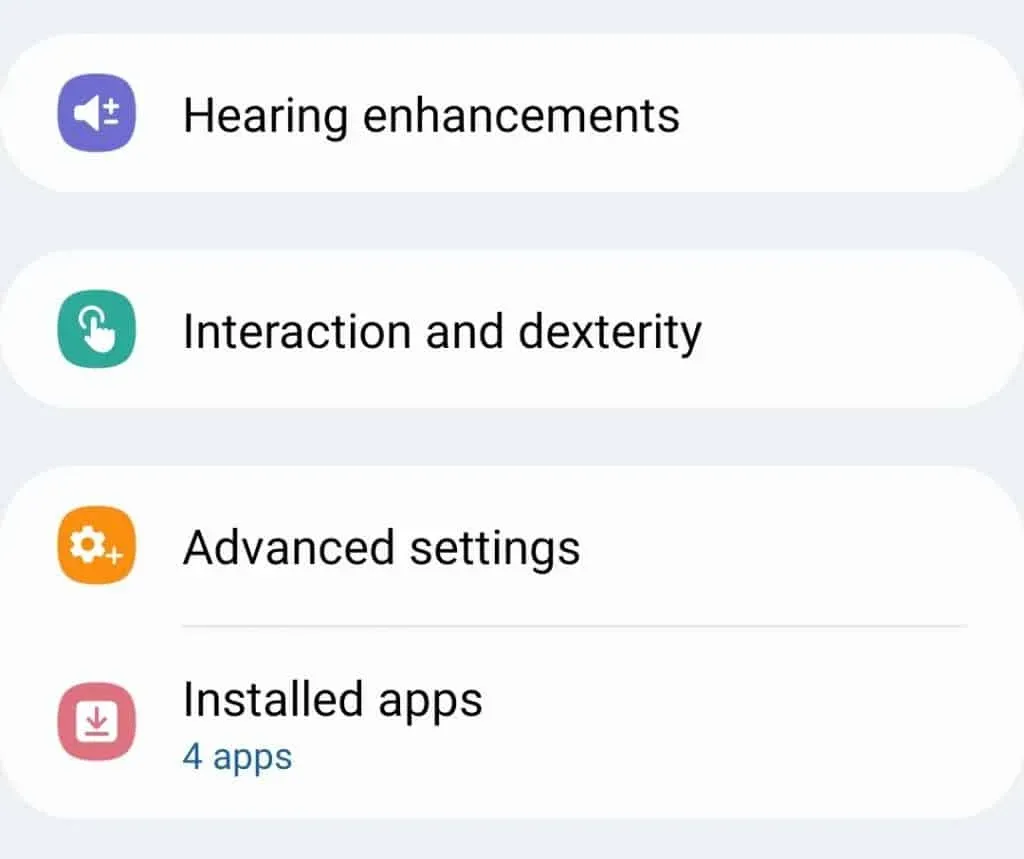
- Seejärel lülitage sisse assistendi menüü lüliti .

- Nüüd näete ekraanil assistendi menüüd. Seadmes ekraanipildi tegemiseks klõpsake sellel ja seejärel nuppu Ekraanitõmmis .
Nii saate teha Samsung Galaxy S22/S22 Ultra/S22 Plus ekraanipilte. Oleme arutanud kõiki võimalikke võimalusi S22 Ultra ekraanipildi tegemiseks.



Lisa kommentaar