Kuidas Netflixi Discordis 2022. aastal voogesitada
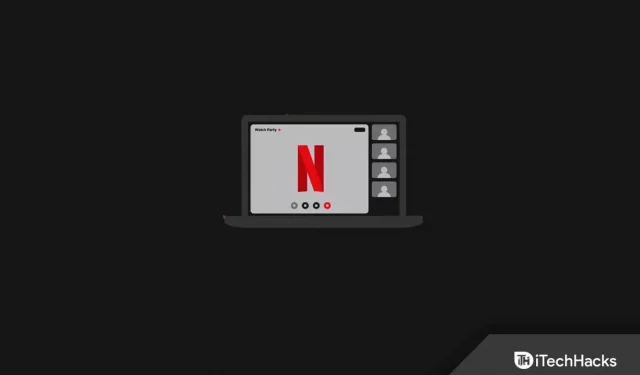
Discord on sotsiaalmeedia platvorm, mis on loodud sarnaste huvidega inimeste kogukonna moodustamiseks. Nagu teistegi suhtlusvõrgustike rakenduste puhul, saate oma sõpradele helistada (hääl või video), saata neile tekstisõnumeid, jagada meediat ja teha muud. Iga uue värskendusega annab Discord välja mõned uued funktsioonid. Discord võimaldab teil sõpradega pidutseda ja Netflixi voogesitada.
Saate sisu voogesitada erinevate OTT-platvormide kaudu, kuid Netflixiga võib tekkida probleeme. Discord ei toeta ametlikult Netflixi voogesitust, kuid see ei tähenda, et see pole üldse võimalik. Mõne lahenduse abil saate Netflixi Discordis voogesitada. Kui olete jõudnud selle artikli juurde, otsides viisi Netflixi voogesitamiseks Discordis, siis olete tõenäoliselt jõudnud õigesse kohta.
Discordi kohta
Discord on üldiselt tehtud mängijatele ehk see on mänguringkonna sotsiaalmeedia äpp. Seda rakendust saavad kasutada mitte ainult mängijad, vaid kõik. Discordil on erinevad funktsioonid, mis muudab selle kõigi sotsiaalmeedia platvormide seas üsna populaarseks. Mõned Discordi funktsioonid hõlmavad järgmist:
- Saate määrata oma avatari ja sisestada ka oma eluloo. Samuti saate oma profiili jaoks valida fondi suuruse, tähtede vahe ja palju muud. Samuti saate lisada filtreid NSFW sisu jaoks.
- Kasutajad saavad liituda enda valitud serveritega ning liituda häälvestluse, videokõnede ja tekstivestlusega.
- Discordil on voogedastusrežiim, mis peidab mängude voogesituse ajal kõik teie andmed, nagu meilid, telefoninumbrid jne.
- Enne hääl- või videokõne tegemist saate määrata helisisendi ja heliväljundi ning konfigureerida need vastavalt oma soovile.
- Samuti saate reguleerida värviküllastust vastavalt silmade pingele ja muuta muid juurdepääsetavuse valikuid.
- Discord võimaldab teil korraldada voogedastuspidu, kus saate oma sõpradega veebisarju või filme voogesitada.
Netflixi voogesitamine rakenduses Discord 2022 Windowsis, Macis
Kui soovite Netflixi voogesitada Discordis ilma musta ekraanita, kuid ei tea, kuidas, siis see artikkel aitab teid selles. Allpool on täielik samm-sammult protsess Netflixi voogesitamiseks Discordis.
Installige arvutisse/sülearvutisse Discord
Esimene asi, mida peaksite proovima teha, on installida arvutisse Discord. Saate käivitada Discordi nende veebisaidi kaudu või installida rakenduse otse. Soovitame kasutada arvutis rakendust Discord. Discordi rakenduse installimiseks ja seadistamiseks arvutisse toimige järgmiselt.
- Minge ametlikule Discordi veebisaidile, klõpsates sellel lingil .
- Kui kasutate Maci, laadige alla Discord for Mac või kui kasutate Windowsi arvutit, laadige alla Discord for Windows.
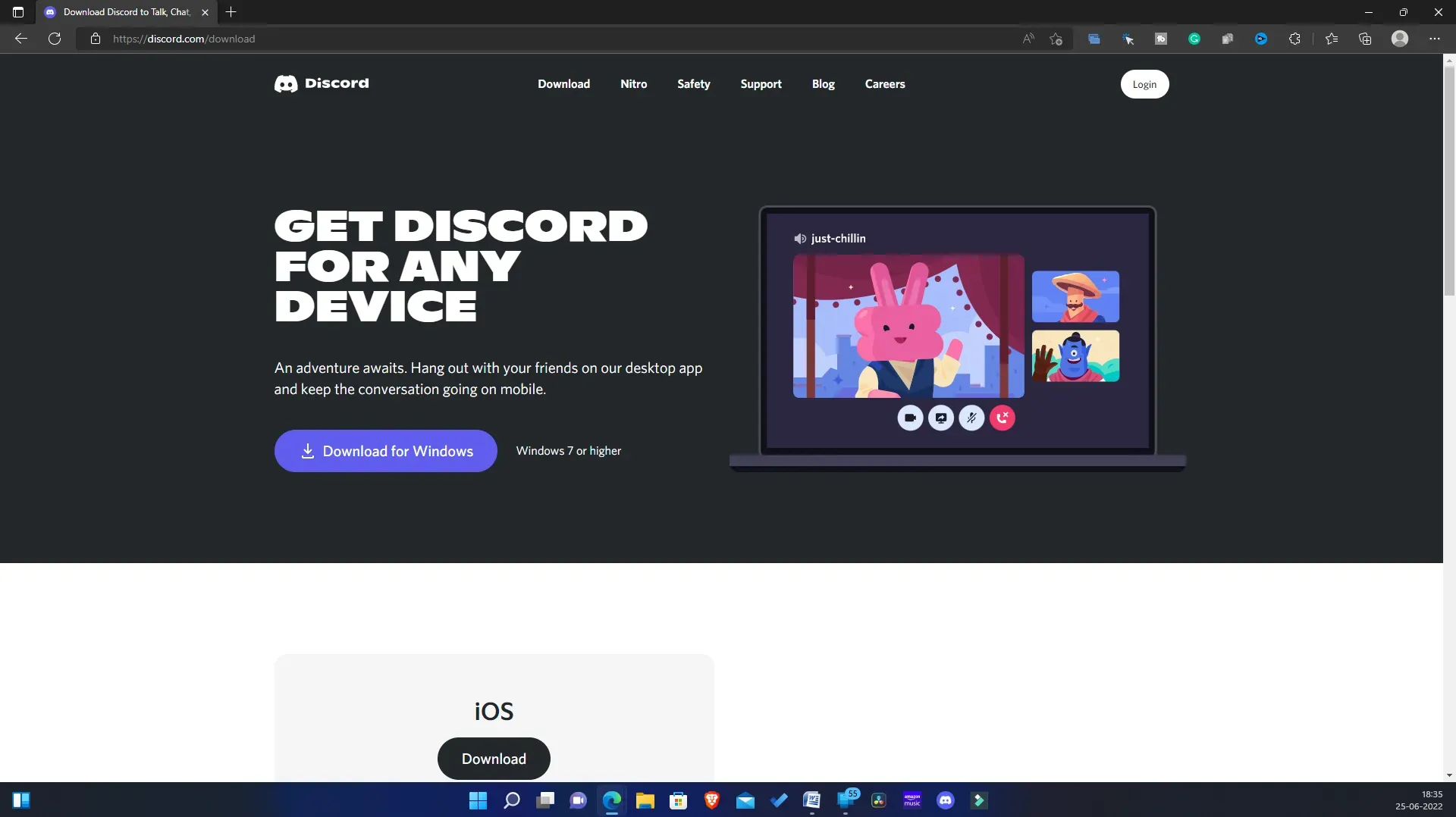
- Kui olete Discordi rakenduse alla laadinud, installige see oma arvutisse. Nüüd käivitage rakendus Discord ja seadistage see.
Keelake brauseris riistvaraline kiirendus
Kui olete Discordi seadistamise lõpetanud, peate brauseris riistvaralise kiirenduse keelama. Oluline on riistvarakiirendus keelata; vastasel juhul võib Netflixi Discordis voogesituse ajal tekkida musta ekraani probleem. Protsess võib teie brauserist olenevalt erineda; Google Chrome’i, Mozilla Firefoxi ja Microsoft Edge’i puhul võib see erineda. Kui kasutate mõnda neist brauseritest, saate konkreetse brauseri riistvarakiirenduse keelamiseks järgida allolevaid juhiseid.
Microsoft Edge’i jaoks
Riistvaralise kiirenduse keelamiseks Microsoft Edge’is toimige järgmiselt.
- Avage oma arvutis Microsoft Edge.
- Klõpsake paremas ülanurgas kolmel ellipsil ja seejärel klõpsake menüüs Seaded.
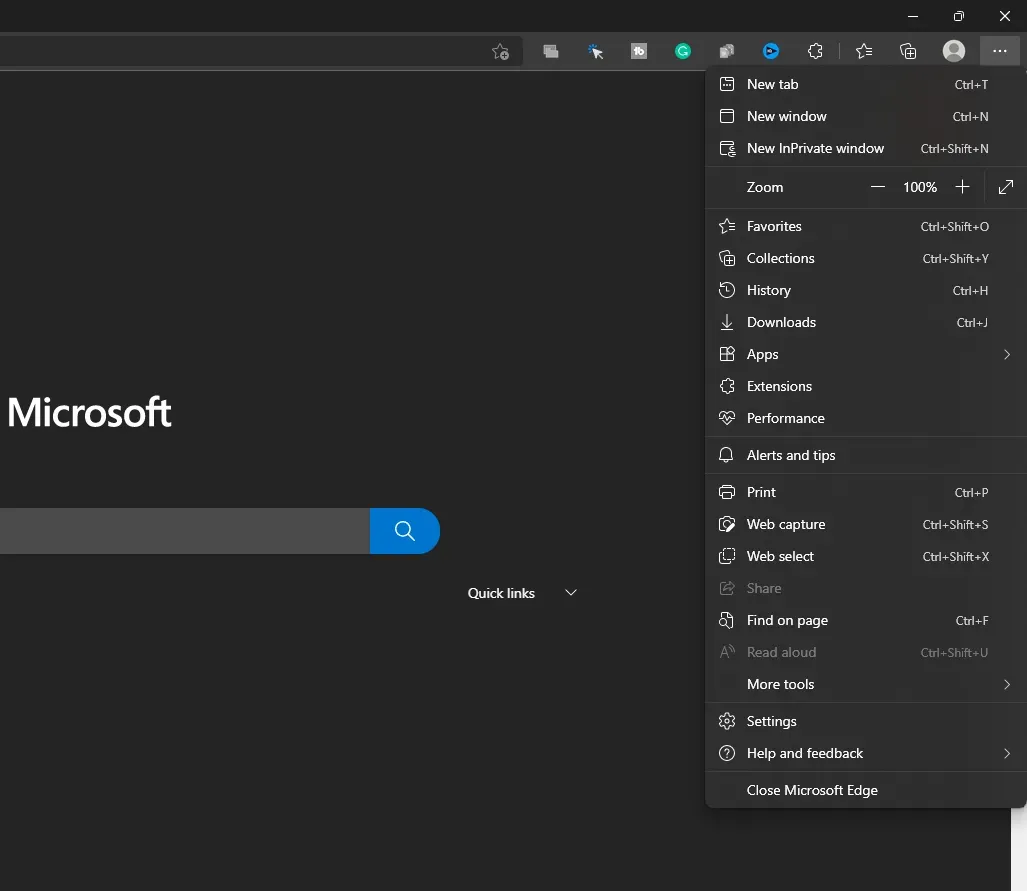
- Avage jaotises Seaded vasakpoolsel külgribal vahekaart Süsteem ja jõudlus .
- Tühjendage paremal pool ruut Kasuta riistvarakiirendust, kui see on saadaval.
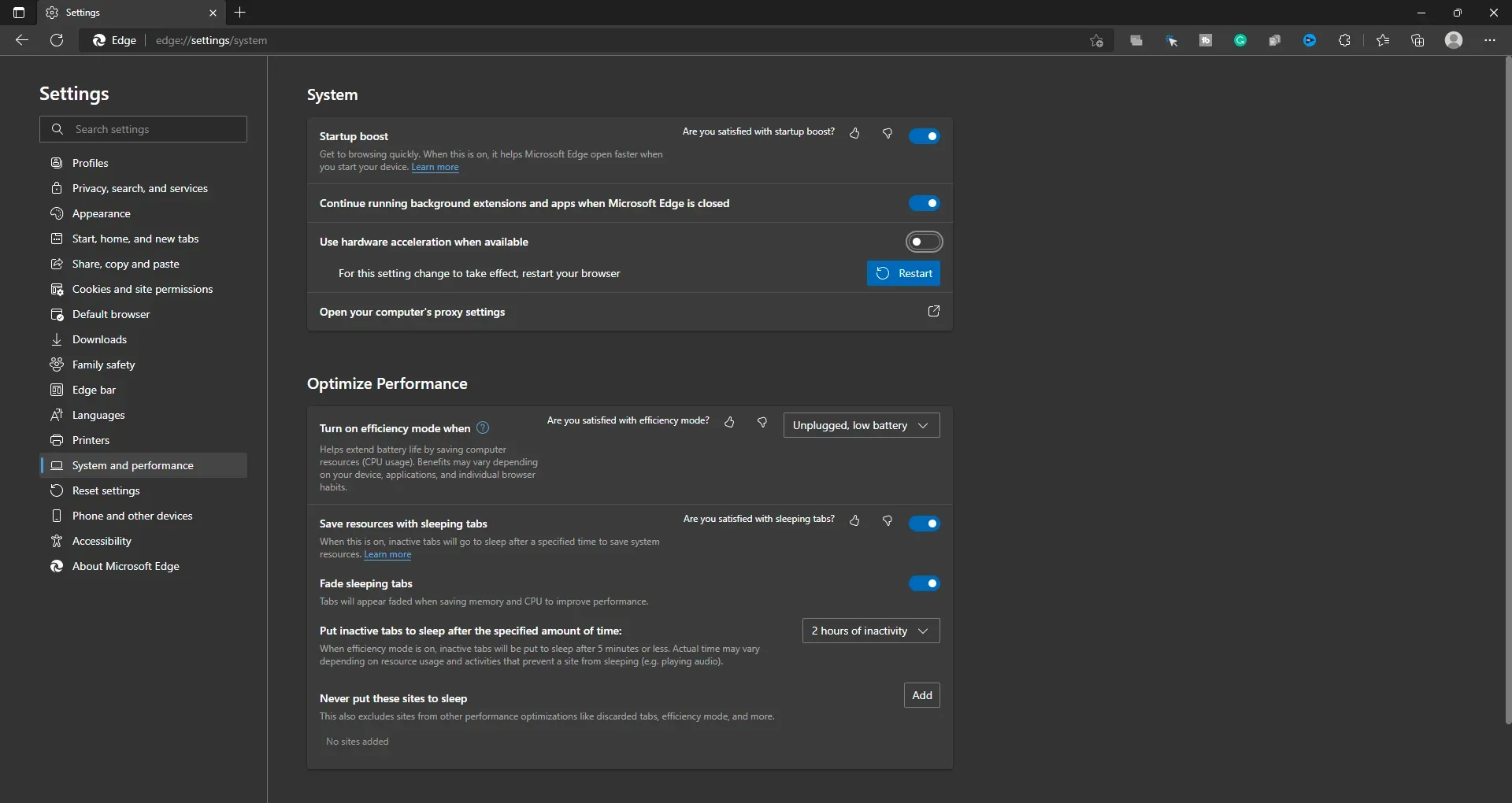
- Nüüd taaskäivitage brauser muudatuste salvestamiseks.
Google Chrome’i jaoks
Riistvaralise kiirenduse keelamiseks Google Chrome’is toimige järgmiselt.
- Avage arvutis Google Chrome ja klõpsake paremas ülanurgas menüüikoonil.
- Nüüd klõpsake Google Chrome’i menüüs valikul Seaded.
- Klõpsake vasakpoolsel külgribal valikul Süsteem ja seejärel lülitage paremal küljel välja lüliti Kasuta riistvaralist kiirendust, kui see on saadaval.
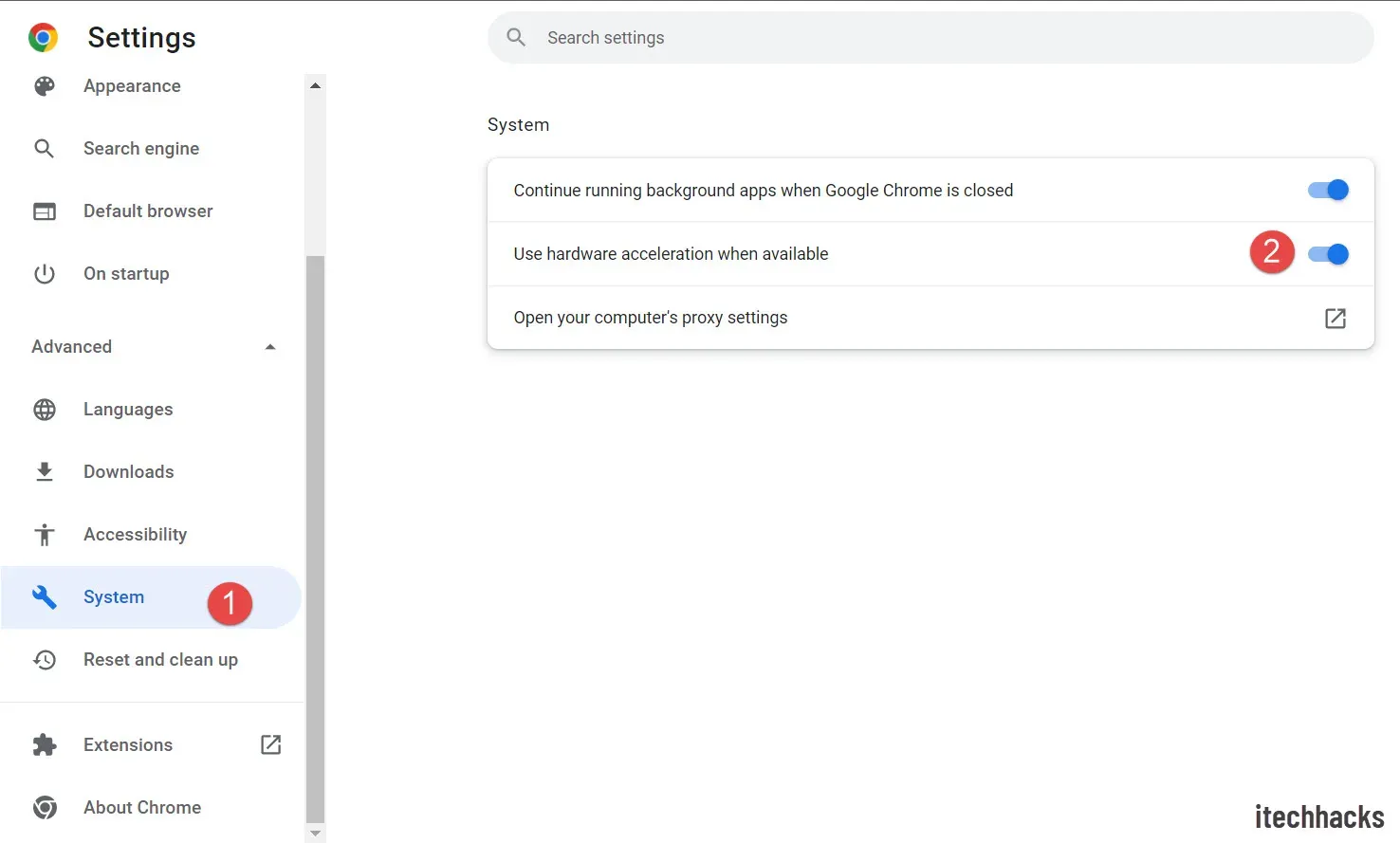
- Muudatuste jõustumiseks taaskäivitage Google Chrome.
Mozilla Firefoxi jaoks
Riistvaralise kiirenduse keelamiseks Mozilla Firefoxis toimige järgmiselt.
- Avage Firefox ja klõpsake paremas ülanurgas hamburgeriikooni.
- See avab Firefoxi menüü. Siin klõpsake “Seaded”.
- Kerige vahekaardi Üldine paremal küljel alla jaotiseni Toimivus .
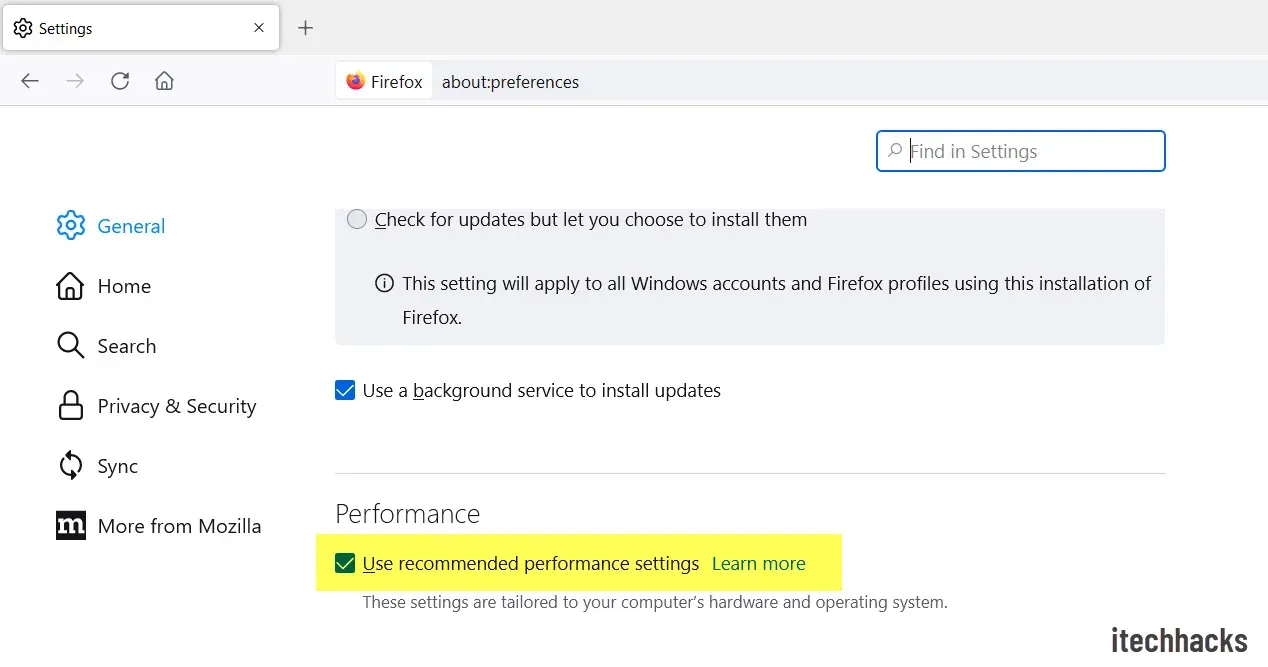
- Siin tühjendage märkeruut Kasuta soovitatavaid jõudlusseadeid ja Kasuta riistvaralist kiirendust, kui see on saadaval.
Avage brauseris Netflix
Nüüd, kui olete oma brauseris riistvaralise kiirenduse keelanud, peate brauseris avama Netflixi. Selleks järgige alltoodud samme.
- Avage brauseris Netflix. Seda saate teha sellel lingil klõpsates .
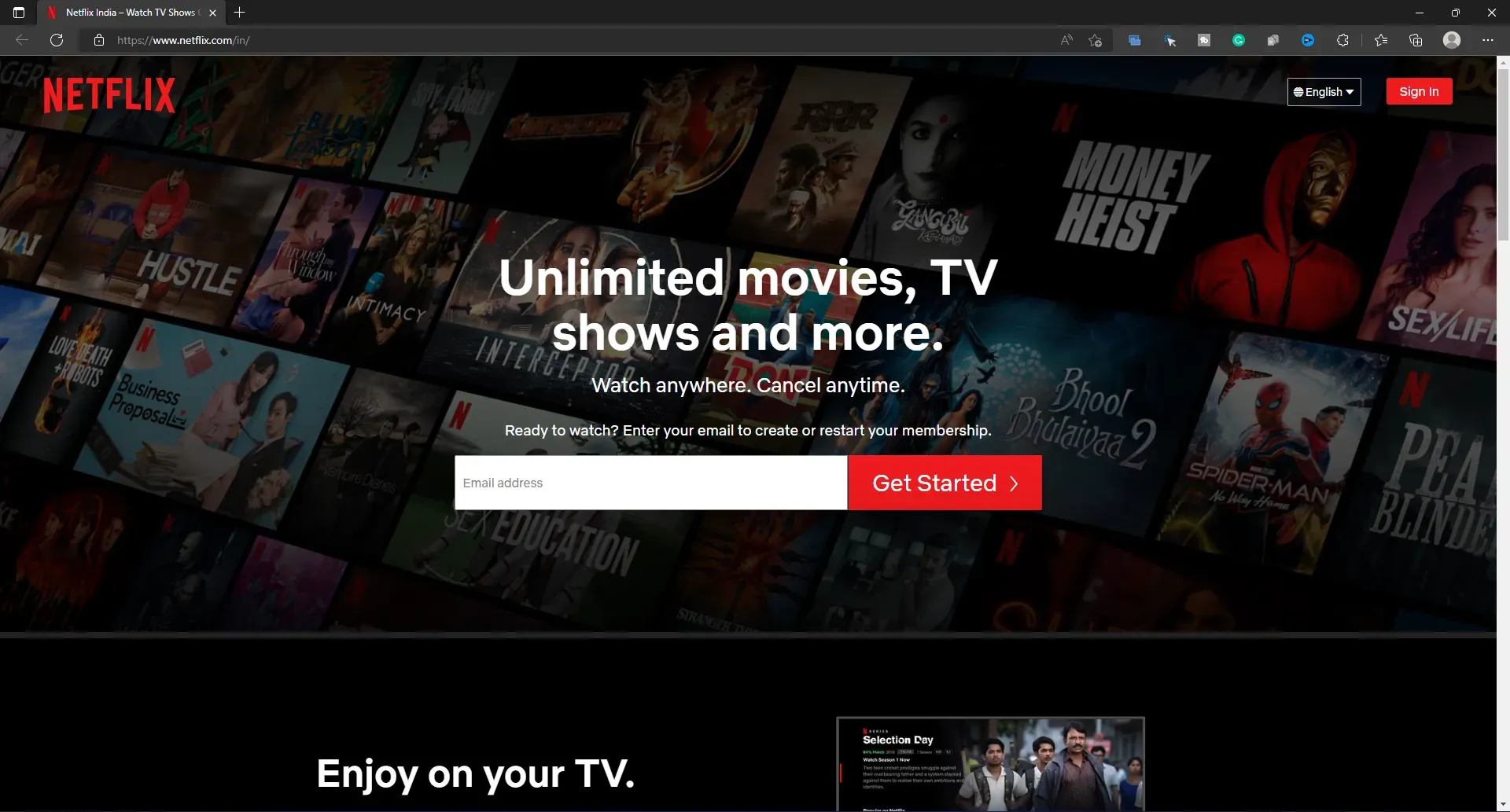
- Veenduge, et oleksite oma kontole sisse logitud. Kui te pole veel sisse logitud, logige jätkamiseks sisse oma Netflixi kontole.
- Nüüd leidke veebisari või film, mida soovite voogesitada, ja valige see.
Seadistage Netflixi voogesitamiseks Discord
See on viimane samm Netflixi voogesitamiseks Discordis. Netflixi voogesitamiseks peate seadistama Discordi. Selleks järgige alltoodud samme.
- Avage oma arvutis rakendus Discord.
- Siin klõpsake ikooni ” Seaded “, mida näete oma kasutajanime kõrval vasakus alanurgas.
- Klõpsake seadete vasakpoolsel külgribal vahekaardil Tegevuse olek .
- Nüüd klõpsake paremal nupul Lisa , mis asub valiku Kas te ei kohanda oma mängu?
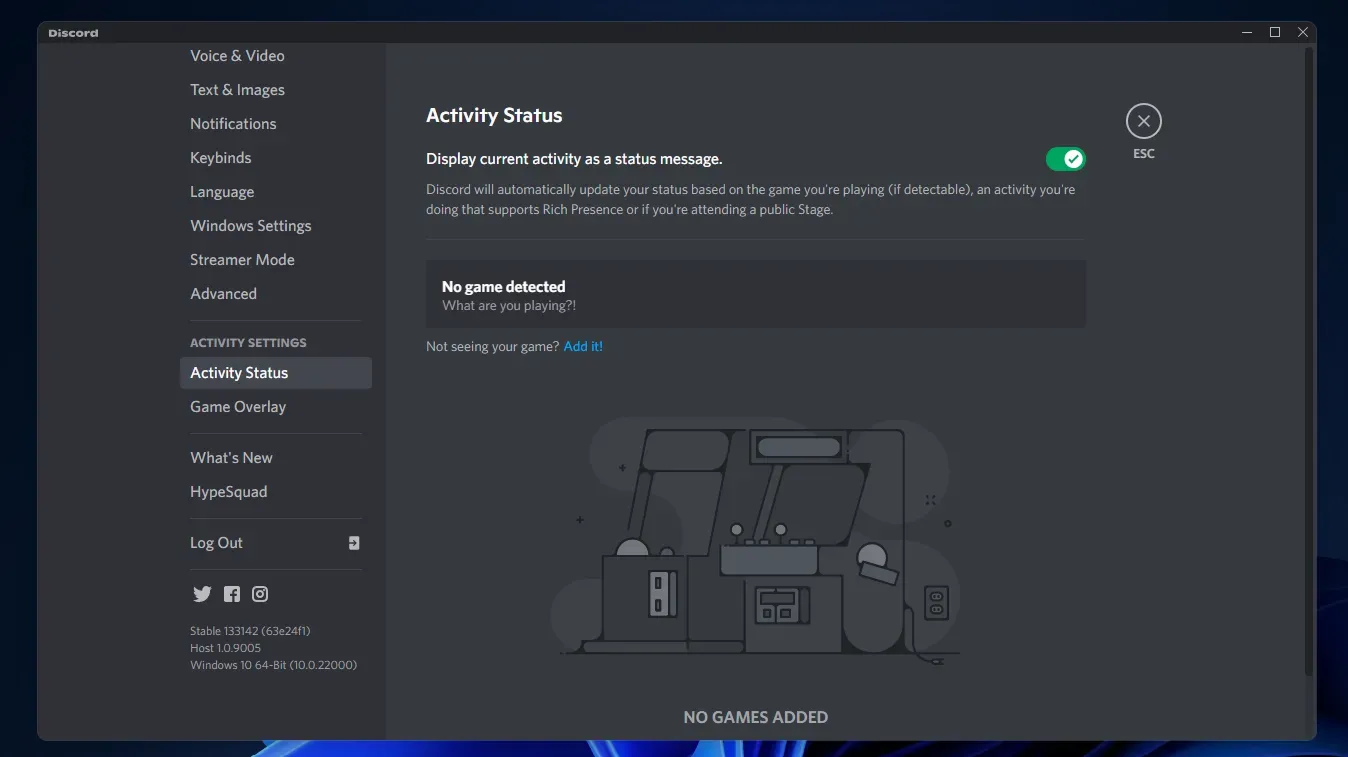
- Valige rippmenüüst brauser, milles Netflixi avasite. Klõpsake nuppu Lisa mäng .
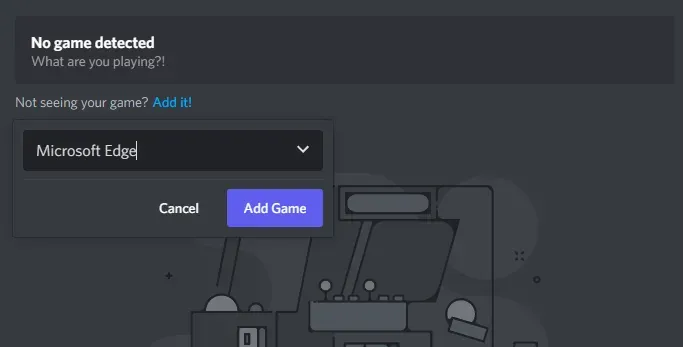
- Nüüd minge serverisse, kuhu soovite Netflixi voogesitada, ja valige see.
- Klõpsake nuppu ” Jaga ekraani” ja valige brauser, milles Netflixi avasite.
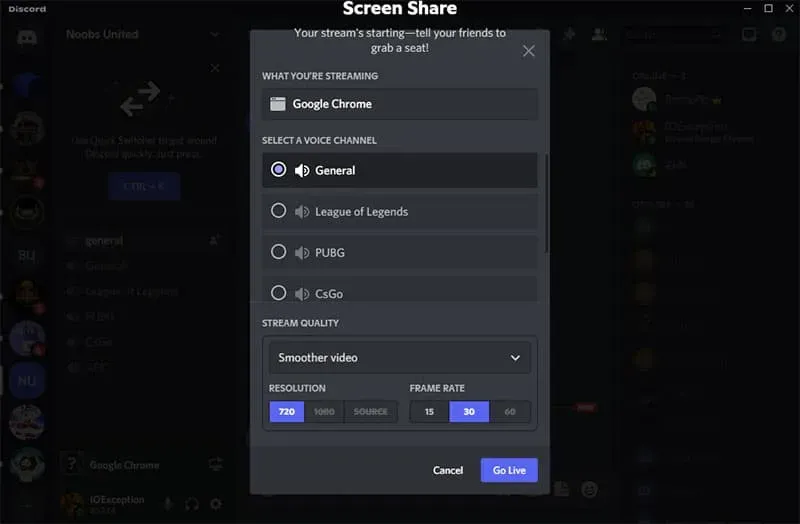
- Seejärel valige filmide või veebiseriaalide voogesitamiseks häälkanal. Valige voo kvaliteet, eraldusvõime ja kaadrisagedus.
- Otseülekande alustamiseks klõpsake nuppu Ava otseülekanne.
- Nüüd avage brauser ja esitage sisu.
- Naaske rakendusse Discord ja nautige oma Netflixi voogesitust.
- Kui soovite ülekande lõpetada, klõpsake nuppu Lõpeta kõne .
Järeldus
Nii saate Netflixi voogesitada või Discordis oma Netflixi ekraani jagada. See protsess võib olla veidi pikk, kuid ülaltoodud juhendit õigesti järgides saate Netflixi hõlpsalt Discordis voogesitada. Loodame, et see artikkel aitab teil Discordis Netflixi voogesituspidu korraldada.
KKK
Jah, saate oma Netflixi ekraani hõlpsalt lahkheli korral jagada. Netflixi Discordis voogesitamiseks järgige selles artiklis toodud juhiseid.
Miks on Netflixil Discordis must ekraan?
Kui riistvarakiirendus on lubatud, võib Discordis ilmneda Netflixi musta ekraani probleem. Kui teil tekib Discordis voogesituse ajal Netflixis musta ekraani probleem, peate riistvarakiirenduse keelama. Voogesitage Netflixi programmi Discord ilma musta ekraanita
Kas saate Netflixi mobiilseadmest Discordi voogesitada?
Ei, te ei saa Netflixi mobiilseadmest Discordi voogesitada. DRM-i piirangu tõttu ei saa te Netflixi Discordis voogesitada. Ainus võimalik viis seda teha on arvutist.
Kas Netflixi voogesitamine Discordis on seaduslik?
Ei, Netflixi voogesitamine Discordis on ebaseaduslik. Sisu jagamine teiste inimestega on vastuolus Netflixi poliitikaga.
Kas ma saan Discordis voogedastuspeo ajastada?
Jah, saate hõlpsasti ajastada voogesituse Discordi peo hilisemaks kuupäevaks. Discordi Netflixi voogesitamiseks saate igal ajal luua sündmuse.

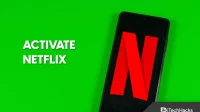
Lisa kommentaar