Tausta muutmine sissesuumimisel: kuidas tausta sissesuumimisel muuta või hägustada
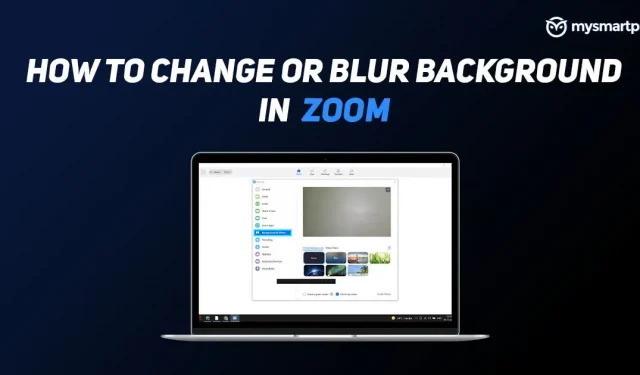
Rakendus Zoom pakub üht lihtsaimat viisi koosoleku alustamiseks vaid mõne klõpsuga. Kuna rakendus on saadaval sellistel platvormidel nagu Android, iOS, Windows, MAC ja isegi veebibrauserid, on Zoom viimase paari aasta jooksul palju populaarsust kogunud. Rakendusel on palju käepäraseid funktsioone, mis võivad olla kasulikud paljudes olukordades. Nende hulgas on tausta hägustamise või muutmise võimalus üks populaarsemaid ja enimkasutatavaid funktsioone.
Olenemata sellest, kas alustate just oma uut tööd või osalete veebikursustel ja soovite Zoomi kõne ajal tausta muuta või tausta hägustada, saate seda teha mõne lihtsa sammuga.
See funktsioon on kasulik, kui teil on ruumis teisi inimesi või soovite lihtsalt tausta hägustada, et varjata seda, mis teie taga on. See funktsioon töötab väga hästi ja saate isegi oma valitud pildi, GIF-i või video üles laadida, et muuta see oma virtuaalseks taustaks. Siit saate teada, kuidas suumis tausta muuta või hägustada.
Sülearvutite/arvutite tausta laadimiseks peate kasutama Zoomi töölauakliendi versiooni 5.2.0 või uuemat ja omama Inteli i3 5. põlvkonna või uuemat kiibikomplekti või Inteli i5/i7/i9 3. põlvkonna kiibikomplekti. gen või kõrgem. Kui teil on AMD protsessor, peab see olema 3,0 GHz või kiirem. Macis peab teil olema macOS-i versioon 10.13 või uuem. Samamoodi peab Androidi kasutajatel olema vähemalt Android 8.0 ja iOS-i kasutajatel iPhone 8, 8+, X või uuem, milles töötab mobiilirakenduse Zoom versioon 5.3.0 või uuem.
Lugege ka: 5 parimat grupivideokonverentsirakendust ilma registreerimis-/registreerimisprotsessita
Kuidas muuta arvutis Zoomis virtuaalset tausta
- Laadige alla ja installige oma sülearvutisse/arvutisse rakendus Zoom.
- Avage rakendus ja logige oma kontole sisse.
- Klõpsake oma profiilipildi all paremas ülanurgas seadete ikoonil.
- Klõpsake vasakpoolsel menüüribal “Taust ja filtrid” (saate valida taustapilte või videoid).
- Valige vahekaardilt Virtuaalsed taustad pilt, mida saate taustana kasutada.
- Kui te pole taustaga rahul, saate lisada oma pildi või video, klõpsates ikooni „+”.
Kui külgmisel menüüribal puudub jaotis “Taust ja filtrid”, võite minna veebisaidile Zoom > Seaded > Koosolekud > Koosolekutes (ette) ja lubada “Virtuaalne taust”.
Kuidas arvutis suumi abil tausta hägustada
- Laadige alla ja installige oma sülearvutisse/arvutisse rakendus Zoom.
- Avage rakendus ja logige oma kontole sisse.
- Klõpsake oma profiilipildi all paremas ülanurgas seadete ikoonil.
- Klõpsake vasakpoolsel menüüribal “Taust ja filtrid”.
- Valige Hägusus.
Kui olete selle lõpetanud, on teie taust järgmisel korral udune.
Kuidas muuta mobiilis Zoomis virtuaalset tausta
- Laadige alla mobiilirakendus Zoom ja logige sisse.
- Koosoleku ajal puudutage ekraani allosas valikut Rohkem.
- Puudutage valikut Virtuaalne taust (Android) või Taust ja filtrid (iOS).
- Puudutage tausta, mida soovite rakendada, või puudutage uue pildi üleslaadimiseks nuppu +.
Kuidas hägustada tausta mobiilis suurendusega
- Laadige alla mobiilirakendus Zoom ja logige sisse.
- Koosoleku ajal puudutage ekraani allosas valikut Rohkem.
- Puudutage valikut Virtuaalne taust (Android) või Taust ja filtrid (iOS).
- Puudutage valikut Hägustamine.
Korduma kippuvad küsimused (KKK)
Kas saate suumitaustana kasutada GIF-i või videot?
Jah, saate suumi taustana kasutada GIF-i või videot. Siiski peate teisendama GIF-faili MP4- või MOV-failiks, kuna rakendus aktsepteerib ainult neid kahte videovormingut. GIF-i või video taustana kasutamiseks avage Suum > Seaded > Taustad ja filtrid > klõpsake + > Video > valige fail.
Mis on Zoom virtuaalse tausta soovitatav suurus?
Kui plaanite virtuaalse taustana lisada oma pildi, soovitab Zoom kasutada pilti, mille resolutsioon on 1920 x 1080 pikslit (kuvasuhe 16:9) ja maksimaalne suurus 5 MB. Taust võib olla mis tahes järgmistest vormingutest – GIF, JPG/JPEG või 24-bitine PNG (ei ole alfa). Kui laadite üles PNG-kujutise, kuvatakse PNG-pildi läbipaistvad alad valgel taustal.



Lisa kommentaar