Kuidas määrata Androidi ja Apple iPhone’i jaoks ekraaniluku parool
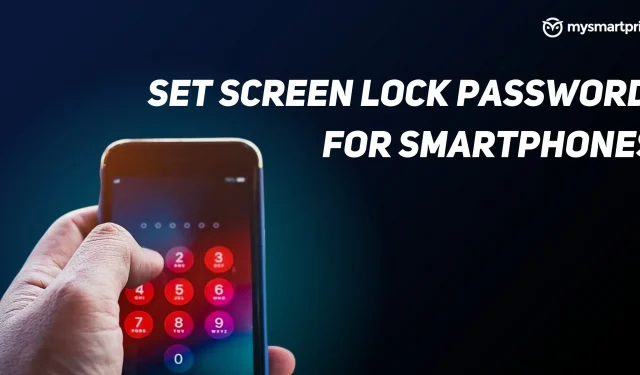
Telefonidest on saanud igaühe elu lahutamatu osa. See salvestab palju isiklikku teavet, nagu fotod, videod, dokumendid jne, ja selle omanik ei pruugi soovida, et teised sellele teabele juurde pääseksid. Tänu sellele on ekraaniluku valik saadaval igas nutitelefonis. See funktsioon võimaldab teil määrata telefoni pääsukoodi, mis takistab teistel inimestel teie telefonile juurdepääsu ilma ennast kontrollimata. See salakood võib olla PIN-koodi, parooli või mustri kujul.
Selles artiklis käsitleme, kuidas esimest korda Androidis või iPhone’is ekraanilukku seadistada ja kuidas seda eemaldada. Järgmisena arutleme, mida teha, kui unustate oma nutitelefoni parooli. Ilma pikema jututa alustame.
Kuidas seadistada ekraanilukku
Kuidas Androidis ekraanilukku seadistada
Android-seadme ekraaniluku esmakordseks seadistamiseks toimige järgmiselt.
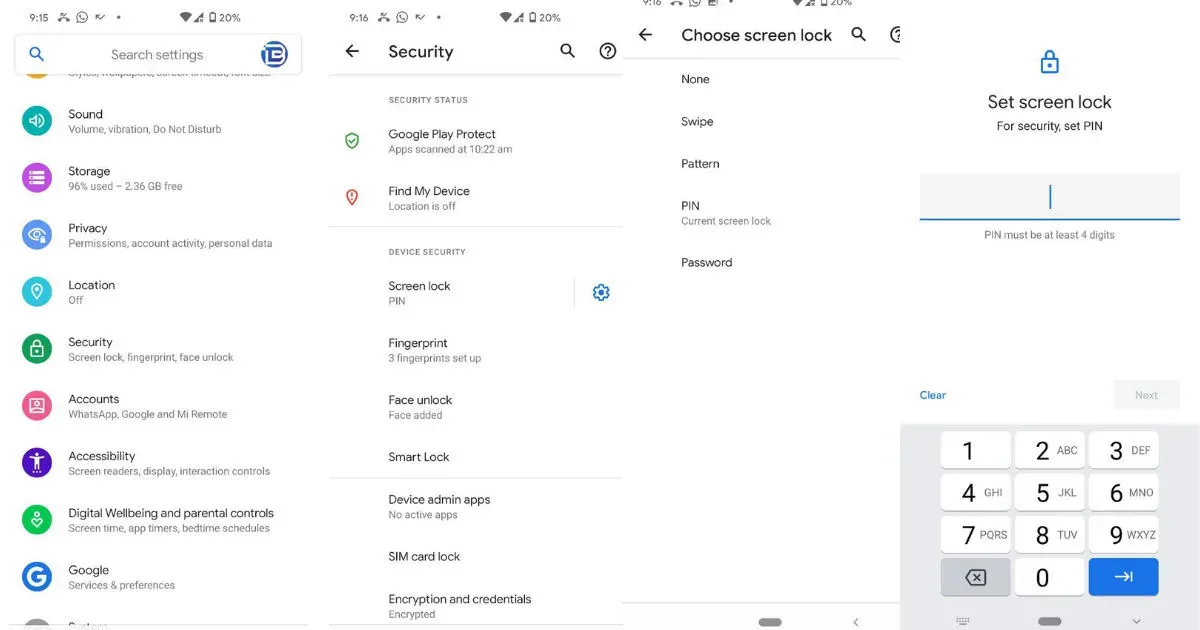
- Minge telefoni seadetesse.
- Kerige alla jaotiseni “Turvalisus”.
- Nüüd näete erinevaid ekraaniluku seadeid, sealhulgas pühkimine, muster, PIN-kood ja parool. Kasutame PIN-koodi, kuid saate valida oma valiku.
- Klõpsake PIN-koodil ja määrake 4-6 numbrit ning sisestage see kinnitamiseks uuesti.
- Pärast kinnitamist aktiveeritakse ekraanilukk.
Kuidas seadistada iOS-is ekraanilukk
Järgige allolevaid samme, et seadistada iOS-i seadmes esimest korda ekraanilukk.
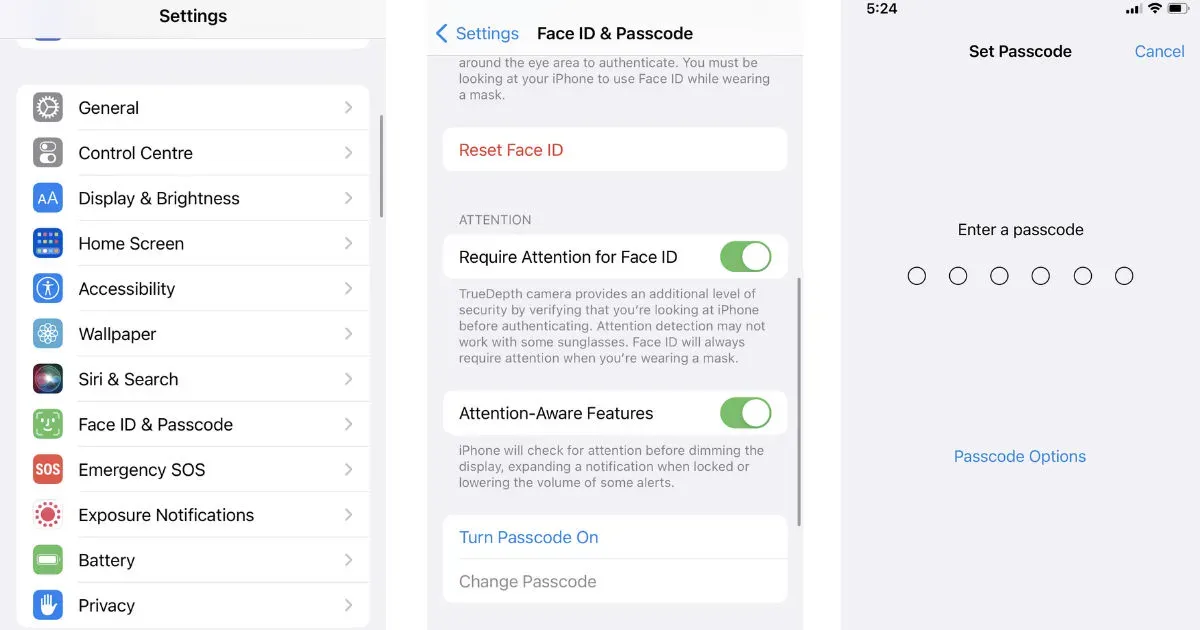
- Avage oma iOS-i seadmes jaotis “Seaded”.
- Puudutage valikut Näo ID ja pääsukood.
- Kerige alla ja klõpsake nuppu “Luba pääsukood”.
- Määrake parool ja kinnitage see uuesti.
- Järgmisel ekraanil palutakse teil sisestada oma Apple ID parool.
- Sisestage oma Apple ID parool ja klõpsake nuppu Logi sisse.
See on kõik, ekraanilukk installitakse teie iOS-i seadmesse esimest korda.
Kuidas eemaldada ekraanilukk
Kuidas eemaldada Androidi ekraanilukk
Kui soovite oma Android-seadme ekraaniluku eemaldada, järgige alltoodud juhiseid.

- Avage oma telefonis Seaded.
- Kerige alla jaotiseni “Turvalisus”.
- Puudutage valikut Ekraanilukk ja sisestage oma praegune PIN-kood või parool. Pärast kinnitamist näitab see teile erinevaid lukustuskuva valikuid koos valikuga Puudub, klõpsake seda.
- Ekraanilukk eemaldatakse teie seadmest.
Kuidas eemaldada iOS-i ekraanilukk
iOS-i seadme pääsukoodi saab hõlpsasti eemaldada, järgides alltoodud samme.
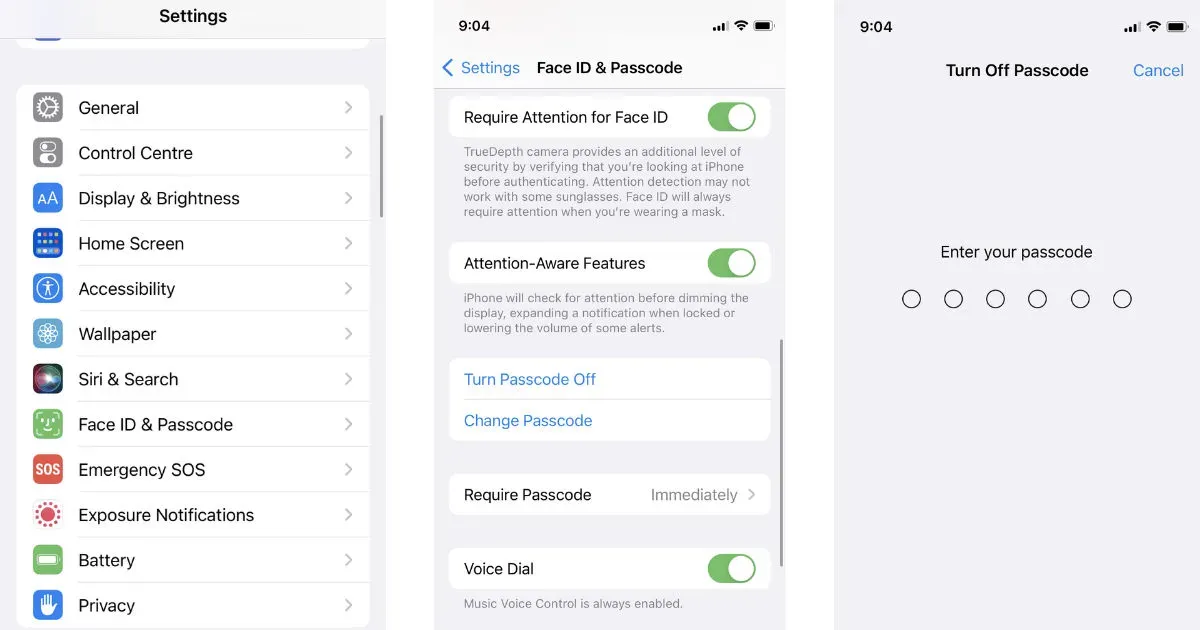
- Avage iOS-i seadmes Seaded.
- Kerige alla ja puudutage menüüd Näo ID ja pääsukood.
- Sisestage oma praegune parool ja pärast selle kinnitamist suunatakse teid järgmisele lehele.
- Kerige alla ja puudutage valikut „Lülita pääsukood välja”.
- See küsib uuesti seadme parooli, sisestage see ja eemaldage lukustuskuva.
Unustasin mustri, PIN-koodi või parooli, kuidas seda taastada?
Võib juhtuda, et te ei mäleta oma ekraaniluku pääsukoodi või PIN-koodi ja kõik teie telefonis on lukus. Vale PIN-koodi mitu korda sisestamine võib seadme mõneks ajaks lukustada. Ärge sattuge paanikasse, kuna teil on võimalus oma parool lähtestada. Vaatame meetodeid, mida saate proovida, kui olete oma ekraaniluku parooli unustanud.
Lugege ka: Kuidas Android-telefoni vormindada või tehaseseadetele lähtestada?
Kuidas Androidis ekraaniluku parooli taastada
Pange tähele, et see meetod kustutab teie Android-telefonist täielikult kõik andmed. Proovige seda meetodit, kui võite kaotada telefoni salvestatud andmed.
- Minge Google’i Leia minu seade veebilehele .
- Otsige loendist üles oma seade ja valige see.
- Klõpsake vasakus servas valikut „Kustuta seade”.
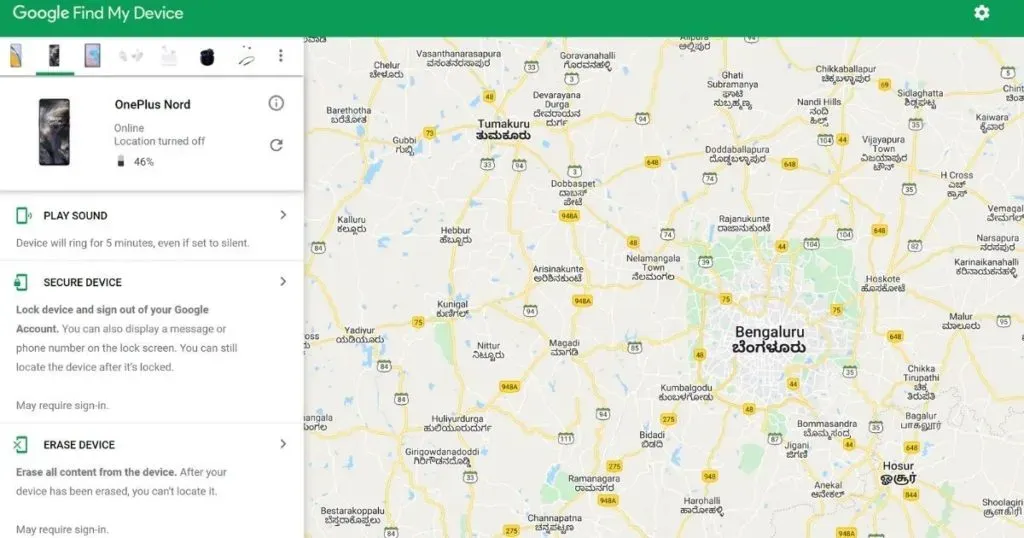
- Kinnitage, klõpsates suvandil “Kustuta”.
Pärast seda kustutatakse teie telefonist kõik andmed ja peate seadme uuesti seadistama. Saate oma andmed taastada, kui need on salvestatud Google’i kontole.
Lugege ka: Kontaktide taastamine: Kustutatud kontaktnumbrite taastamine Androidis ja iPhone’is
Kuidas taastada ekraaniluku parool iOS-is
Kui teil on iOS-i seade ja olete oma parooli unustanud, saate selle hõlpsalt arvuti abil taastada. Järgige neid samme.
- Vajutage helitugevuse vähendamise nuppu ja toitenuppu, kuni kuvatakse väljalülitamise liugur.
- Nüüd vajutage järjestikku nimetatud nuppe: suurendage helitugevust, seejärel vähendage helitugevust ja seejärel vajutage toitenuppu ja hoidke seda all. Pange tähele, et te ei pea neid nuppe koos vajutama.
- Hoides toitenuppu all, ühendage oma iPhone arvutiga ja vajutage seda, kuni teie telefoni kuvatakse arvutiikoon.
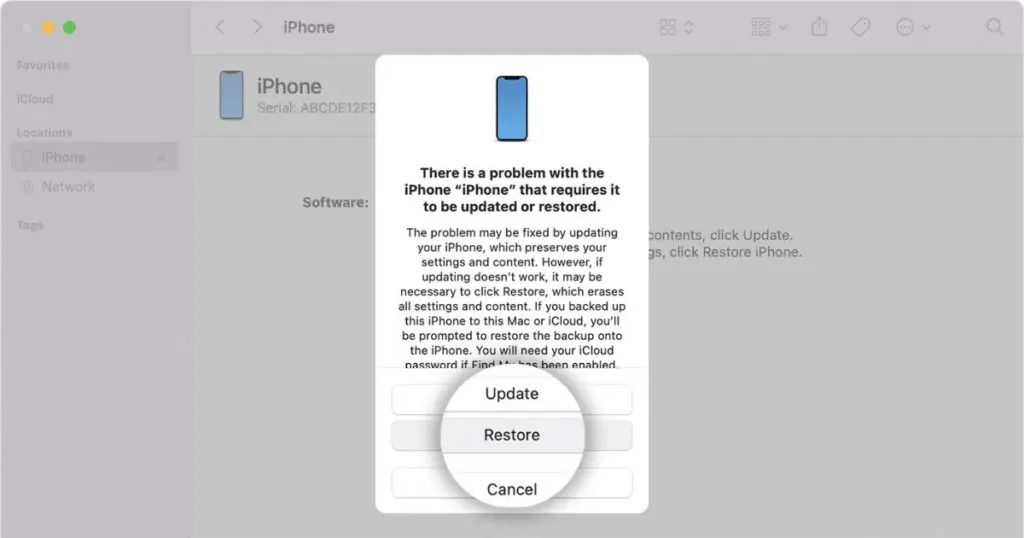
- Otsige üles oma iPhone Finderist, kui kasutate Maci, või iTunesist, kui kasutate Windowsi sülearvutit.
- See palub teil oma iPhone’i taastada või värskendada. Klõpsake nuppu “Taasta” ja värskendus laaditakse alla 15 minuti pärast.
- Kui allalaadimine on lõppenud, väljuge taasterežiimist ja lülitage iPhone uuesti välja, vajutades toitenuppu.
- Oodake, kuni seade käivitub, ja ühendage iPhone arvutist lahti.
Nüüd saate oma iPhone’i avada ilma pääsukoodi sisestamata.



Lisa kommentaar