Kuidas naasta iPhone’i seadete ekraanile | iOS-i häälestusassistent
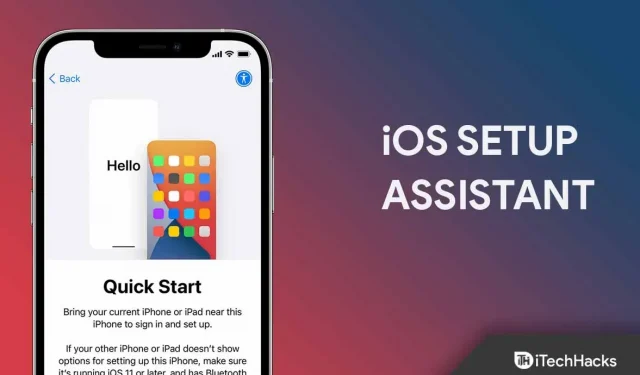
Vahel juhtub, et oma uut iPhone’i/iPadi seadistades määrame kogemata valed sätted. Kuid sellises olukorras soovime üldiselt, et saaksime naasta oma iOS-i seadme seadistusabi ekraanile. Kahjuks ei leidnud me lõpuks viisi, kuidas seda teha.
Kuid ärge muretsege, siin selles artiklis; siin selgitame, kuidas pääsete tagasi iPhone’i seadistuskuvale. Seega, kui soovite seda teha, järgige kindlasti allpool mainitud meetodeid. Kuid enne seda peate oma andmed varundama. Niisiis, alustame nüüd.
Mis on iOS-i häälestusassistent?
iOS-i häälestusassistent juhendab teid kogu telefoni seadistamise protsessis. Lihtsamalt öeldes saate aktiveerida uusi või kustutatud seadmeid, kohandada põhiseadeid ja kohandada sätteid, nagu keel ja ID.
Kuidas seadistada iOS-i assistenti?
Kui teil on uus iPhone ja te ei tea, kuidas pääseda juurde iOS-i häälestusassistendile, järgige kindlasti allpool mainitud parandusi, kuna need sammud teevad seda teadaolevalt. Nii et alustame nendega:
- Esialgu peate oma uue iPhone’i toitenupu abil sisse lülitama.
- Pärast seda, kui teil on juba mõni muu seade oma andmetega, klõpsake kindlasti kiirstart . Vastasel juhul peate seda tegema käsitsi, kasutades meie mainitud edasisi samme.
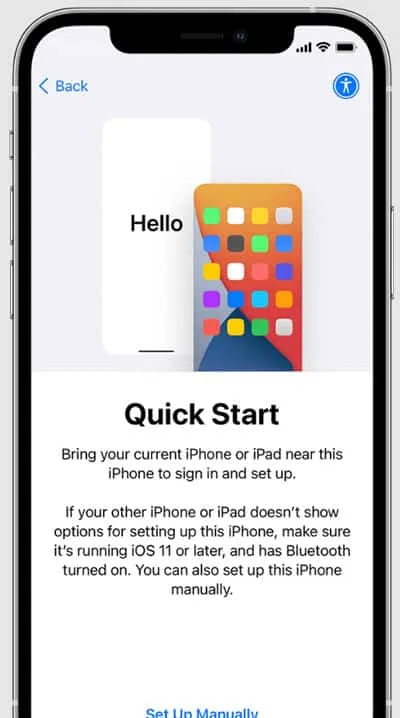
- Nüüd aktiveerige oma seade, kuid selleks peate ühenduse loomiseks ühendama oma iPhone’i mobiilse andmeside, Wi-Fi või iTunesiga.
- Seejärel seadistage oma iPhone’i kaitsmiseks lihtsalt Face ID või Touch ID ja pääsukood .
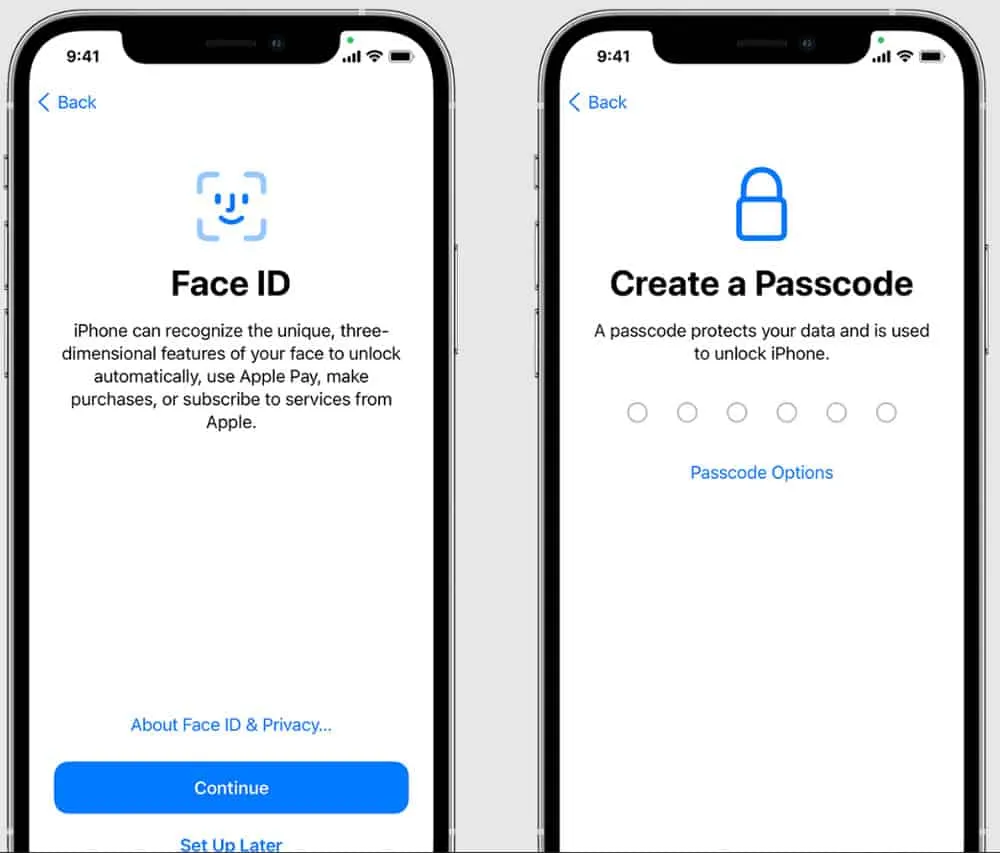
- Pärast seda taastage või edastage andmed eelmisest seadmest.
- Nüüd kasutage sisselogimiseks oma Apple ID-d . Seejärel lülitage kindlasti sisse automaatsed värskendused ja seadistage muud vajalikud funktsioonid (nt Siri, ekraaniaeg jne ).
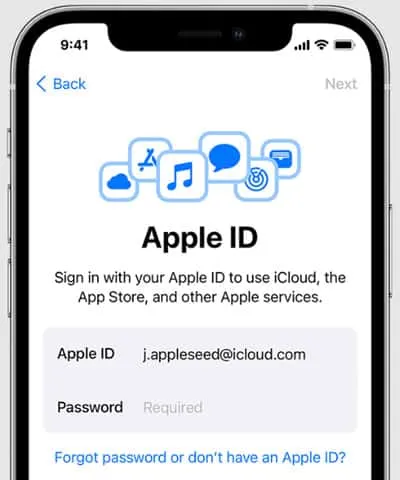
Kuidas naasta iOS-i häälestusassistendi ekraanile?
Niisiis, nagu me juba mainisime, kuidas oma iPhone’i esmakordsel kasutamisel seadistada, kuid mis siis, kui tegite häälestusprotsessi ajal vea ja soovite nüüd seda muuta. Noh, selle jaoks pole palju nippe saadaval; peate oma iPhone’i taaskäivitama.
Selle põhjuseks on asjaolu, et peale iPhone’i lähtestamise pole teil muud võimalust iOS-i häälestusassistendi ekraanile naasmiseks. Seega, kui soovite teada, kuidas iPhone’i lähtestada, et iPhone’i uuesti seadistada, järgige kindlasti neid samme.
- Selleks peate avama iPhone’i seaded. Nii et lihtsalt avage seadete leht.
- Seejärel leidke vahekaart Üldine ja klõpsake sellel.
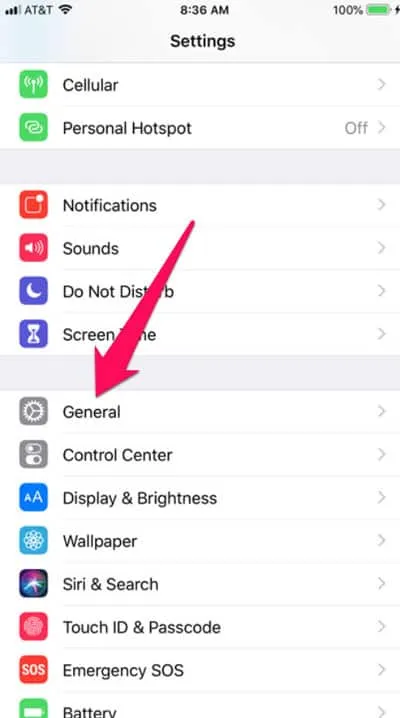
- Pärast seda klõpsake nuppu “Lähtesta” ja valige “Kustuta kogu sisu ja sätted”.
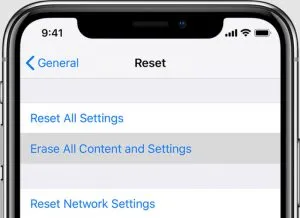
Kohustustest loobumine: selle meetodi kasutamine kustutab telefoni täielikult. Seejärel palutakse teil uuesti läbi käia seadistusekraanid ja valida „Taasta iTunes’i varukoopiatest” (kui see on olemas). Varukoopia taastamisel veenduge, et telefon oleks ühendatud Wi-Fi-ga ja laadijaga. Vahepeal, kui te pole iOS-iga tuttav, järgige kindlasti iPhone’i andmete varundamiseks mainitud edasisi samme.
Kuidas oma andmeid iCloudiga varundada?
Tavaliselt soovitatakse enne telefoni taaskäivitamist oma andmed varundada. Kuid kui te ei tea iOS-i seadmetes andmete varundamiseks õiget viisi, võite kogeda andmete kadumist. Selle vältimiseks on siin mõned sammud, mis aitavad teid.
- iPhone’i andmete varundamiseks iCloudi avage oma seadmes seadete leht.
- Pärast seda saate lihtsalt klõpsata Apple’i kasutajanime kirjel.
- Nüüd leidke iCloudi ikoon ja klõpsake seda.
- Seejärel hõljutage kursorit jaotise iCloud Backup kohal ja lülitage sisse nupp Varunda kohe .

Noh, kui te ei tea, miks valisite iCloudi muude rakenduste, nagu Google, iTunes jne, asemel. Ma ei soovita teil iCloudi kasutada, kuid minu arvates oleks kõige parem kasutada iCloudi andmete varundamiseks. lihtne uutele kasutajatele.
Autori tabelist
Nagu me selles juhendis mainisime, pole teil iOS-i häälestusassistendi lehele pääsemiseks muud võimalust peale tehaseseadete kustutamise. Seega mõelge kaks korda enne ülaltoodud meetodi järgimist, kui te pole veel oma andmeid varundanud.
Siit saate teada, kuidas naasta iPhone’i häälestusassistendi ekraanile. Loodame, et see juhend on teile informatiivne. Vahepeal, kui teil on meie jaoks kahtlusi või ettepanekuid, jätke allpool oma väärtuslik kommentaar.



Lisa kommentaar