Kuidas alla laadida macOS 13 Ventura Developer Beta 3
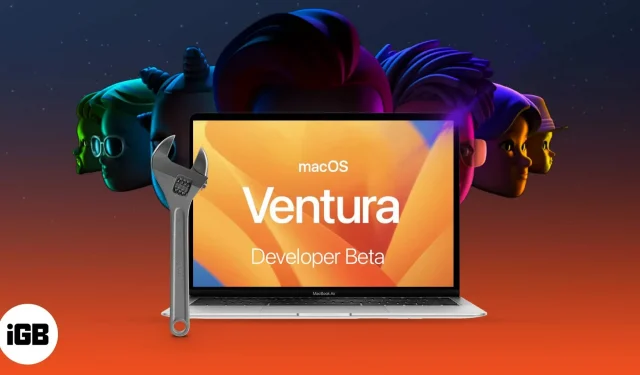
Asjad, mida enne macOS 13 Ventura Developer Beta 3 allalaadimist teada:
- Varundage kindlasti oma Mac enne macOS Ventura installimist.
- Andmete turvalisuse tagamiseks soovitame partitsioonile alla laadida ja installida macOS 13 Ventura Developer Beta 3 värskenduse.
Apple on välja andnud macOS-i uusima versiooni: macOS 13 Ventura, millel on palju funktsioone, sealhulgas Stage Manager ja värskendatud Spotlighti otsing. Praegu on Apple välja andnud Beta 3 arendajatele ja nagu nimigi ütleb, on see versioon mõeldud arendajatele.
Kui soovite end praktiseerida ja MacOS-i järgmise põlvkonna uusi funktsioone uurida, saate MacOS 13 Ventura Developer Beta 3 alla laadida ja oma Maci installida järgmiselt. Kuid kõigepealt uurime seda uut macOS-i.
Mis on uut macOS Ventura beetaversioonis?
Uus macOS Ventura on varustatud Stage Manageriga, mis lubab hoida teie töölaua segaduseta. Spotlightil on nüüd uus liides täiustatud otsingutulemustega ja see toetab ka kiirtoiminguid.
Lisaks võimaldab rakendus Mail nüüd meilisõnumeid tühistada ja ajastada. Nüüd, enne kui läheme üle macOS Ventura installimise sammudele, vaatame, kas teil on Mac, mis seda toetab.
macOS Ventura toetab Maci arvuteid
- iMac – 2017 ja uuemad
- Mac Studio – 2022
- Mac Pro – 2019 ja uuemad
- iMac Pro – 2017 ja uuemad
- Mac mini – 2018 ja uuemad
- MacBook Air – 2018 ja uuemad
- MacBook – 2017 ja uuemad
- MacBook Pro – 2017 ja uuemad
Kui te ei tea oma Maci nime, klõpsake Apple’i logol → Teave selle Maci kohta. Siin näete oma Maci ülevaadet, sealhulgas mudeli nime, macOS-i versiooni ja kiipi, millel see töötab.
Nüüd, kui olete kindel, et teie Mac toetab macOS-i uusimat versiooni, vaatame, kuidas oma Macist enne macOS 13 Ventura Developer Beta 3 allalaadimist ja installimist varundada.
Kuidas oma Maci varundada
Kuna proovite arendaja beetaversiooni, võib teil tekkida vigu ja muid probleeme. Seetõttu on soovitatav teha varukoopia, et teie andmed oleksid turvalised ja usaldusväärsed. Samuti saate uuendada versioonile macOS Big Sur, kui teil tekib värskendamise ajal või hiljem probleeme.
Seda saab teha järgmiselt.
- Ühendage oma Maciga väline kõvaketas või SSD.
- Klõpsake Apple’i ikoonil → valige System Preferences.
- Siin valige Time Machine → klõpsake draivi valimiseks nuppu “Select Backup Drive”.
- Protsessi alustamiseks klõpsake nuppu “Kasuta ketast”; Enne jätkamist on soovitatav märkida ruut valiku „Krüpteeri varukoopiad” kõrval.
- Märkige menüüribal ruut “Näita ajamasinat”.
- Nüüd vali ülevalt menüüribalt Time Machine ikoon → vali Varunda kohe.
Ja see on kõik; Time Machine alustab varundusprotsessi 1–2 minuti pärast. Kui teil pole välist salvestusseadet, vaadake sellest postitusest muid viise, kuidas oma macOS-i seadet turvaliselt varundada.
Kuidas alla laadida macOS Ventura Developer Beta 3
- Külastage veebisaiti developer.apple.com ja avage vahekaart Discover.
- Valige macOS → klõpsake nuppu Laadi alla.
- Kui teil palutakse, logige sisse arendajakonto mandaatidega.
- MacOS Ventura uusima arendaja beetaversiooni allalaadimiseks klõpsake nuppu Installi profiil.
- Avage Allalaadimised (või kaust, kuhu kausta failid vaikimisi salvestatakse).
- Topeltklõpsake failil macOSDeveloperBetaAccessUtility.dmg selle avamiseks.
- Seejärel topeltklõpsake installiprogrammi käivitamiseks failil macOSDeveloperBetaAccessUtility.pkg.
- Viibaaknas klõpsake nuppu Jätka, nõustuge tingimuste ja tingimustega → klõpsake nuppu Installi.
- Järgige macOS Developer Beta installimiseks ekraanil kuvatavaid juhiseid.
Nüüd peaksite nägema tarkvarauuenduse ekraani. Kui ei, klõpsake Apple’i logo → Süsteemieelistused → Tarkvaravärskendus.
Siin näete macOS 13 Ventura Developer Beta 3 valikut; klõpsake nuppu Värskenda kohe. Sõltuvalt teie Interneti-kiirusest võib allalaadimine veidi aega võtta.
Märge. Kui te värskendusakent ei näe, taaskäivitage arvuti ja külastage uuesti jaotist Tarkvaravärskendus.
Kuidas installida macOS 13 Ventura Developer Beta 3
Nüüd, pärast andmete varundamist ja beetaprofiili installimist, on aeg lõpuks installida macOS 13 Developer Beta 3. Kuna olete beetainstalli installinud, kuvatakse viipaken, mis palub teil installiprotsessi alustada.
- Klõpsake nuppu Jätka.
- Valige “Nõustu Apple’i kasutustingimustega”.
- Klõpsake nuppu Installi. Võimalik, et peate installimiseks ruumi vabastama.
- Nüüd järgige macOS Ventura installimiseks ekraanil kuvatavaid juhiseid.
Installimine võib võtta kaua aega, seega olge kannatlik. Täiendavate juhiste saamiseks minge allolevasse jaotisse “Alustamine”. Kui aga plaanite installida macOS Ventura Developer Beta 3 oma põhiseadmesse, on kõige parem installida see partitsioonile.
Installige partitsioonile macOS 13 Ventura Developer Beta 3
Nagu varem mainitud, on beetatarkvara puhul vigu või sellega seotud probleeme. Seega on mõistlikum installida beetaversioon lisaseadmesse või luua oma Maci salvestusruumi partitsioon, et teie andmed oleksid turvalised.
Kui teie Macil pole partitsiooni, lugege seda artiklit ja looge see hõlpsalt. Laadige alla ka arendaja beetaversioon, nagu ülal näidatud.
- Kui allalaadimine on lõppenud, klõpsake installiaknas nuppu “Jätka”.
- Klõpsake nuppu “Nõustun” ja kinnitage.
- Nüüd klõpsake “Kuva kõik draivid” ja valige partitsioon.
- Protsessi alustamiseks klõpsake nuppu “Install”.
Siin saate valida puhta installimise ja alustada nullist või edastada oma praeguse OS-i teabe installiassistendi abil.
MacOS Ventura Developer Beta 3 kasutamise alustamine Macis
Kui installimine on lõppenud, taaskäivitub teie Mac uhiuue macOS Venturaga. Kuid enne uue OS-i õppimist on siin mõned sammud, mida peate esmalt järgima.
- Klõpsake nuppu Jätka.
- Logige sisse oma Apple ID ja parooliga ning lubage iCloudil teie andmeid ja muud teavet sünkroonida.
- Klõpsake nuppu “Start”.
Teie Macil on nüüd macOS-i uusim versioon. Ärge unustage seda uhkeldama ja meiega Instagrami või Twitteri lehel ekraanipilte jagada.
Aga kui te ei ole uusima macOS Ventura fänn või teil on beetaversiooniga probleeme? Saate minna üle macOS Monterey versioonile ja oodata stabiilse versiooni avaldamist.
Kas ma saan hankida macOS Ventura beetaversiooni, kui ma pole arendaja?
Noh, kolmandate osapoolte veebisaidid, nagu betaprofiles.com, pakuvad arendajaprofiili tasuta. Saate lihtsalt profiili alla laadida ja installida, järgides varem mainitud samme. See valik võib aga olla teie andmete ja seadme jaoks riskantne ning ma soovitan tungivalt seda mitte kasutada.
Soovitan teil kas liituda Apple’i arendajaprogrammiga või jätta arendaja beetaversioon vahele ja valida juulis ilmuva avaliku beetaversiooni kasuks.
Mida arvate sellest viimasest MacOS-i värskendusest? Jagage oma arvamust allolevas kommentaaride jaotises!



Lisa kommentaar