Kuidas kasutada Apple iPhone’i ekraanisalvestuse funktsiooni
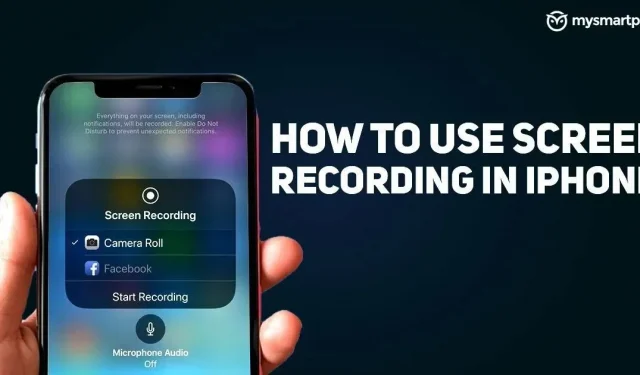
Ükskõik, kas näitate sõpradele oma pööraseid liigutusi mängus või teete naljakaid videoid, on ekraani salvestamine üks funktsioone, mis teid kiiresti aitab. Kahjuks pole paljudes nutitelefonides ekraani salvestamise funktsioon esialgu endiselt saadaval. Apple on aga muutnud iOS 11-ga iPhone’i või iPadi ekraani salvestamise lihtsamaks.
Ettevõte on lisanud spetsiaalse ekraanisalvestusfunktsiooni, mis võimaldab kasutajatel hõlpsalt oma iPhone’i ekraane salvestada. Ja uusima iOS 15 värskendusega on ettevõte kasutusele võtnud ka mitmeid uusi funktsioone, et muuta täisekraanil salvestamine esmaklassiliseks kogemuseks. Kuid kas saate oma iPhone 12 või iPhone 13 ekraani salvestada? Kas ekraanisalvestusega saab ka heli salvestada? Selles artiklis näitame teile täpset meetodit, mille abil saate hõlpsalt oma iPhone’i ekraani salvestada.
Kuidas lisada iPhone’i juhtimiskeskusesse ekraani salvestamise võimalus?
iOS-i ekraani salvestamise funktsiooni kasutamiseks peate selle esmalt juhtkeskusesse lisama. Seda saab teha järgmiselt.
- Avage oma iPhone’is rakendus Seaded ja minge juhtimiskeskusesse.
- Kerige alla jaotiseni “Veel juhtnuppe” ja leidke “Ekraani salvestamine”.
- Nüüd klõpsake lihtsalt “+” märgil, et see juhtimiskeskusesse lisada.
Sellega lisatakse juhtimiskeskusesse ekraani salvestamise võimalus. Samuti saate oma mugavuse järgi seadistusi paigutada. Kõik, mida pead tegema, on vajutada ja hoida all kolme horisontaalset joont vasakul küljel ja lohistada suvand Screen Recording soovitud asukohta.
Kuidas kasutada ekraani salvestamise funktsiooni?
Kui olete juhtkeskusesse ekraani salvestamise funktsiooni lisanud, saate seda funktsiooni iPhone’i ekraani salvestamiseks kasutada järgmiselt.
- Pühkige iPhone’i ekraani paremast ülanurgast alla.
- Ekraani salvestamiseks klõpsake juhtimiskeskuses nuppu Screen Recorder ja oodake kolm sekundit.
- Kui olete salvestamise lõpetanud, klõpsake punasel olekuribal. Juhtkeskuse avamiseks võite ka alla pühkida ja seejärel puudutada salvestamise lõpetamiseks ekraani salvestamise valikut.
Selle funktsiooni abil saate oma iPhone’i ekraani salvestada. Huvitaval kombel saate heli salvestada ka lihtsalt vajutades ja hoides. Allosas näete mikrofoni valikut.
Mikrofoni sisselülitamiseks ja ekraani salvestamiseks heli salvestamiseks klõpsake lihtsalt sellel. Lisaks saate reaalajas ekraanisalvestust otse jagada erinevate rakendustega, nagu Gmail, Google Meet, Messenger, Telegram ja Zoom. Lihtsalt vajutage ja hoidke all ekraani salvestamise nuppu ja valige loendist rakendus, et alustada oma iPhone’i ekraani ülekandmist.
Kuidas ekraanisalvestust vaadata?
Saate vaadata oma iPhone’i salvestatud ekraanisalvestisi, minnes lihtsalt rakendustesse Photos. Rakenduse Photos sisseehitatud videoredaktoriga saate ka videoid redigeerida ja teha rohkem.



Lisa kommentaar