AirPods Pro lülitub pidevalt välja: 12 lihtsat parandust
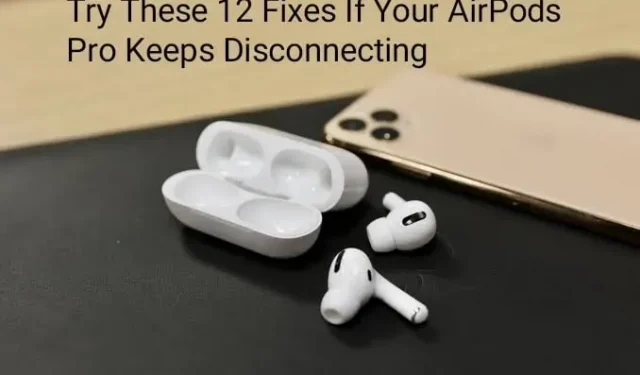
Uute tarvikute ostmine iPhone’ile on alati põnev. Odavad need tarvikud aga olla ei saa! Kui investeerite olulise osa oma säästudest uude elektroonikaseadmesse, soovite, et see kestaks kaua.
Need on aga elektroonikaseadmed! Üks selline seade, mis vaatamata oma populaarsusele seisab silmitsi paljude probleemidega, on Apple’i AirPods Pro.
Alates debüüdist 2019. aastal on AirPods Pro muutunud populaarsemaks. Vaatamata hämmastavatele müüginumbritele pole need veatud. AirPods Pro ühenduse katkestamise probleemid on nende klientide jaoks olnud probleemiks.
Kas räägite telefoniga või kuulate oma lemmikmuusikat auto Bluetoothi kaudu? Kas teie AirPods Pro lülitub pidevalt välja? Kui jah, siis tunneme kaasa! Siiski pole põhjust muretseda.
Lugege edasi, kui arutame selle probleemi põhjuseid ja peamisi parandusi, et proovida, kas teie AirPods Pro lülitub välja.
Alustame ilma pikema jututa.
Miks teie AirPods Pro ei püsi ühenduses?
Uued Apple AirPods Pro on kena uuendus originaalile Apple AirPods Pro ja klassikalistele juhtmevabadele kõrvaklappidele. See aga ei tähenda, et neil ei oleks oma probleeme. Teie AirPods Pro võib erinevatel põhjustel kaotada ühenduse teie iPhone’iga. Kiiremini kui teised!
Siin on mõned põhjused, miks teie AirPods Pro pidevalt välja lülitub.
- Bluetoothi ühildumatus
AirPods Pro on vastuvõtlikud Bluetoothi häiretele nagu kõik muud kaasaskantavad juhtmevabad kõrvaklapid.
Teie AirPods Pro funktsionaalsust võivad piirata sama Bluetoothi sagedust kasutavad seadmed. Väljalülitamine on üks probleemidest, milleni see viib.
Näiteks võib Wi-Fi võrgu läheduses esineda Bluetoothi müra. Ruuter suhtleb teiste võrguseadmetega sama 2,4 GHz sagedusega.
- Vale paigaldus
Teie AirPods Pro ei pruugi stabiilset ühendust säilitada, kui teie nutitelefon pole seadistatud õigete sätetega.
Hea mõte on kontrollida oma Bluetoothi programme, et veenduda, et neil poleks kõrvalekaldeid, et teie AirPods Pro püsiks ühenduses mis tahes seadmega, millega need seote.
Probleemiks võib olla ka AirPods Pro kasutamine Android-seadmega. Kuigi teoreetiliselt saavad nad ühenduse luua, pole see nii lihtne kui AirPods Pro kasutamine Apple’i seadmetega. Mõnda seadet tuleb muuta ja mõned funktsioonid ei pruugi saadaval olla.
- iOS-i versiooni probleem
Kui teie iOS-i versioon on aegunud, võite ilmneda vead või probleemid, mis on iOS-i järgmises versioonis juba parandatud. Üks selline viga võib olla ühenduse probleemid teie AirPods Pro ja iPhone’iga.
Harjutage oma vidinaid värskendama, et need töötaksid adekvaatselt uusimate paikadega, et see ei muutuks probleemiks.
- riistvara probleem
Mõnes olukorras võib probleemi allikaks olla AirPods Pro vooluahel.
On võimalus, et teie AirPods Pro sisemised komponendid võivad aeg-ajalt olla rikkis ja talitlushäired, kui need on selle käigus saanud füüsilist kahju.
Kuna AirPods Pro on loodud kaasaskantavateks, siis pole kahtlustki, et võtate need endaga kõikjale kaasa.
Sooviksite nende eest hoolitseda kõrgeima kvaliteediga. Neile elamiseks turvalise eluaseme andmine on suurepärane viis tagada, et nendega midagi halba ei juhtu. Samuti saate seda probleemi vältida, kui puhastate oma AirPods Pro regulaarselt. Nii saab vältida kogunenud mustusest või parafiinist tingitud kahjustusi.
- Aku kestvus
Teie AirPods Pro vajab korralikult töötamiseks täislaadimist, kuna need on juhtmevabad.
Teie AirPods Pro ühendage kohe iga seotud seadmega lahti, kui nende toide saab otsa. Mõnikord võib see juhtuda ka juhuslikult, kui aku on peaaegu tühi. Soovitatav on neid võimul hoida; selle tulemusena, et vältida küsitavat jõudlust.
- Vigased Bluetoothi mudelid
Apple AirPods Pro töötavad hästi Bluetooth 5.0 seadmetega. AirPods Pro on sunnitud halvendama oma ühenduvust, et see sobiks teie helisüsteemiga, kui teie Windowsi arvuti või muud seadmed kasutavad Bluetoothi vanemat versiooni. See näitab, et AirPods Pro kaugus ja ühenduvus ei vasta nende potentsiaalile.
- Püsivara probleemid
Uusima püsivara värskendusega 6.8.8 on probleemist palju teateid.
Paljude heliprobleemide hulka kuuluvad, kuid mitte ainult, AirPods Pro sulgemine pärast umbes 30–45-minutilist ainult muusika salvestamist; AirPods Pro ühendub kõnede ajal umbes 10 sekundiga; Muusika voogesituselt kõnedele üleminek põhjustab mitme kasutaja sõnul krahhe.
Esimese põlvkonna AirPods Pro-l on püsivara probleem. AirPods Pro 2 ja AirPods Pro on aga juba värskendatud versioonile 3E751.
See lahendab seadmete keelamisega seotud probleemid. Kaaluge uusima tarkvara installimist seadmetesse AirPods Pro 2 ja AirPods Pro, kui teil need on.
Lihtsad sammud selle saavutamiseks on järgmised:
- Valige iOS-i seadetes Bluetooth.
- Leidke seadmete loendist oma AirPods Pro.
- Vajutage nende kõrval nuppu “I”.
- Järgmisel lehel näete, milline püsivara värskendus on teie AirPods Prosse praegu installitud. Teil on juba uusim püsivara, kui selle versioon on 3E751. Kui ei, lülitage Wi-Fi sisse, kui ühendate oma AirPods Pro iPhone’iga ja värskenduse allalaadimine peaks algama.
Vaatame parimaid lahendusi, kui teie AirPods Pro katkeb pidevalt teie iOS-i vidinaga.
AirPods Pro lahtiühendamise probleemi tuvastamine ja parandamine on tavaliselt lihtne ja võtab vaid mõne minuti.
Võite proovida mõnda allolevatest paljudest parandustest, et vältida AirPods Pro väljalülitamist.
Soovitame alustada tipptaseme lahendusest ja see läbi töötada, enne kui teete oma seadetes suuri muudatusi.
12 parandust, et proovida, kas teie AirPods Pro pidevalt välja lülitub
- Kontrollige oma heliseadme sätteid
- Kontrollige oma AirPods Pro aku tööiga
- Kontrollige, kas Bluetooth on lubatud
- Pange oma AirPods Pro tagasi ümbrisesse ja võtke need uuesti välja
- Lähtestage oma AirPods Pro
- Keela automaatne kõrvatuvastus
- Kui teie AirPods Pro pidevalt katkeb, reguleerige oma seadme heliseadeid
- Keela toitehaldus
- Muutke seadeid rakenduses Kasuta teenuseid
- Kustutage Bluetooth-seadmed
- Kontrollige AirPods Pro mikrofoni
- Lähtestage oma iPhone
Mõistame kõiki neid meetodeid allpool.
1. Kontrollige oma heliseadme sätteid
Et teie AirPods Pro töötaks, peavad need olema seadistatud heliväljundseadmeks. Kuigi see peaks juhtuma automaatselt, mõnikord ei juhtu. Seetõttu lülitus teie AirPods Pro pidevalt välja.
iPhone’is või iPadis muusika esitamise ajal puudutage loo all olevat AirPlay ikooni. Ja valige saadaolevate valikute hulgast oma AirPods.
Märge. Kui soovite kõne ajal heliallikat muuta, puudutage kõlariikooni.
2. Hinnake oma AirPods Pro aku kasutusaega
Oleks abiks, kui teeksite esmalt kindlaks, kui kaua teie AirPods Pro aku kasutusaega on jäänud. Seadmega ühenduse loomiseks (ja juurdepääsu säilitamiseks) peab teie AirPods Pro aku olema hästi laetud.
iOS-i kasutamine AirPods Pro aku kontrollimiseks.
- Avage oma AirPods Pro ümbrise kaas, hoides neid telefoni lähedal.
- Mõne aja pärast ilmub ekraanile aku järelejäänud võimsus.
AirPods Pro aku kontrollimine Macis.
- Võtke AirPods Pro ümbrisest välja ja asetage see kõrvale.
- Klõpsake oma Maci tööriistaribal Bluetoothi nuppu. Mõlema kõrvaklappide praegune aku tase peaks olema kuvatud otse, samuti ümbrisega.
Kui seda veel pole, lisage see, valides jaotises Seaded > Bluetoothi rakendus „Näita Bluetoothi tööriistaribal”.
3. Kontrollige, kas Bluetooth on lubatud
Seadme AirPods Pro ühenduse loomiseks ja ühenduse loomiseks peate Bluetoothi sisse lülitama.
Kui teil on probleeme AirPods Proga sünkroonimisel, lülitage Bluetooth välja. See tagab, et teie AirPods Pro – lähim seade – seotakse esimesena.
IPhone’is ja iPadis järgige Bluetoothi sisselülitamiseks neid samme.
- Seaded ja valige oma iPhone’is.
- Avage Bluetooth.
- Bluetoothi sisselülitamiseks puudutage ekraanil olevat lülitit.
- Teise võimalusena võite öelda: “Hei Siri, lülita Bluetooth sisse.”
Arvutis järgige Bluetoothi lubamiseks neid samme.
- Minge jaotisse “Seaded”, paremklõpsates nuppu “Start”.
- Seadmetes lülitage Bluetooth sisse, lülitades lülitit sisse.
4. Pange oma AirPods Pro ümbrisesse tagasi ja võtke need uuesti välja.
Teie AirPods Pro ei loo mõnikord pärast ühenduse katkestamist automaatselt ühendust. Sel juhul pange lihtsalt oma AirPods Pro ümbrisesse tagasi. Seda laadides peatab seade igasuguse ühenduse loomise teise seadmega ja takistab sellel laadimise ajal ühenduse loomist.
Eemaldage need ümbrisest umbes 5 sekundi pärast. AirPods Pro peaks teie seadmega uuesti ühenduma.
5. Lähtestage oma AirPods Pro
Aja jooksul võib AirPods Pro pidev kasutamine põhjustada probleeme, nagu ei saa seadmetega ühendust luua, ei laadita jne. Isegi kui need ühenduvad, katkeb AirPods Pro ühendus üsna sageli.
Lihtne võimalus on AirPods Pro tehaseseadetele lähtestamine.
- Asetage oma AirPods Pro ümbrisesse.
- Hoidke ümbrise tagaküljel olevat nuppu 20 sekundit pärast selle avamist all.
- Indikaatortuli peaks hakkama vilkuma valgest kollaseks. Vilkuv kollane tuli tähendab, et teie AirPods Pro on edukalt lähtestatud.
6. Keela automaatne kõrvatuvastus
Teie AirPods Pro-l on andur, mis tuvastab, millal neid kasutatakse ja millal mitte. Kuid mõne probleemi tõttu võib andur anda veateate selle kohta, kas need on teie kõrvas või mitte. See põhjustab probleemi, et AirPods Pro lülitub välja isegi siis, kui need on teie kõrvas.
Kui liigutate oma AirPods Pro asendit minutiks, võivad need välja lülituda. Selle põhjuseks on automaatse kõrvatuvastuse käivitamine.
Seetõttu võib selle probleemi lahendada ka automaatse kõrvatuvastuse keelamine.
Automaatse kõrvatuvastuse väljalülitamiseks järgige allolevaid samme.
- Veenduge, et teie AirPods Pro ümbris oleks avatud.
- Klõpsake teabenupul tähisega “i”, mis kuvatakse teie seadmete loendis teie AirPods Pro kõrval.
- Keelake selles menüüs automaatne kõrvatuvastuse funktsioon.
7. Kui teie AirPods Pro pidevalt katkeb, reguleerige oma seadme heliseadeid
Kui teie AirPods Pro lülitub endiselt välja isegi pärast ülaltoodud paranduste tegemist, võib probleem olla seotud teie seadme heliseadetega.
Erinevatel seadmetel on erinevad heliseaded.
Kui AirPods Pro katkeb Macis pidevalt, järgige neid samme.
- Avage oma Macis System Preferences.
- Vajutage heli, seejärel minge väljapääsu juurde.
- Veenduge, et valitud väljundseade on tõesti teie AirPods Pro.
Kui AirPods Pro jätkab iPhone’i/iPadi ühenduse katkestamist, järgige neid samme.
- Navigeerige oma seadme vahekaardil Seaded Bluetoothi.
- Puudutage AirPods Pro kõrval olevat ikooni „I”.
- Unustage seade.
- Taaskäivitage seade ja ühendage oma AirPods Pro uuesti.
Kui teie AirPods Pro katkeb pidevalt Apple Watchiga, järgige neid samme.
- Lülitage Apple Watch ja iPhone välja.
- Lülitage mõlemad seadmed sisse.
- Kui mõlemad seadmed on sisse lülitatud, ühendage oma AirPods Pro Apple Watchiga.
- Kontrollige jõudlusprobleeme.
Kui teie AirPods Pro katkeb pidevalt Windowsi arvutis, järgige neid samme.
- Erinevalt teie teistest seadmetest võib olla palju põhjuseid, miks teie arvuti AirPods Pro-ga koos ei tööta. Saate neid parandada:
8. Keela toitehaldus
Kui kasutate AirPods Pro Windowsi arvutiga, olete võib-olla märganud, et kui lugu on peatatud, lülitub teie AirPods Pro aku säästmiseks mõnikord välja. Seda seetõttu, et nad usuvad, et ühendatud seade on lahti ühendatud. Selle muutmiseks peate muutma mõnda seadet.
- Minge tärninupu kaudu seadmehaldurisse.
- Klõpsake nuppu Kuva ja veenduge, et valitud on seadmed tüübi järgi.
- Laiendage jaotist Kasutajaliidese seadmed ja leiate kaks kirjet: “<Nimi> AirPods Pro Audio/Video Remote Control HID” ja “<Nimi> AirPods Pro HID Hands-Free Call Control”.
- Mõlema üksiku valiku puhul paremklõpsake ja valige atribuudid.
- Sealt minge jaotisse Toitehaldus. Tühjendage ruut “Luba arvutil see seade energia säästmiseks välja lülitada”, seejärel klõpsake “OK”.
- Kui AirPods Pro ei kuvata seadmete loendis, avage tegumiribal suvand Vaade ja lülitage sisse Show Hidden Devices.
9. Muutke seadeid rakenduses Kasuta teenuseid.
Saate oma probleemi lahendada, kui lülitate Windowsi teenuste rakenduses sisse Bluetooth-seadmete automaatsed sätted.
- Avage rakendus Teenused, otsides Windowsi otsinguribal.
- Kerige avanevas aknas alla, kuni näete “Bluetoothi helilüüsi teenus” ja “Bluetoothi tugiteenus”. ‘
- Valige Bluetoothi helilüüsi teenus ja muutke käivitustüübiks Automaatne. Bluetoothi tugiteenuse puhul järgige samu samme.
- Pärast nende muudatuste tegemist taaskäivitage seade. See peaks probleemi lahendama.
10. Eemaldage Bluetooth-seadmed
Nüüd saate Bluetoothi kõvasti lähtestada, kustutades seadmed, kui teie AirPods Pro ei kuvata kasutajaliidese seadmete loendis ja on juba jaotises Teenused seatud olekusse Automaatne, kuid jätkab kummalist käitumist.
Nii kaovad kõik probleemid ja saad ühendust kauem hoida.
- Minge seadmehaldurisse.
- Puudutage Bluetooth.
- Kustutage kõik seadmed ükshaaval, kuni need kaovad.
- Pärast kõigi seadmete eemaldamist taaskäivitage arvuti. Seadme taaskäivitamine peaks Bluetoothi draiverid probleemideta uuesti installima.
11. Kontrollige oma AirPods Pro mikrofoni
Igal teie AirPods Pro-l on sisseehitatud mikrofon. Kui avastate, et need vaigistavad telefonikõne ajal, muutke oma AirPods Pro seadeid igal ajal nii, et see lubaks töötada ainult ühel mikrofonil.
- Avage seadme “Seaded”.
- Seejärel klõpsake oma Apple’i seadmes “Bluetooth”.
- Näete jaotises Minu seadmed oma AirPods Pro nime kõrval ikooni „i”.
- Pärast seda klõpsake nuppu “Mikrofon”.
- Pärast seda valige Alati vasakul AirPod või Alati parempoolne AirPod.
12. Lähtestage oma iPhone
Saate oma iPhone’i taaskäivitada, kui midagi seni arutatud ei tööta.
See ühendab teie AirPods Pro uuesti teie seadmega ja ühendust ei katkestata. IPhone’i taaskäivitamiseks järgige alltoodud samme.
- Minge seadetesse.
- Klõpsake nuppu Üldine.
- Valige iPhone’i teisaldamine või lähtestamine.
- Klõpsake nuppu Lähtesta.
- Valige üks järgmistest valikutest: Lähtesta kõik sätted või Lähtesta võrgusätted.
- Protsessi lõpetamiseks valige järgmisel ekraanil ülaltoodud valik.
Need olid lihtsad lahendused, mida proovida, kui teie AirPods Pro pidevalt välja lülitub.
Näpunäiteid oma AirPods Pro heas seisukorras hoidmiseks
Kas olete kunagi mõelnud, kuidas hoida oma lemmik AirPods Pro uuena ja heas korras, olenemata sellest, kui sageli te neid kasutate? Kui jah, siis loe edasi.
Tehke regulaarset puhastust
AirPods Pro on ümber kujundatud kõrvasisese disainiga. Need painduvad silikoonist kõrvatopsid on saadaval kolmes suuruses, et sobituda heliisolatsiooniks tihedalt ümber kõrvade. See tähendab, et need muutuvad paratamatult vastupidavamaks kui ükski teine vooder.
Kui kasutate neid peaaegu iga päev, koguneb teie AirPods Pro külge kõrvavaik, tolm, mustus, kiud ja muu praht. Peale selle, et see on inetu ja ebasanitaarne, võib see olla ohtlik, kui mikroobid saavad selle kätte. Peaksite neid kõrvaklappe alati hügieeniliselt hoidma, et vältida selliseid probleeme nagu eraldumine.
Kuidas AirPods Pro kodus puhastada?
Selle projekti jaoks vajate mõnda tarvikut. Võimalik, et peate külastama poodi, et kõik siin loetletud kaubad kätte saada, isegi kui need kõik on muuks otstarbeks kasulikud. Sa vajad
- Isopropüülalkohol (70% või 90% puhtusega).
- Vatipulgad.
- Kuiv riie või paberrätikud.
- Pehme hambahari, mida on lihtne puhastamiseks kasutada.
- Blu-tack -laadne kleeppahtel
- Soe vesi ja vedel käteseep.
AirPodide puhastamine
- Asetage letti pehme paber, puhastage letiruumi ning täitke kauss vee ja käteseebiga.
- Pärast asjade paigutamist koguge oma AirPods Pro Pro kokku.
- Kui olete need käes, eemaldage varrukad ja kastke need pisikesed silikoonkummitükid seebivees.
Laadimiskorpuse puhastamine
- Tolmu eemaldamiseks pühkige AirPods Pro laadimisümbrise pinda pehme, kuiva ebemevaba lapiga.
- Vajadusel võite kasutada isopropüülalkoholi rätiku niisutamiseks ja õrnalt mustuse eemaldamiseks.
- Vältige vedelike sattumist plaadistus- või laadimisportidele.
- Kaaluge silikoonkaitse või naha ostmist, et ümbris oleks veatu.
Järeldus
Nii et siin on. Need olid mõned suurepärased AirPods Pro häkkimised, mis võivad teid aidata, kui teie AirPods Pro pidevalt välja lülitub.
Kallite seadmete hoolikas kasutamine on oluline ja seda peaks teadma iga omanik. Enne ostmist teadke, kuidas saate oma seadme ja selle komponentide eest hoolitseda. Tavaliselt hoolitsevad need seadmed ise. See aga ei tähenda, et võiksite sellega hooletult ümber käia ja eeldada, et see kestab teile kogu elu.
Samuti peaksite vältima juhtmeta veebikaamerate, telefonide ja kodumasinate kasutamist. Need lahendused on tavaliselt probleemi lahendamisel tõhusad. Kui probleem teid endiselt häirib, peaksite abi saamiseks ühendust võtma ametliku Apple’i toega .


Lisa kommentaar