Parandage Windowsi koodis kiiresti ja lihtsalt viga 0x000006ba
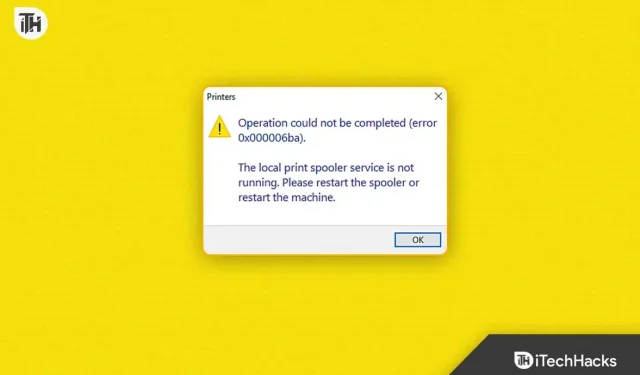
Kuigi Windowsi operatsioonisüsteemid on loodud pakkuma sujuvat kasutuskogemust, võivad vead takistada nende korralikku töötamist. Sellistel juhtudel kuvatakse tavaliselt printeri lisamisel või dokumendi printimisel tõrge 0x000006ba. Selline veateade võib olla masendav, eriti kui teil on vaja midagi kiiresti printida. Windowsis saate vea 0x000006ba lahendada mitmel selles artiklis mainitud viisil.
Mis on Windowsis viga 0x000006ba?
Viga 0x000006ba võidakse kuvada Windowsi operatsioonisüsteemides, kui printeridraiveritel tekib probleem. Tavaliselt saavad kasutajad selle tõrketeate, kui proovivad installida oma arvutisse uut printerit või printida dokumenti.
Mis põhjustab Windows 10/11 tõrke 0x000006ba?
Windowsis võib ilmneda tõrge 0x000006ba mitmel põhjusel. Siin on mõned levinumad põhjused.
- Rikutud printeridraiverid. Kui teie printeridraiver on rikutud või aegunud, võib ilmneda tõrge.
- Pahavara või viirused. Kui printeridraiverid on nakatunud pahavara või viirustega, ei pruugi need korralikult töötada, mille tulemuseks on tõrketeade.
- Probleemid prindispuuleri teenusega: iga prinditööd haldab prindispuuleri teenus. Kui prindispuuleri teenus ei tööta, võib tekkida tõrge 0x000006ba.
- Süsteemifailide kahjustus. Süsteemifailide riknemisel on mitu põhjust, mis võivad põhjustada printeridraiveri probleeme.
- Registriprobleemid: mõnel juhul põhjustavad registriprobleemid probleeme printeridraiveriga ja kuvatakse tõrketeade.
Parandage viga 0x000006ba, toimingut ei saanud operatsioonisüsteemis Windows 10/11 lõpule viia
Vea 0x000006ba parandamiseks Windowsis on mitu võimalust ja allpool käsitleme kõige tõhusamaid.
Kasutage registriredaktorit
Tavaliselt salvestatakse Windowsi sätted ja konfiguratsioonisätted Windowsi registrisse, mis on hierarhiline andmebaas. Et Windows saaks rakendusi ja teenuseid käitada, sisaldab see teavet riistvara, tarkvara, kasutaja eelistuste ja muude sätete kohta. Kasutajad saavad registrit vaadata, redigeerida ja muuta, kasutades registriredaktorit, mis on Windowsi sisseehitatud tööriist.
Võimalik, et tõrke 0x000006ba põhjuseks on printeridraiveriga seotud registriprobleemid, kui teil tekib Windowsis tõrge. Registriredaktori kasutamine võib aidata selliseid probleeme lahendada. Registriredaktori kasutamiseks toimige järgmiselt.
- Algselt vajutage dialoogiakna Käivita avamiseks klahvikombinatsiooni Windows + R.
- Seejärel tippige regedit ja klõpsake nuppu OK.
- Liikuge registriredaktori aknas järgmisse kausta: HKEY_LOCAL_MACHINE\SOFTWARE\Microsoft\Windows NT\CurrentVersion\Print
- Paremklõpsake klahvi Print ja valige Ekspordi. Prindivõtme eksportimine loob varukoopiafaili, mida saab kasutada registrisätete taastamiseks, kui protsessi käigus läheb midagi valesti.
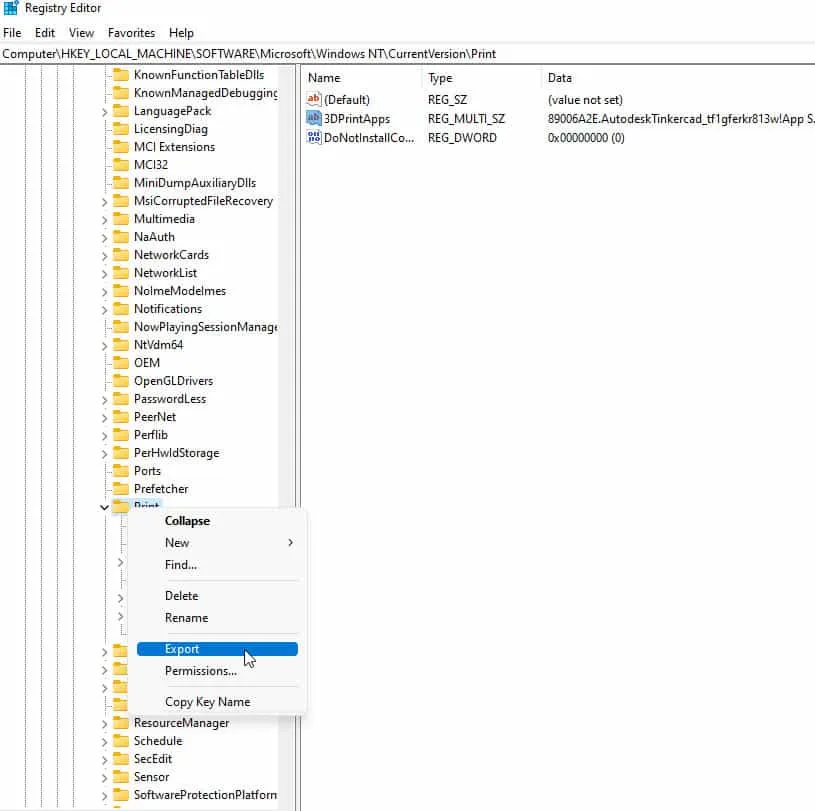
- Tehke failist varukoopia ja hoidke see kindlas kohas. Kui vajate varukoopiat hiljem, valige oma arvutis asukoht, kust saate selle hõlpsalt leida.
- Paremklõpsake uuesti printimisklahvi ja valige Kustuta.
- Pärast prindivõtme kustutamist peate arvuti taaskäivitama.
- Kontrollige, kas teie Windowsi tõrge 0x000006ba on lahendatud, lisades printeri või printige uuesti.
Taaskäivitage prindispuuleri teenus.
See haldab prinditöid, mis saadetakse printerisse või prindiserverisse prindispuuleri teenuse kaudu. Prinditööde printerisse saatmiseks seab prindispuuleri teenus tööd järjekorda ja saadab need siis, kui need printerile kättesaadavaks muutuvad. Mõnikord esineb Windowsi prindispuuleri teenusel tõrkeid, mis võivad põhjustada tõrke 0x000006ba. Mõnel juhul võib prindispuuleri teenuse taaskäivitamine probleemi lahendada. Siin on üksikasjalik selgitus selle kohta, kuidas prindispuuleri teenust taaskäivitada.
- Algselt vajutage Run akna avamiseks Windowsi klahvi + R.
- Sisestage services.msc ja klõpsake nuppu OK. See kuvab teenuste aknas kõigi teie arvutis töötavate teenuste loendi.
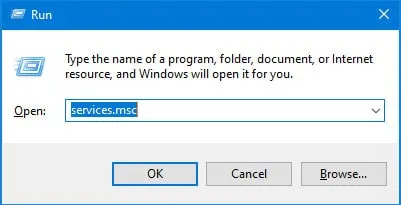
- Otsige lehe allosas üles prindispuuleri teenus. Teenuste aknas saate otsingukasti abil otsida ka prindispuuleri.
- Paremklõpsake lihtsalt nuppu Print Spooler ja valige Stopp. Prindispuuleri teenus ei saa prinditöid töödelda enne, kui see pärast peatamist taaskäivitatakse.
- Mõne sekundi pärast paremklõpsake uuesti prindispuuleril ja valige Start.
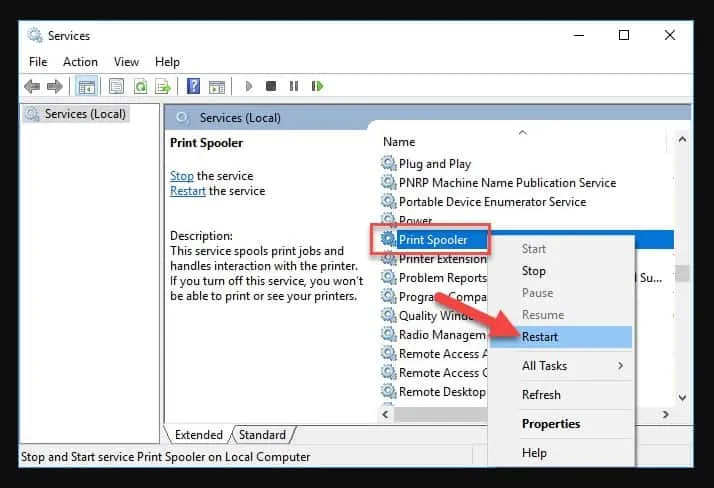
- Kontrollige, kas Windowsi tõrge 0x000006ba on lahendatud, lisades printeri või printides dokumendi uuesti.
Värskendage printeridraiverid
Rikutud või aegunud printeridraiverid võivad põhjustada Windowsi vea 0x000006ba. Kui probleem püsib, peate võib-olla värskendama printeridraiverit. Siin on juhised printeridraiverite värskendamiseks.
- Esiteks, dialoogiakna Käivita avamiseks vajutage Windows + R.
- Sisestage lihtsalt devmgmt.msc ja klõpsake nuppu OK.
- Otsige üles ja laiendage seadmehalduris suvand Printerid.
- Draiveri värskendamiseks paremklõpsake printeril, mida soovite värskendada, ja valige Värskenda draiverit.
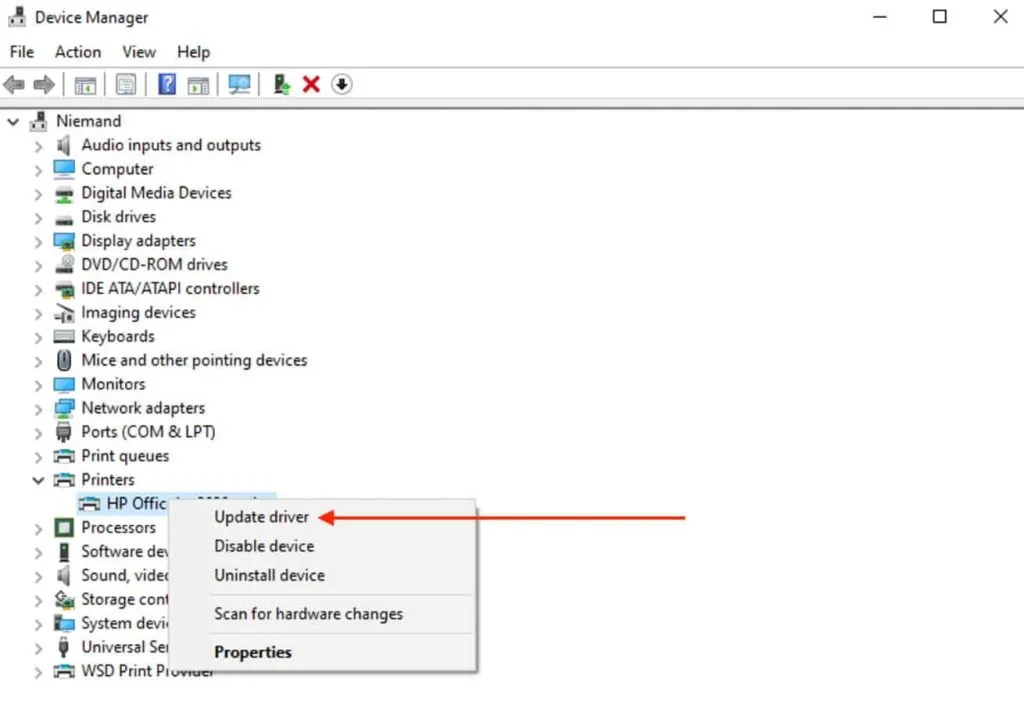
- Printeridraiveri värskendamiseks järgige ekraanil kuvatavaid juhiseid.
Pahavara ja viiruste otsimine
Võimalik, et pahavara ja viirused võivad rikkuda printeridraiverid, mille tulemuseks on Windowsis viga 0x000006ba. Siin on juhised arvuti pahavara ja viiruste kontrollimiseks.
- Esmalt avage rakendus Seaded, vajutades Windowsi klahvi + I.
- Valige Värskendus ja turvalisus.
- Valige menüüst Windowsi turvalisus.
- Valige Viiruse- ja ohukaitse.
- Valige skannimisvalikud.
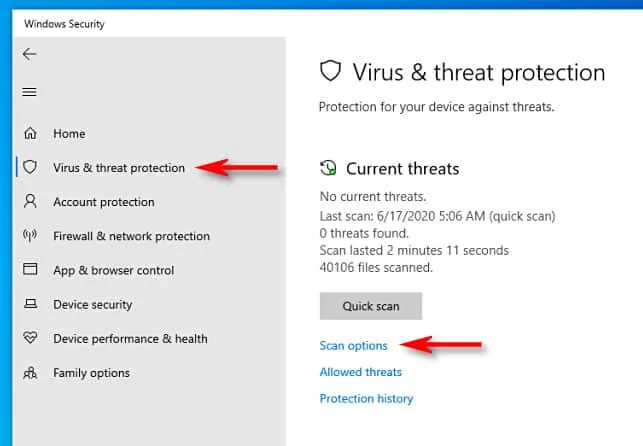
- Valige Täielik skannimine.
- Klõpsake nuppu Skanni kohe.
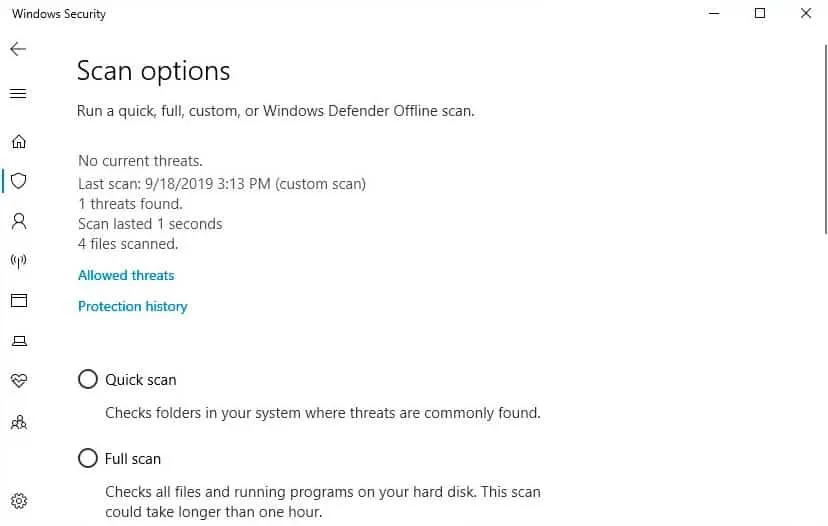
- Skannimise lõpetamiseks järgige ekraanil kuvatavaid juhiseid.
Süsteemifailide taastamine
Viga 0x000006ba Windowsis võib olla põhjustatud süsteemifaili rikutusest ja see võib põhjustada probleeme printeridraiveriga. Järgmised sammud aitavad teil süsteemifaile taastada.
- Käsurea (administraator) avamiseks vajutage Windowsi klahvi + X.
- Sisestage järgmine käsk: sfc /scannow
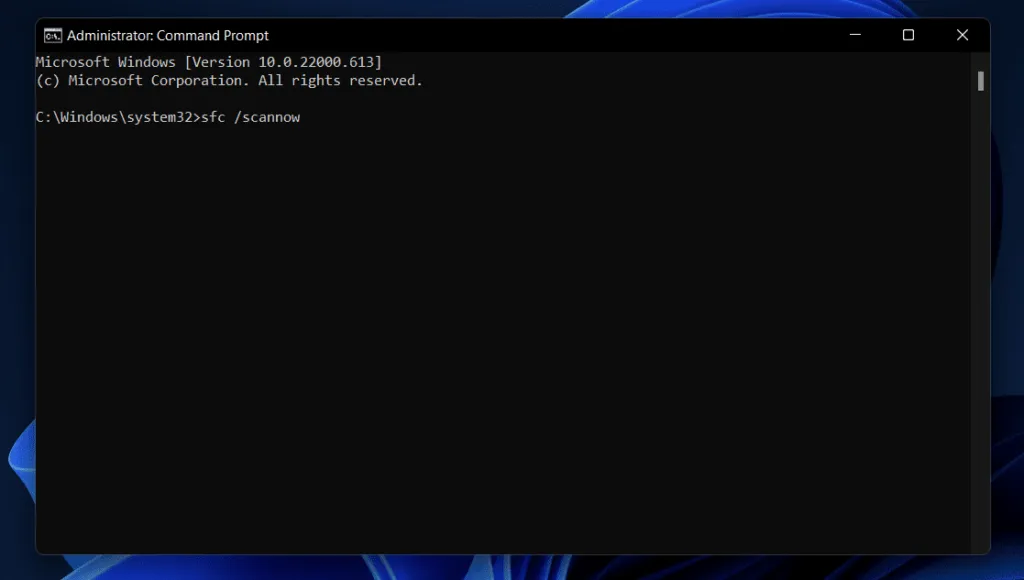
- Oodake, kuni skannimine on lõppenud. See võib veidi aega võtta.
- Kui leiate probleeme, vajutage sisestusklahvi järgmisel käsul: DISM /Online /Cleanup-Image /restorehealth.
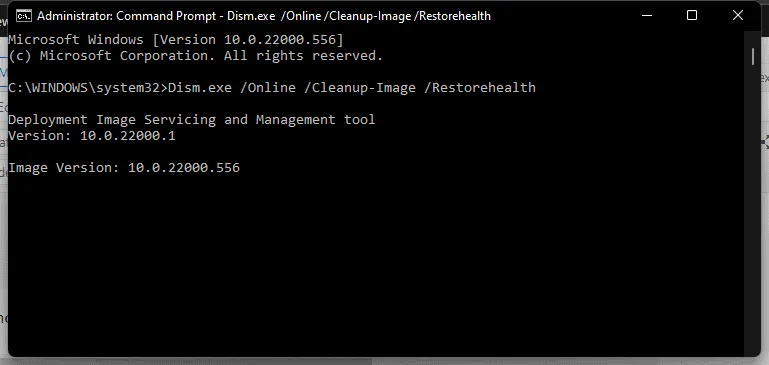
- Las meeskond jookseb oma rada.
Mähi
Saate Windowsis vea 0x000006ba parandada, kasutades selles artiklis kirjeldatud meetodeid. Saate probleemi kõige tõhusamalt lahendada, järgides varem mainitud parandusi. Kui ükski neist meetoditest ei tööta, peate võib-olla konsulteerima ka oma printeri tootjaga või otsima professionaalset abi.
Iga kord, kui teete oma süsteemis muudatusi või parandusi, varundage kindlasti oma andmed. Mõlemal juhul saate oma Windowsi arvutis veakoodi 0x000006ba parandada nii. Loodame, et see artikkel on teile kasulik. Kommenteerige ka allpool ja andke meile teada, kui teil on kahtlusi.


Lisa kommentaar