Mida tähendab hoiatus „Usalda seda arvutit” iPhone’is või iPadis ja kuidas mitte usaldada varem lubatud Mace ja personaalarvuteid
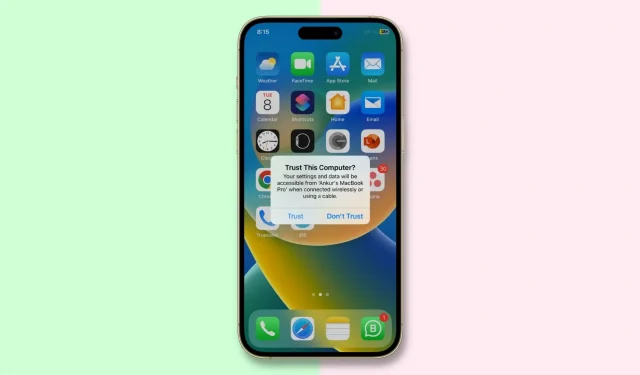
Kui ühendate esimest korda oma iPhone’i, iPadi või iPod touchi USB-kaabli abil Maci või PC-arvutiga, palutakse teil oma arvutit usaldada. Sama viip kuvatakse siis, kui mõni teine seade proovib teie iOS-i seadme failidele esimest korda juurde pääseda või lihtsalt turvameetmena perioodiliselt.
Selles õppetükis käsitleme kõike, mis on seotud küsimuse „Usalda seda arvutit?” hüpikaknaga, ja näitame teile, kuidas umbusaldada arvuteid ja seadmeid, mida te oma iPhone’is või iPadis varem usaldasite.
Mis on usaldusväärne seade?
Usaldusväärne seade pääseb juurde teie iOS-i seadme failidele ja sätetele, saab luua varukoopiaid, importida fotosid, pääseda juurde filmidele ja videotele, kontaktidele ja muule. Teie iOS-i seadmesse salvestatud andmeid ei avaldata enne, kui sisestate parooli (kui see on olemas) ja otsustate ühendatud arvutit või seadet usaldada.
Kui otsustate ühendatud arvutit mitte usaldada, saate siiski oma seadet USB-kaabli kaudu laadida, kuid arvutil ei ole lubatud juurdepääsu teie iPhone’is või iPadis olevale sisule.
Seega, kui ühendate oma iPhone’i arvutiga või seadme oma iPhone’i Lightning-pordiga, annab hoiatus sisuliselt teada, et olete ühendanud oma seadme tundmatu arvutiga, millega see pole kunagi varem ühendatud.
Apple tutvustas seda funktsiooni iOS-is omamoodi usaldusahelana, mis takistab väliste masinate (nii arvutite kui ka välisseadmete) juurdepääsu teie andmetele. Seadme omanik peab masinat usaldama, klõpsates nuppu Usalda, enne kui iOS sellega ühendust võtab. Kui klõpsate nuppu “Ära usalda”, ei suhtle seade arvutiga, millega see on ühendatud.
Kui usaldate masinat, salvestatakse spetsiaalne võti nii masinasse kui ka iOS-i seadmesse, milles usaldusahela seadistate. Kui klahvid ühtivad, võimaldab iOS turvaliselt teavet masina ja seadme vahel edastada; kuid kui need ei ühti, on iOS loodud teie teabe kaitsmiseks.
Enne kui arvutit saab usaldada, peate esmalt seadme pääsukoodiga avama. See on turvalisuse esimene samm, mis tagab, et ainult seadme omanik saab anda loa seadme kasutamiseks koos masinaga. Pärast sisselogimist saab seadme kasutaja selle esimest korda ühendada Maci või PC-ga ning kuvatakse hoiatus.
Hoiatus ei ilmu uuesti masinate puhul, mida on juba usaldatud, kuid kui otsustasite hiljuti masinat mitte usaldada ning seejärel seadme lahti ühendada ja uuesti ühendada, ilmub hoiatus uuesti, andes teile võimaluse kas usaldada või umbusaldada. Usaldage arvutit uuesti. Kui te seda üle kuue kuu ei kasuta, võib teil tekkida usalduse aegumise kett ja usaldus tuleb uuesti taastada.
Millal arvutit mitte usaldada
Siin on mõned olukorrad, kus te ei saa oma iPhone’i või iPadi Maci või Windowsi arvutit usaldada.
- Usaldasite kogemata arvutit. Kui usaldate kogemata arvutit, visake see ära, kasutades ülaltoodud nippe.
- Usaldasite sõbra arvutit: kui edastan sõbra meediumifailid oma iPhone’i ja fail on liiga suur, kasutan sünkroonimist tema iTunesiga. Pärast seda ei usalda ma oma iPhone’i sõbra arvutit.
Need on vaid kaks levinud näidet, mille puhul võib vajada arvuteid umbusaldada.
Igal kasutajal on erinevad vajadused ja erilised äritegevuse viisid, nii et võite soovida umbusaldada kõiki iOS-i seadmetest pärit arvuteid ülalnimetamata põhjustel.
Mida peate teadma, enne kui te ei usalda seadmeid
Allolev umbusaldusseadme meetod lähtestab teie iPhone’is, iPadis või iPod touchis kõik asukoha- ja privaatsusseaded, seega peate need hiljem uuesti looma. Kuigi see lahendus on veidi kohmakas, on see kasutajasõbralikum kui kogu seadme tehaseseadetele lähtestamine, nagu iOS 8-le eelnevates iOS-i versioonides.
Veel üks väike konks: iOS-i seadme arvuti umbusaldamine lähtestab ka selle seadme hoiatuse „Usalda seda arvutit” kõigi arvutitega, millega see on ühendatud.
Kuidas mitte usaldada oma arvutit iPhone’i ja iPadiga
- Avage rakendus Seaded ja valige Üldine > iPhone’i teisaldamine või lähtestamine.
- Puudutage nuppu Lähtesta.
- Valige suvand Lähtesta asukoht ja privaatsus. Kui olete selle seadistanud, palutakse teil sisestada seadme pääsukood.
- Kinnitage, et soovite oma seadmes lähtestada kõik asukoha- ja privaatsusseaded.
- Kui olete lõpetanud, sulgege rakendus Seaded.
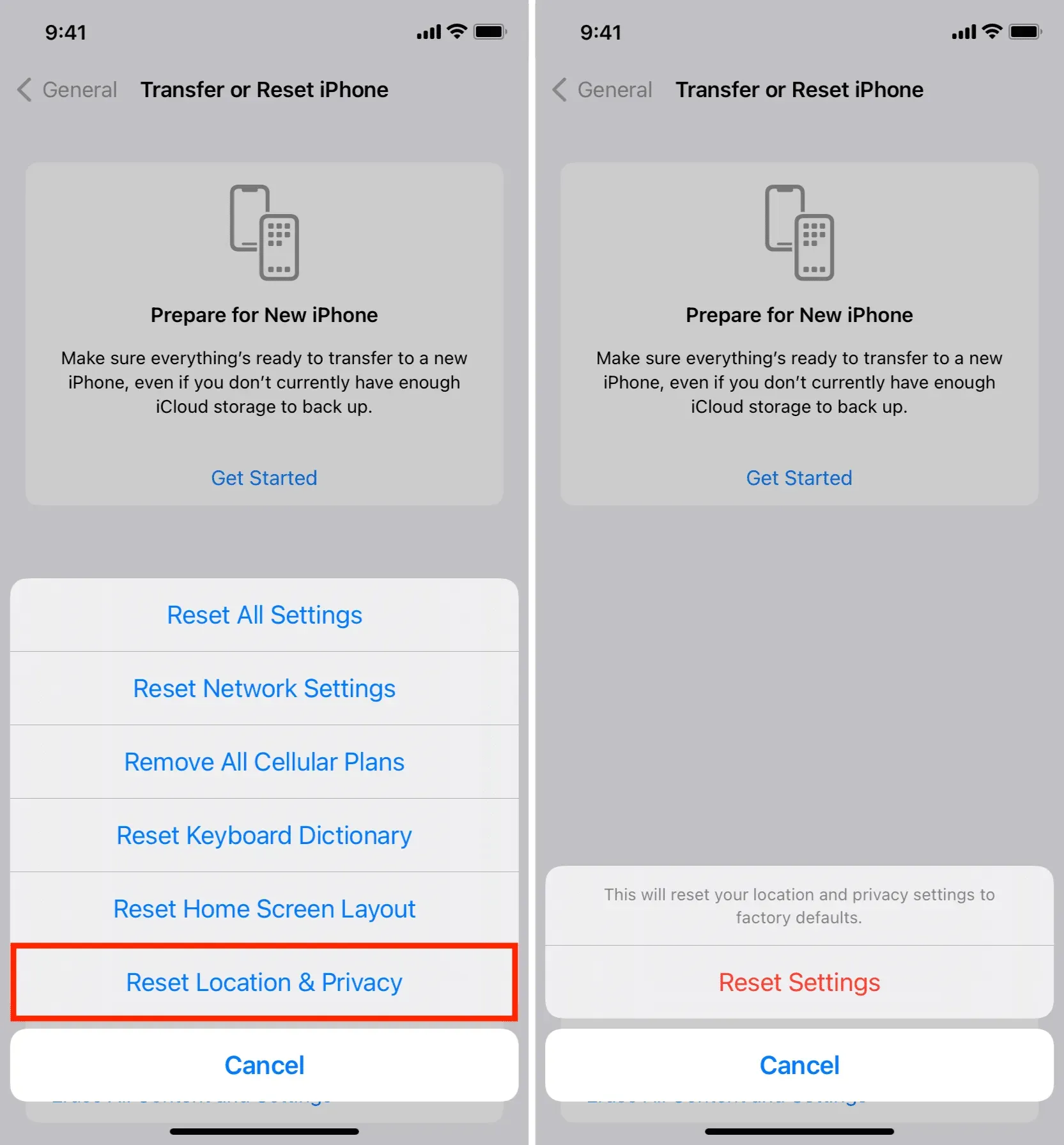
Nõuanne. Nüüd on aeg oma asukoht ja privaatsusseaded uuesti luua. Lihtsalt minge rakenduse Seaded jaotisesse Privaatsus, et kohandada oma asukohta ja privaatsusseadeid, et need vastaksid enne lähtestamist kehtinud sätetele.
Veel üks viis iOS-i seadmetest pärit arvutite umbusaldamiseks
Kui teile ei meeldi idee lähtestada privaatsus- ja asukohaseaded ainult selleks, et katkestada kõik usaldusväärsed ühendused, saate võrguseadeid lähtestades sama lihtsalt umbusaldada kõiki arvuteid.
Lihtsalt avage Seaded > Üldine > iPhone’i teisaldamine või lähtestamine > Lähtesta ja puudutage Nulli võrgusätted. See lähtestab ka teie võrguseaded ja salvestatud WiFi-paroolid, nii et peate need üksused hiljem uuesti looma.
Nõuanne. Seadme tühjendamine ei usalda ka kõiki ühendatud arvuteid.
Kas saate seda arvutit uuesti usaldada?
Jah, sa saad. Kui ühendate oma iPhone’i või iPadi USB-ühenduse kaudu iTunes’i, Finderi, Image Capture’i, Photos’i ja muuga, ilmub iOS-i seadme ekraanile tuttav Usalduse ja umbusalduse dialoogiboks.
Klõpsake nuppu “Usalda”, et anda iTunesile/Finderile juurdepääs oma iOS-i seadmele. Kui klõpsate “Ära usalda”, näete seda hoiatust iga kord, kui ühendate seadme selle arvutiga. Kui teie iOS-seade on parooliga lukustatud, peate selle enne hoiatuse nägemist avama.
Kui kavatsete oma seadme iTunesi või Finderiga sünkroonida, klõpsake nuppu “Nõustu”.
Märge. MacOS-i viimastes versioonides (nt macOS Ventura) peate esmalt klõpsama lisaseadmes Luba, et lubada hoiatus või Finder. Kui olete seda teinud, näete oma iOS-i või iPadOS-i seadmes hoiatust „Usalda seda arvutit”.
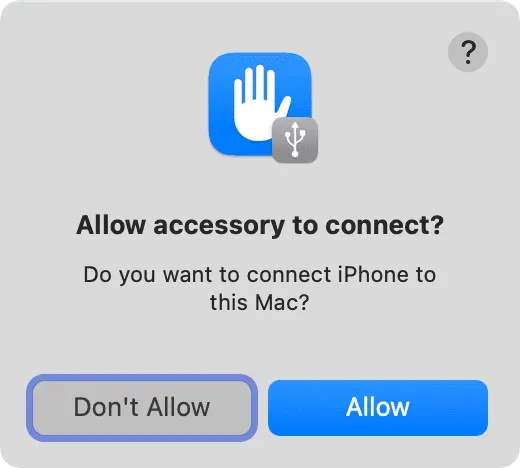
Mida teha, kui usaldushoiatust ei kuvata?
Mõnel harvadel juhtudel ei pruugi hoiatus „Usalda seda arvutit” isegi ilmuda, kui peaks. Seega, mis sa teed? Siin on mõned asjad, mida saate proovida.



Lisa kommentaar