Mis on LSASS.EXE? Parandage Lsass.exe kõrge protsessori kasutamise probleem operatsioonisüsteemis Windows 11
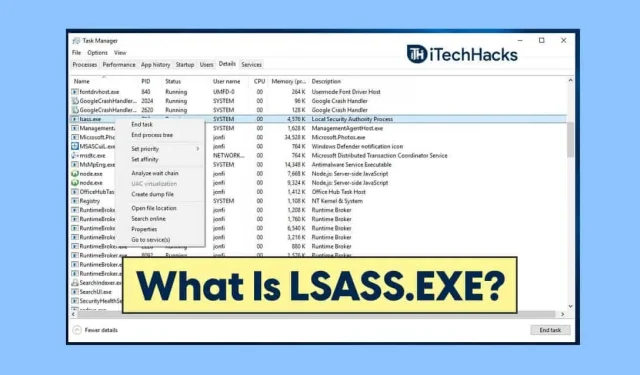
LSASS, tuntud kui kohaliku turbeasutuse alamsüsteemi teenus, on Windowsi protsess, mis jõustab teie arvutis turbepoliitika. See protsess vastutab kõigi paroolimuudatuste käsitlemise ja juurdepääsulubade loomise eest, kui turvalogi värskendatakse. Paljud kasutajad on teatanud, et see protsess nõuab suurt CPU kasutust. Miks siis põhjustab LSASS.exe suurt CPU kasutust? Seda protsessi võivad kergesti mõjutada viirused ja pahavara, mis võivad selle probleemi põhjustada.
Arutame LSASS.exe kõrge protsessori kasutamise probleemi Windows 11-s ja selle parandamist.
Kuidas kontrollida, kas LSASS.exe põhjustab probleemi?
Noh, kui märkate oma arvutis jõudluse viivitusi või kiirusega seotud probleeme, võib selle taga olla LSASS.exe protsess. Sageli teatatakse, et Windows 11 viirusnakkuse tõttu võib LSASS.exe protsessori suure kasutusega probleem tekkida. Kontrollimaks, kas LSASS.exe põhjustab probleemi või mitte, toimige järgmiselt.
- Menüüs Start leidke ” Task Manager” ja avage see. Tegumihalduri avamiseks arvutis võite vajutada klahvikombinatsiooni Ctrl + Alt + Del .
- Liikuge tegumihalduris vahekaardile Protsessid . LSASS.exe protsessi leiate siit .
- Kontrollige, kas protsess kulutab palju protsessori ressursse või on väljaspool C:/Windows/System32 teed . Kui märkate mõnda neist, tähendab see, et LSASS.exe on nakatunud viirusega ja põhjustab kõrge protsessori kasutamise probleemi.
Parandage LSASS.exe suure protsessori kasutamise peatatud probleem operatsioonisüsteemis Windows 11
Kui teil on see probleem, peaksite selle probleemi lahendamiseks järgima alltoodud samme.
Käivitage viirusekontroll
Saate oma arvutit viirusetõrjega skannida, et kontrollida viirusnakkust. Võite kasutada Windows Defenderit, mis on Windowsi sisseehitatud viirusetõrjetarkvara. Eelistage oma arvuti viiruste või pahavara kontrollimiseks kasutada Windows Defenderit.

Kui aga kasutate oma arvutis kolmanda osapoole tarkvara, võite eelistada arvutit viiruste suhtes skannida. Kontrollige oma arvutit viiruse suhtes ja kõrvaldage viirusinfektsioon ning seejärel kontrollige, kas probleem püsib või mitte.
Värskendage oma Windows
Selle probleemi lahendamiseks võite proovida Windows 11 värskendamist. Sageli võib see probleem tekkida süsteemi vigade tõttu. Selliseid vigu saab parandada, installides arvutisse Windowsi värskenduse. Windowsi värskendamiseks toimige järgmiselt.
- Minge arvuti seadetesse . Seda saate teha, vajutades klahvikombinatsiooni Windows + I.
- Klõpsake jaotises Seaded vasakpoolsel külgribal Windows Update .
- Nüüd paremklõpsake värskenduste otsimise alustamiseks nuppu “Otsi värskendusi” .
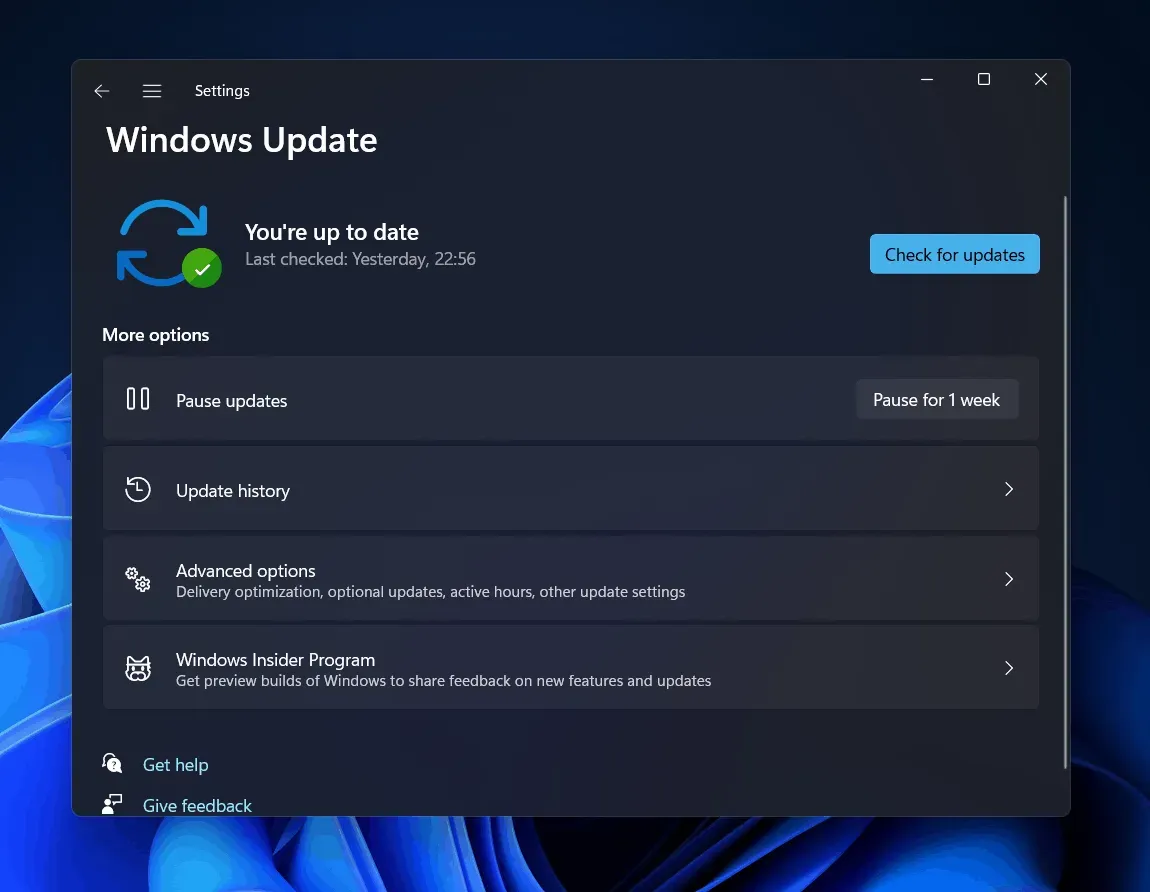
- Installige leitud värskendused ja seejärel taaskäivitage arvuti.
Nüüd kontrollige, kas LSASS.exe tarbib palju protsessori ressursse või mitte.
Tehke süsteemitaaste
Isegi pärast kõigi ülaltoodud paranduste proovimist, kui teil on probleem endiselt silmitsi, oleks viimane võimalus süsteemi taastamine. Pange tähele, et see meetod töötab ainult siis, kui olete taastepunkti loonud. Kui te pole varem taastepunkti loonud, ei aita see meetod teid. Kui olete taastepunkti varem loonud, järgige süsteemi taastamiseks järgmisi samme.
- Avage menüü Start , vajutades Windowsi klahvi või klõpsates ikooni Start .
- Menüüst Start leidke ” Loo taastepunkt” ja avage see. See viib teid rakenduse Süsteemi atribuudid vahekaardile Süsteemi kaitse .
- Siin klõpsake System Restore akna avamiseks nuppu Süsteemitaaste .
- Edasi liikumiseks klõpsake süsteemi taastamise aknas nuppu Edasi.
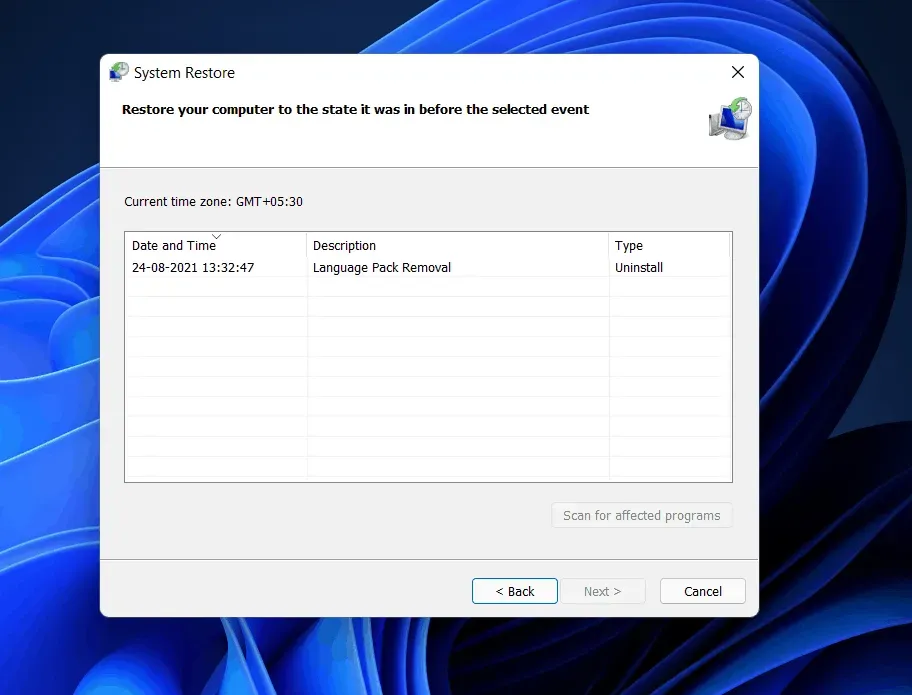
- Nüüd palutakse teil valida viimati loodud taastepunkt. Valige taastepunkt ja seejärel klõpsake nuppu „Otsi haavatavaid programme”, et kontrollida, millised muudatused teie süsteemis tehakse.
- See näitab teile, millised rakendused ja andmed eemaldatakse või lisatakse teie süsteemi pärast süsteemitaaste kasutamist. Nüüd sulgege haavatavate programmide kontrollimise aken , klõpsates sulgemisnupul .
- Süsteemi taastamise protsessi jätkamiseks klõpsake nuppu ” Järgmine” . Nüüd järgige süsteemi taastamiseks ekraanil kuvatavaid juhiseid.
Lõpusõnad
Kui teil on probleeme LSASS.exe suure protsessori kasutamisega, aitavad selles artiklis mainitud toimingud seda lahendada. Järgides ülaltoodud samme, peaksite saama tekkinud probleemi lahendada. Loodame, et see artikkel aitab teil lahendada LSASS.exe suure protsessorikasutuse probleemi Windows 11-s.



Lisa kommentaar