DVD-d ei saa Windows 10-s esitada? Proovige neid 8 parimat parandust

Kui olete Windows 10 kasutaja, võib teil tekkida probleem, et DVD ei tööta. Panite oma lemmikplaadi draivi ainult selleks, et avastate, et see ei tööta. Enamikul juhtudel on selleks kas spetsiaalse DVD taasesitustarkvara puudumine või vigane CD/DVD-draiv.
Pärast sama kogemist pole aga väga meeldiv sellise olukorraga silmitsi seista.
Kuid muretsemiseks pole põhjust, kuna vähese teabega ei saa midagi otsustada. Ja me oleme siin, et anda teile seda teavet, kui näete, et DVD-d ei esita Windows 10-s. Alustame.
Mida teha, kui DVD-d Windows 10-s ei esitata?
Nagu eespool mainitud, võib teie Windowsi või seadmega seotud probleemil olla palju põhjuseid, mis võivad selle olukorrani viia. Kuid põhjuse üle arutlemine ei pruugi meid kuhugi viia. Niisiis, miks mitte lihtsalt hüpata peamise lahenduse juurde.
Allpool on mõned viisid DVD esitamiseks Windows 10-s.
- Kontrollige oma DVD-draivi
- Kasutage VLC-meediumipleierit
- Värskendage oma DVD-draivi draiverit
- Eemaldage ja installige uuesti registrikirje
- Eemaldage ja installige uuesti IDE/ATAPI kontroller
- Käivitage tõrkeotsing
- Käivitage SFC Scan
- Värskendage Windows 10
Allpool käsitleme kõiki neid lahendusi üksikasjalikult.
1. Kontrollige oma DVD-draivi
Midagi võib olla teie CD- või DVD-draiviga valesti. Nende kontrollimiseks järgige neid samme.
- Seadmehalduris kontrollige seadme olekut. Seadmehalduri avamiseks vajutage klahve Windows + X. Ja klõpsake suvandil “Seadmehaldur”.
- Klõpsake seadmehalduris DVD-/CD-ROM-draivid. Kui see on normaalne, kuvatakse see normaalselt. Või kui see pole normaalne, on sellel valikul punane X (❌) või kollane hüüumärk.
Ja kui nii, siis peate draivi uuendama või uuesti installima.
Selle probleemi lahendamiseks saate selle värskendamiseks kasutada tasuta draiverite allalaadimisi.
Kui te ei leia selles draivi kategoorias ühtegi seadet, proovige järgmist.
- Avage administraatorina käsuviip.
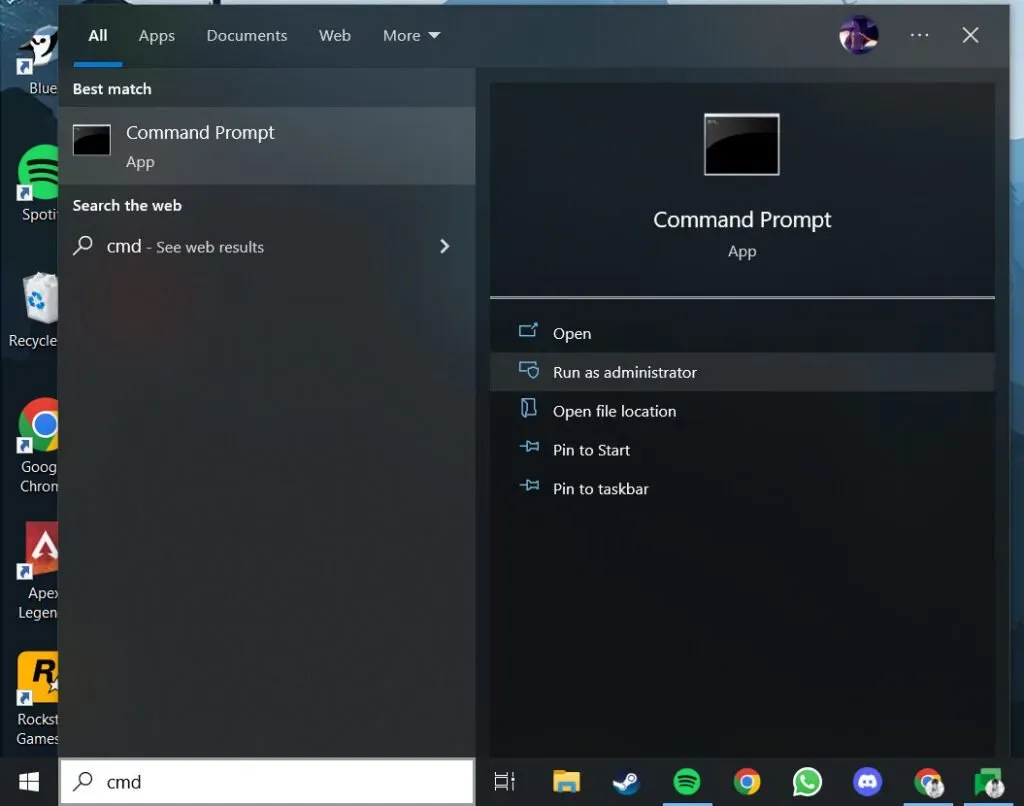
- Tippige järgmine käsk ja vajutage sisestusklahvi – reg.exe lisage „HKLMSystemCurrentControlSetServicesatapiController0″/f /v EnumDevice1 /t REG_DWORD /d 0x00000001.
- Taaskäivitage arvuti.
- Nüüd kontrollige oma seadet, kui näete selles kategoorias seadet.
Pidage meeles, et need ülaltoodud sammud muudavad teie registrit. Seetõttu tehke enne jätkamist registrist varukoopia. Ja kui teil on endiselt probleeme DVD-dega, võib probleemiks olla probleemne kaabelühendus või vigane draiv.
Võite käivitada mõned testid, et olla kindel teiste draividega, või vajadusel võtta ühendust seadme tootjaga.
2. Kasutage VLC-meediumipleierit
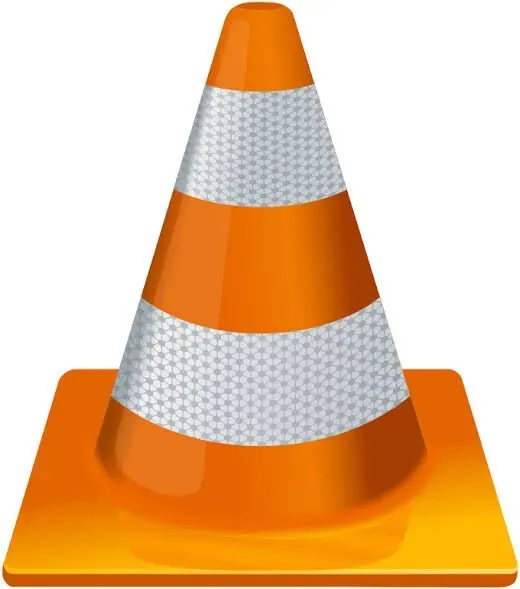
Kui te ei leia oma seadmest DVD-mängija rakendust, võib see olla põhjus, miks DVD-d ei esitata operatsioonisüsteemis Windows 10. Kuid ärge muretsege, saate selle alla laadida Microsofti poest . Ja selle allalaadimine on tasuta.
Selleks järgige allolevaid samme.
- Installige oma arvutisse VLC Playeri töölauaversioon.
- Sisestage DVD-draiv.
- Avage installitud VLC-mängija.
- Klõpsake ekraanil suvandil “Meedia”.
- Klõpsake suvandil “Ava ketas”.
- Teie DVD esitatakse pärast klõpsamist.
Kui see häkkimine teie arvutis ei tööta, proovige järgmisi meetodeid.
3. Värskendage oma DVD-draivi draiverit
Probleemiks võib olla teie DVD-draiveri draiver, kuna see ei pruugi olla ajakohane, mis tekitab selle probleemi veelgi. Samuti takistab see teil DVD-d esitamast isegi pärast DVD-mängija rakenduse installimist.
Seetõttu peate värskendama oma DVD-draivi draiverit, mida saate teha järgmiste sammudega.
- Pärast paremklõpsamist menüüs Start klõpsake nuppu “Seadmehaldur”.
- Laiendage DVD-/CD-ROM-draive. Näete DVD-draivide nimesid. Pärast soovitud DVD-draivil paremklõpsamist klõpsake suvandit Värskenda ketast.
- Klõpsake nuppu Otsi automaatselt värskendatud draiveritarkvara jaoks. Seetõttu installitakse teie DVD-draivi jaoks uusim draiveri versioon.
- Taaskäivitage süsteem.
Probleem tuleks lahendada pärast arvuti käivitamist, kuna teie draiverid on juba ajakohased.
4. Eemaldage ja installige uuesti registrikanne
Võimalik, et teie registrikanne on rikutud, nii et peate selle eemaldama ja uuesti installima. Selleks toimige järgmiselt.
- Dialoogiboksi Käivita avamiseks vajutage klahve Windows + R.
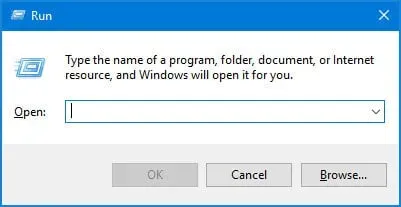
- Kirjutage
regeditväljale ja vajutage sisestusklahvi.

- Kui küsitakse, sisestage administraatori parool ja vajutage sisestusklahvi.
- Avaneb Windowsi registriredaktor.
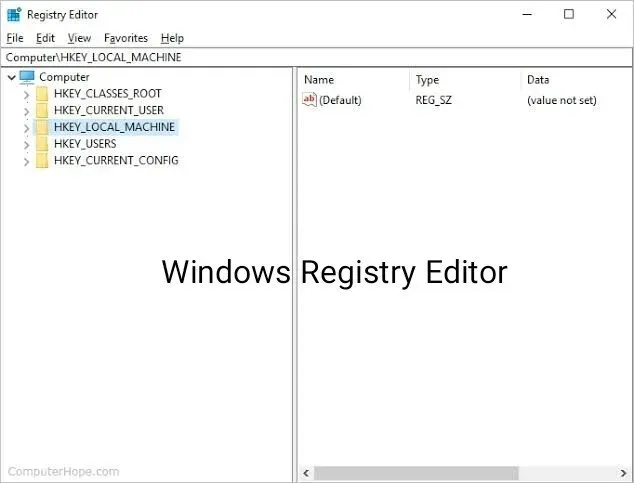
- Laiendage neid kaustu vasakul paanil.
- HKEY_LOCAL_MACHINE\SYSTEM\CurrentControlSet\Control\Class\{4D36E965-E325-11CE-BFC1-08002BE10318}.
- Kui avate kausta, ilmuvad parempoolsele külgribale registrikirjed. Seal on kas ülemised filtrid või alumised filtrid või mõlemad. Aga kui neid pole, peatuge ja ärge puudutage teisi kirjeid.
- Peate need eemaldama, paremklõpsates neil.
- Pärast nende eemaldamist taaskäivitage arvuti.
Nüüd kontrollige, kas Windows 10 DVD-draivi probleem on lahendatud või mitte. Kui ei, proovige järgmist lahendust.
5. Eemaldage ja installige uuesti IDE/ATAPI kontroller.
IDE/ATAPI-kontrolleritega võib tekkida probleem, mille tõttu DVD ei tööta operatsioonisüsteemis Windows 10. Draivi sisseehitatud elektroonika ja täiustatud tehnoloogia rakendus pakuvad liidest teie süsteemi ja kõvaketaste, DVD/CD-ROM-ide jms vaheliseks suhtluseks.
Lisaks käitab IDE Advanced Tech Attachment Packet Interface’i. See aitab süsteemile lisada kõvakettaid ja DVD/CD-ROM-e.
Seetõttu võivad nende kontrolleritega seotud probleemid veelgi mõjutada DVD taasesitust.
Selle probleemi lahendamiseks saate need desinstallida ja uuesti installida. Selleks toimige järgmiselt.
- Paremklõpsake menüü Start.
- Klõpsake hüpikmenüüs valikut “Seadmehaldur”.
- Klõpsake menüüs “Vaade” valikut “Kuva peidetud seadmed”.
- Laiendage IDE/ATAPI-kontrolleri valikuid, kui olete need leidnud.
- Pärast nende laienemist on mitu kontrollerit, näiteks ATA Channel 0, ATA Channel 1, standardne PCI IDE kahe kanaliga kontroller jne.
- Kustutage kõik need kontrollerid, paremklõpsates neid.
- Pärast desinstalliprotsessi lõppu taaskäivitage arvuti.
- Pärast taaskäivitusprotsessi lõppu installib aken automaatselt teie arvutisse vajalikud kontrollerid.
6. Käivitage tõrkeotsing
Sisseehitatud tõrkeotsingut saab kasutada ka DVD mitteesitamise probleemi lahendamiseks. See on üks lihtsamaid ja lihtsamaid viise. Seda saab teha alltoodud samme järgides.
- Avage arvutis Seaded.
- Minge jaotisse Värskendus ja turvalisus.
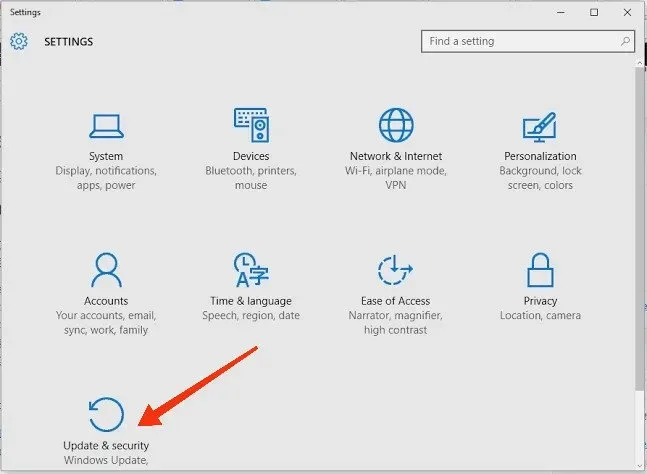
- Klõpsake valikul Tõrkeotsing.
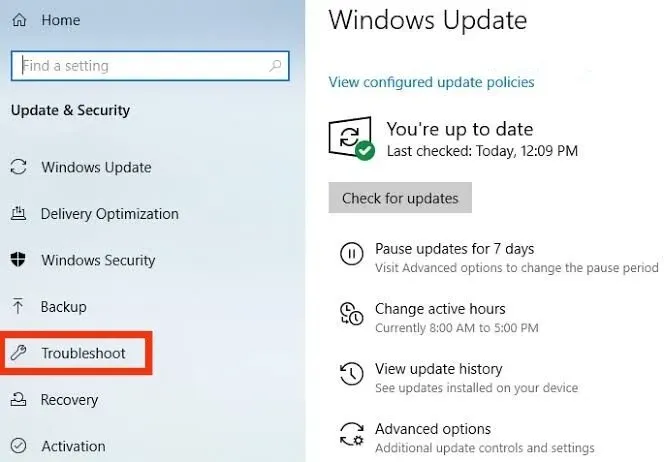
- Klõpsake valikul Täpsemad veaotsingud. See on jaotises Soovitatav tõrkeotsing või Täpsem tõrkeotsing.
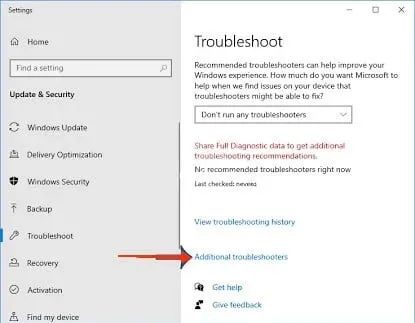
- Valige Esita video.
- Valige suvand “Käivita tõrkeotsing”.
- Ekraanile ilmub uus hüpikaken laadimisribaga, mis koosneb sõnumist “Probleemi tuvastamine”.
- Oodake mõni sekund, kuni süsteem skannimisprotsessi lõpetab.
- Kui protsess on lõpule viidud, kuvab tõrkeotsing probleemi parandused.
- Klõpsake “Rakenda see parandus”.
- Oodake veel mõni sekund, kuni parandus rakendub.
- Kui see on tehtud, peate arvuti taaskäivitama. Vajadusel lihtsalt salvestage oma töö ja jätkake viimase sammuga.
Võimalik, et tõrkeotsing ei tuvasta pärast skannimist probleemi üldse. Sel juhul peate probleemile lahenduse leidmiseks leidma mõne muu võimaluse.
Kasutage Windows Media Playeri tõrkeotsingu käivitamiseks juhtpaneeli. Selleks toimige järgmiselt.
- Avage otsinguribal juhtpaneel.
- Klõpsake suvandil “Riistvara ja heli”.
- Klõpsake Windows Media DVD Player.
Laske tõrkeotsingul skannida meediapleierit ja lahendada probleemid, kui neid on.
7. Käivitage SFC-skannimine
See on veel üks lahendus, mida saate proovida lahendada, miks DVD-sid Windows 10-s ei esitata. Selleks toimige järgmiselt.
- Klõpsake nuppu “Start”.
- Klõpsake alla kerides Windowsi süsteemikausta.
- Paremklõpsake käsuviip.
- Klõpsake nuppu Rohkem.
- Klõpsake “Käivita administraatorina”.
- Kirjutage
sfc/scannowja vajutage sisestusklahvi. - Oodake, kuni käsk on lõpule viidud.
- Taaskäivitage oma Windowsi arvuti.
8. Värskendage Windows 10
Windows 10 värskendamine peaks olema teie viimane abinõu, kui mõni ülaltoodutest ei tööta. Windowsi vanemad versioonid võivad häirida teie arvuti normaalset tööd ja selle uusimale versioonile värskendades saate selle probleemi võib-olla lahendada.
Selleks toimige järgmiselt.
- Vajutage klahve Windows + I.
- Klõpsake suvandil “Turvalisus ja värskendamine”.
- Parempoolsel paanil klõpsake nuppu Otsi värskendusi.
- Oodake kinnitusprotsessi sekund.
- Installige kõik saadaolevad värskendused.
See on kõik parandused, mida saate oma DVD-mängija probleemi lahendamiseks teha. Teie arvuti peaks nüüdseks meediat esitama, kuna oleme lisanud kõik võimalikud probleemid ja nende lahendamiseks vajalikud sammud.
Vastasel juhul võite proovida installida tasuta DVD-mängijad Windows 10 jaoks.
5 parimat tasuta Windowsi DVD-mängijat
Oleme lisanud 5 parimat tasuta DVD-mängijat Windows 10 jaoks, nii et te ei pea igaüht neist otsima.
1. VideoLani VLC Media Player
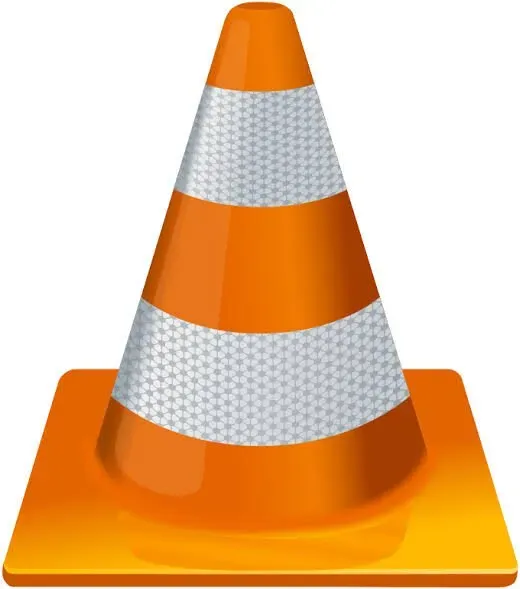
VLC Media Player on loendi kõige mitmekülgsem valik. Seda saab kasutada heli-, videofailide ja piltide esitamiseks arvutites, nutitelefonides, Maci ja Linuxi arvutites. Pole vale öelda, et see on kõige usaldusväärsem, kuna saate esitada DVD- ja Blu-ray -plaate. Täiendatud versioonis saate videoid esitada ka eraldusvõimega 4k või 8k.
Saate valida, kas soovite avada DVD-, Audio-CD-, VCD- või Blu-ray-plaadi, kasutades pleieri menüüs Media (Meedia) nuppu „Ava ketas”.
plussid
- Saadaval PC ja MAC jaoks tasuta.
- Kõige mitmekülgsem ja töökindlam meediumipleier.
- Video redigeerimise valikud.
- Suurepärased tööriistad subtiitrite sünkroonimiseks.
Miinused
- 4k või 8k eraldusvõimega failid võivad olla katkendlikud.
2.PotPlayer
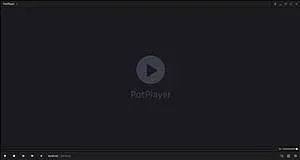
PotPlayer on parim valik, kui otsite DVD-mängijat kõigi Windowsi jaoks. Sellel on järgmised funktsioonid.
- Pakkuge tuge kõige sagedamini kasutatavatele videofailivormingutele.
- Toetab DVD-d, Audio CD-d, Blu-ray-d ja PotPlayerit.
- See valik toetab ka erinevaid 3D-prille.
- See on täiustatud H/W Acceleration tehnoloogiat.
- Te ei pea kodekipakette otsima.
plussid
- Täielik OpenCodeci tugi.
- 3D vaatamise kogemus.
- Lisa peatükid järjehoidjatesse.
- Ühildub mitme seadmega, nagu DVD, TV ja HDTV.
Miinused
- Heli taasesituse valikut saab parandada.
3. BlazeDVD
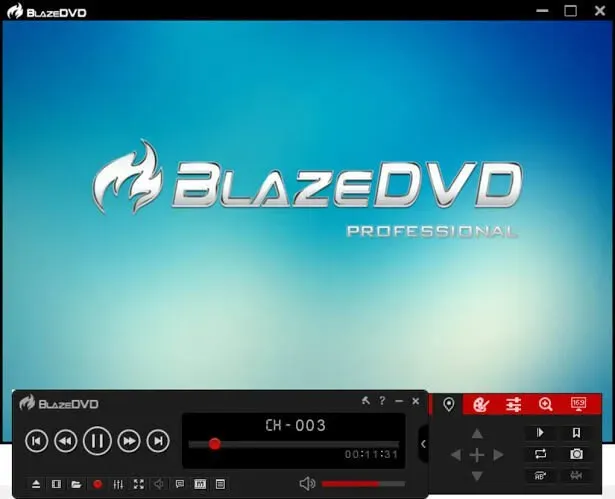
BlazeDVD on veel üks ainulaadne meediumipleier, kuna see toetab piirkondlikult kodeeritud CSS-krüptimisega DVD-sid. Kuid ilmselgelt peate subtiitrite või piirkonnakoodiga DVD-de lisamiseks ostma pro-versiooni. Selle pro-versiooni saate osta vaid 49,96 dollari eest, mis on ühekordne makse.
Saate kogemuse nagu kinos viibimine, kuna see toetab ruumilise heli funktsiooni. See funktsioon parandab helikvaliteeti. Sellel on ka järgmised funktsioonid:
- Saate valida 10 BlazeDVD meediafiltri hulgast.
- Saate kasutada vanemlikku järelevalvet.
- Saate luua MPEG2 slaidiseansse.
Kõik need funktsioonid on saadaval Pro versioonis.
plussid
- Suurepärased heli taasesitamise võimalused.
- Toetab õppimisrežiimi.
- Smart Stretch tehnoloogia.
- Varustatud mitmetuumalise protsessori kiirendusfunktsioonidega.
Miinused
- Tasuta versioonil on DVD-de ja Blu-ray-plaatide esitamiseks vaid mõned võimalused.
4.5KPlayer
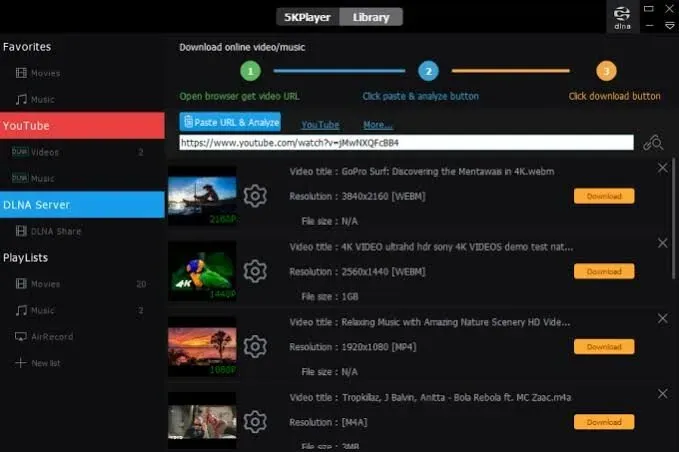
5KPlayeri valik on parim, kui soovite kodus kinoelamust kogeda. PC- ja MAC-i kasutajad saavad selle tasuta installida. Saate seda kasutada 4K eraldusvõimega ekraani jäädvustamiseks. Sellel on ka järgmised funktsioonid.
- Peegeldamine AirPlay tehnoloogiaga.
- 5kPlayeri abil saate alla laadida videoid mitmelt veebisaidilt (üle 300).
- See pakub Full HD, 4K ja 360° taasesitust.
- 5kPlayer suudab esitada ka DTS-i mitmekanalilist ruumilist heli MP3-, stereo-, WMA-, AAC- või FLAC-failides.
- Sisseehitatud raadiomängija.
- See suvand toetab ka levinud subtiitrite failivorminguid.
plussid
- Toetab laia valikut video- ja helifaile.
- Suurepärased ekraani jäädvustamise tööriistad.
- Videoid saab alla laadida enam kui 300 veebisaidilt.
- Suurepärased voogesituse võimalused.
Miinused
- See ei toeta Blu-Ray-d.
5.GOM Media Player
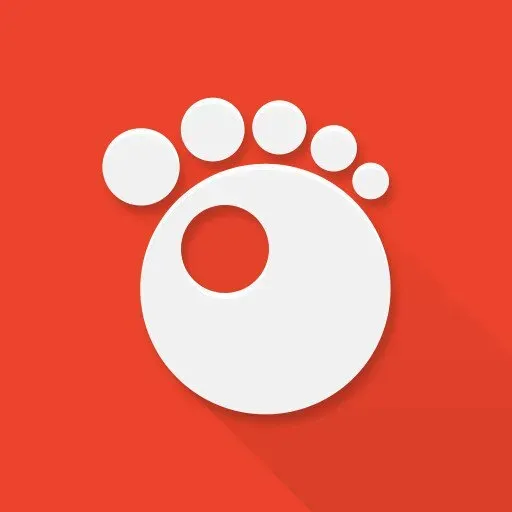
GOM Media Player on aastate jooksul muutunud Windows 10 ja OS-i varasemate versioonide universaalseks valikuks. Sellel on järgmised funktsioonid.
- See võimaldab teil esitada videoid mitmes eraldusvõimes ja vormingus.
- GOM Media Playeril on mitu sisseehitatud kodekit, nagu Vorbis, H263, H265 MP4 või XVID. Lisaks võimaldab see avada kõige levinumaid videofaile.
- Ulatuslik subtiitrite raamatukogu.
- Toetab 360° VR-videot.
Saate seda kasutada tasuta või omada tasulist versiooni; see eemaldab ainult reklaamid. Samuti lisab see automaatselt subtiitreid otsides sobivaimad. Kui soovite Blu-ray-plaati avada, peate tagama, et kõik vajalikud koodekid on olemas.
plussid
- Lihtne allalaadimisprotsess.
- Suurepärane subtiitrite raamatukogu.
- Toetab laia valikut video- ja helifaile.
- Madalad süsteeminõuded.
Miinused
- Blu-ray-plaatide jaoks võib olla vaja täiendavaid koodekeid.
Järeldus
Kõik, mida saab teha selle probleemi lahendamiseks, et teie DVD-d Windows 10-s ei esitata, on ülalpool öeldud. Ja mis tahes ülaltoodud lahendus peaks teie jaoks sobima. See on tavaline probleem, mis võib korduda; seetõttu teaksite peamisi viise, mida saate probleemi lahendamiseks kasutada.
Lisaks saate valida endale meelepärase tasuta DVD-videomängija. Pidage valiku tegemisel meeles ülaltoodud teavet.
Korduma kippuvad küsimused (KKK)
Miks mu DVD-d Windows 10-s ei esita?
Kui teie DVD-d ei esitata operatsioonisüsteemis Windows 10, võib selle põhjuseks olla kaks põhjust. Esiteks ei pruugi teie Windows toetada korralikku DVD taasesitustarkvara. Ja teiseks on probleem CD/DVD-draiviga.
Mis on parim DVD-meediumipleier Windows 10 jaoks?
Mõned parimad DVD-mängijad Windows 10 jaoks on VideoLani VLC Media Player, PotPlayer, BlazeDVD, 5Kplayer, GOM Media Player ja Macgo Windows Blu-ray.
Mis kasu on IDE/ATAPI kontrolleritest?
IDE/ATAPI kontrollereid kasutatakse teie süsteemi ja kõvaketaste, DVD/CD-ROM-ide jne vaheliseks suhtlemiseks; Sisseehitatud ajami elektroonika ja täiustatud tehnoloogia pakuvad liidest. Lisaks töötab Advanced Tech Attachment Packet Interface integreeritud ajami elektroonikas. See aitab süsteemile lisada kõvakettaid ja DVD/CD-ROM-e.



Lisa kommentaar