iPhone’i ekraaniaeg ei tööta? Siin on, kuidas seda parandada!
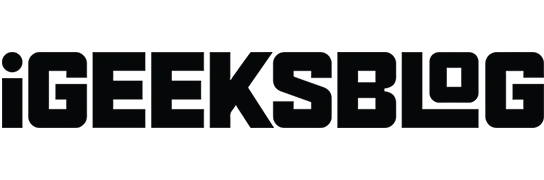
Ekraaniaeg on iPhone’i jaoks võimas tööriist, mis võimaldab lubada piiranguid, vaadata reaalajas aruandeid seadmetes veedetud aja kohta ja palju muud. Meil on täielik juhend selle kasutamiseks. Mõned kasutajad on aga kogenud ekraaniaja probleeme, nagu valed aruanded, võimetus jälgida või piirata lapse telefoni rakendusi, seada privaatsuspiiranguid, vaadata iganädalasi aruandeid jne.
Teeme selle lahti ja uurime, kuidas probleeme lahendada, kui ekraaniaeg iPhone’is ja iPadis ei tööta.
- Kuidas parandada iPhone’is mittetöötavat ekraaniaega
- Miks ei tööta iPhone’i ekraaniaeg funktsiooniga Family Sharing?
Kuidas parandada ekraaniaega, mis teie iPhone’is ei tööta
1. Taaskäivitage oma iPhone
Ekraaniaeg võib kuvada valesid aruandeid tõrgete tõttu, mida teie iPhone võib tavakasutuse ajal tuvastada. Üks lihtsamaid viise selle probleemi lahendamiseks on iPhone’i taaskäivitamine.
- IPhone X-is või uuemas seadmes vajutage ja hoidke all seadme paremal küljel olevat külgnuppu ja helitugevuse suurendamise või vähendamise nuppu. IPhone SE 2020, 8 Plus või varasemas versioonis vajutage ja hoidke all seadme paremal küljel olevat külgnuppu, kuni näete liugurit.
- Seejärel libistage toite väljalülitamiseks.
- Minuti pärast taaskäivitage, kasutades sama protsessi, mida kasutasite väljalülitamiseks.
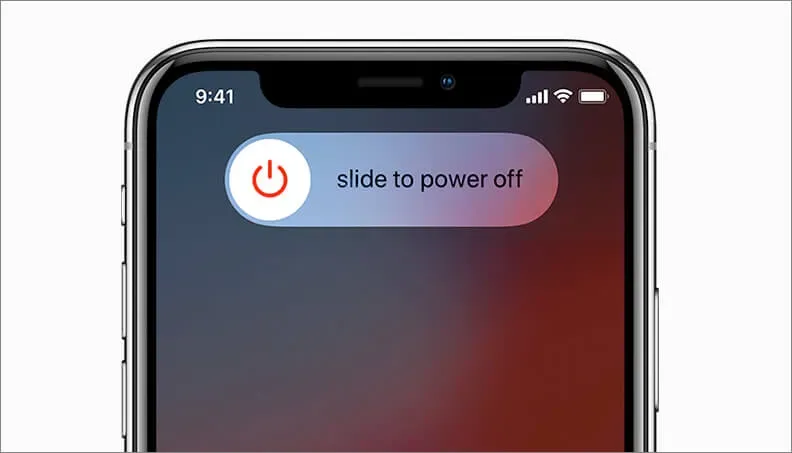
2. Kontrollige Apple’i serveri olekut ekraaniaja jaoks.
Kui kasutate lapse iPhone’is rakenduste blokeerimiseks või juhtimiseks funktsiooni Family Sharing funktsiooniga Ekraaniaeg, on oluline kontrollida Apple’i serveri olekut, et veenduda, et kõik töötab nende jaoks.
Külastage ametlikku süsteemi oleku lehte ja veenduge, et näete ekraaniaja kõrval rohelist punkti. Kui see on kollane või punane, peate ootama, kuni Apple probleemi lahendab.
3. Värskendage oma iPhone
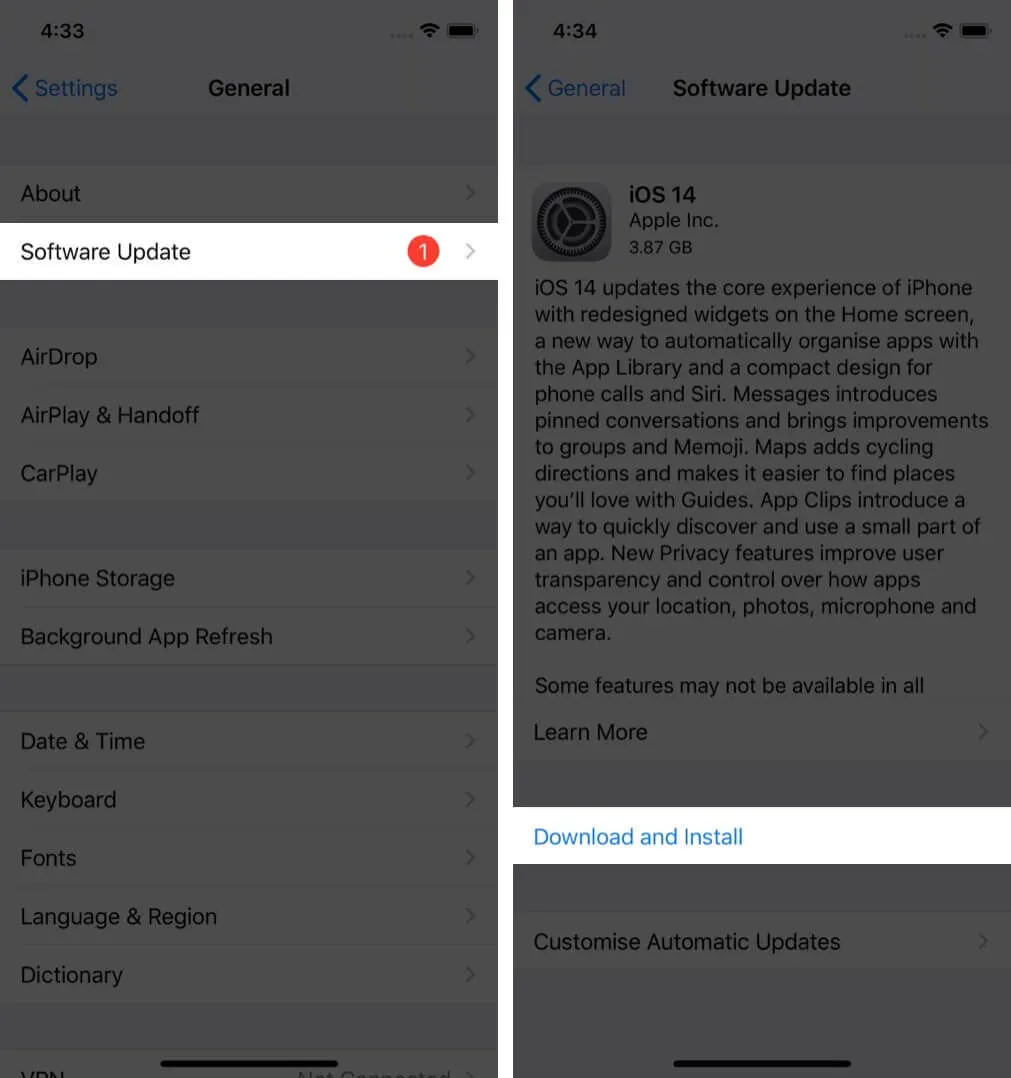
Sellised probleemid nagu ekraaniaeg, mis ei tööta, lahendatakse sageli tarkvaravärskendusega. Kui inimesed teatavad sellisest veast foorumites ja sotsiaalmeedias, võtab Apple selle teadmiseks ja parandab probleemi kiiresti. iOS-i uusima versiooni installimiseks oma iPhone’i avage rakendus Seaded, puudutage valikut Üldine ja leidke jaotisest Tarkvaravärskendus uusim versioon.
Kui teil pole ootelolevaid tarkvaravärskendusi, jätkake järgmise meetodi juurde.
4. Määrake õige kuupäev ja kellaaeg
Üks lihtne viis õige kuupäeva ja kellaaja määramiseks on lasta oma iPhone’il need automaatselt seadistada. Selleks avage rakendus Seaded, puudutage valikut Üldine, puudutage Date and Time ning lülitage sisse Määra automaatselt.
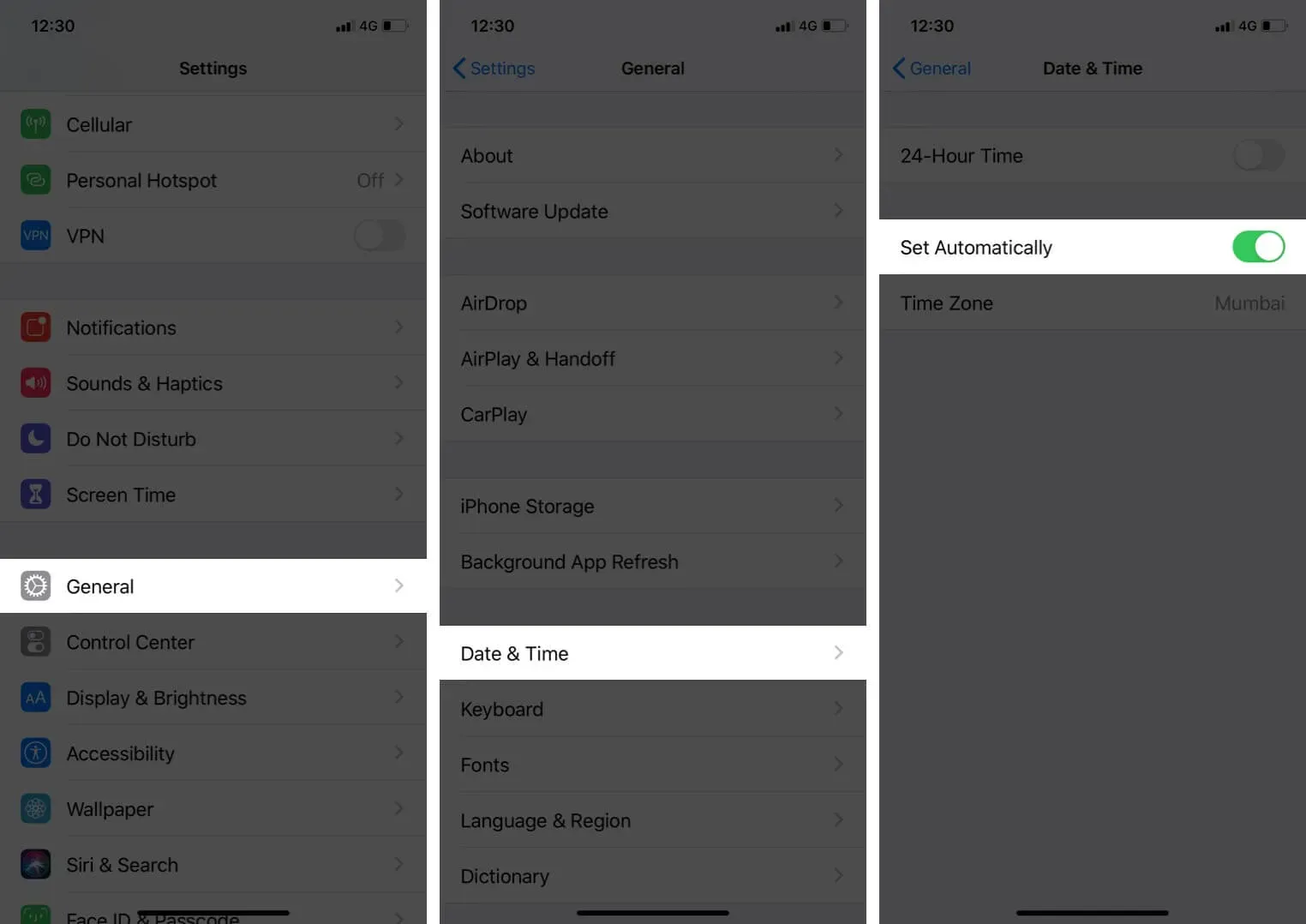
Mõne sekundi pärast kuvatakse teie iPhone’is õige kuupäev ja kellaaeg. Kui see nii ei ole, taaskäivitage seade. Kui see on tehtud, ei pruugi ekraaniajaga seotud probleeme enam tekkida.
5. Lülitage ekraaniaeg välja ja lülitage see uuesti iPhone’i sisse.
Kui ükski ülaltoodud parandustest teie jaoks ei tööta, on aeg ekraaniaeg välja lülitada ja uuesti sisse lülitada. Siin on, kuidas seda teha.
- Avage rakendus Seaded ja puudutage valikut Ekraaniaeg.
- Klõpsake allosas nuppu “Keera ekraani aeg”.
- Kui küsitakse, sisestage ekraaniaja pääsukood.
- Klõpsake üles slaidil “Keera ekraaniaeg”.
- Taaskäivitage oma iPhone.
- Avage rakendus Seaded uuesti. Puudutage valikut Ekraaniaeg ja lülitage see sisse.
6. Logige oma Apple ID-st välja ja uuesti sisse.
Kui ekraaniaja välja- ja sisselülitamine ei tööta, tuleb järgmiseks lahenduseks oma Apple ID-st välja logida ja uuesti sisse logida.
- Avage rakendus Seaded ja puudutage ülaosas oma nime.
- Kerige alla ja klõpsake nuppu Logi välja.
- Sisestage oma Apple ID parool ja jätkake. Saate säilitada oma põhiandmete koopia.
- Taaskäivitage oma iPhone.
- Avage rakendus Seaded ja puudutage ülaosas Logi sisse.
7. Lähtestage kõik iPhone’i seaded
Lõpuks, kui kõik muu ebaõnnestub, lähtestage kõik seaded. See eemaldab kõik seaded, mida olete muutnud või lisanud (nt Wi-Fi, Bluetooth, VPN, asukohaseaded, märguanded jne). Rakendused, muusika, fotod, videod ja muud isiklikud andmed jäävad siiski samaks. Enne jätkamist kaaluge oma iPhone’i varundamist iCloudi või arvutisse.
- Avage rakendus Seaded ja puudutage valikut Üldine.
- Klõpsake allosas nuppu “Lähtesta”.
- Klõpsake nuppu Lähtesta kõik sätted.
- Sisestage oma iPhone’i pääsukood ja jätkake.
Miks ei tööta iPhone’i ekraaniaeg funktsiooniga Family Sharing?
Family Sharing võimaldab teil jagada oma pereliikmetega oste, nagu muusika, filmid, rakendused, tellimused ja palju muud. Nad ei pea sama eest maksma. Family Sharing töötab ka funktsiooniga Screen Time, mis võimaldab teil hallata oma lapse iPhone’i, määrata sisupiiranguid ja vaadata seadmest aruandeid.
Kui teil on probleeme perekonna jagamise funktsiooniga ekraaniaega, tasub proovida ülaltoodud lahendusi. Näiteks kontrollige õiget kuupäeva ja kellaaega oma laste iPhone’is ja nii edasi.
Siin on ka lahendused probleemi lahendamiseks.
- Veenduge, et teie ja teie lapsed (lisatud teenusele Family Sharing) kasutaksid oma seadmetes sama iOS-i uusimat versiooni.
- Taaskäivitage oma iPhone’id ja iPadid ning oma laste iPhone’id ja iPadid.
- Lülitage oma ekraaniaja seadetes sisse seadmetevaheline jagamine, kui te pole seda juba teinud.
- Seadme eemaldamine, mida enam ei kasutata: kui teie laps kasutas teist iPhone’i ja tal on nüüd teine, võib abiks olla eelmise seadme eemaldamine rakendusest Family Sharing. Selleks avage rakendus Seaded → üleval oma nimi → toksake vanal kasutamata seadmel. ja “Eemalda kontolt”.
- Veenduge, et laps oleks perekonna jagamisse õigesti lisatud. Saate neid vaadata iPhone’i rakenduses Seaded → üleval teie nimi → Perega jagamine. Kui last pole lisatud, klõpsake valikul Ekraaniaeg → Loo lapsele konto ja järgige ekraanil kuvatavaid juhiseid.
Need on tõelised parandused teie iPhone’i ja iPadi ekraaniaja probleemide lahendamiseks. Lisaks on mitmed kasutajad maininud, et vähese energiatarbega režiimi väljalülitamine aitas neid. Võid proovida.
Kui teil on lisaküsimusi, kasutage minuga ühenduse võtmiseks allolevat kommentaaride jaotist.



Lisa kommentaar