Parandus: Audacity sisemine portaudiviga Windows PC-s
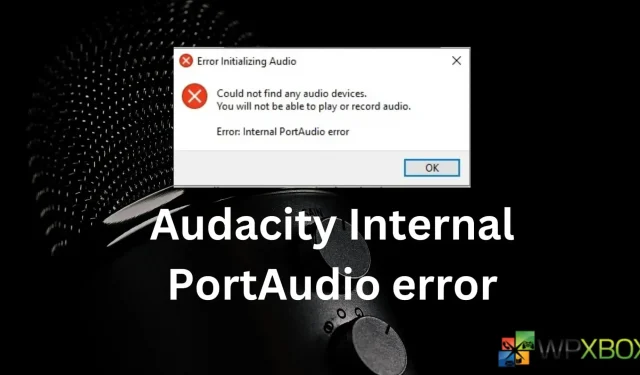
Audacity on suurepärane tarkvara Windowsi arvutis heli salvestamiseks ja redigeerimiseks. Siiski võib tarkvara käivitamisel või heli salvestamisel aeg-ajalt ilmneda juhuslikke tõrkeid. Üks selline probleem on Audacity Internal PortAudio viga. Viga kõlab järgmiselt:
Ühtegi heliseadet ei leitud. Te ei saa heli esitada ega salvestada. Viga: sisemine PortAudio viga.
Kuna viga on iseenesestmõistetav, viitab see olekule, kus Audacity ei suuda heliseadmeid tuvastada, kuid ärge muretsege, sest see postitus aitab teid!
Parandus: Audacity Internal PortAudio viga Windows PC-s
- Kontrollige Audacitys heliseadmeid uuesti
- Installige Audacity uuesti
- Lubage kõik vajalikud Windowsi heliteenused.
- Installige arvutisse uuesti kõik heliseadmete draiverid
Mõned neist soovitustest nõuavad administraatori kontot.
1] Kontrollige Audacitys heliseadmeid uuesti
Kui olete just installinud uue salvestusseadme või teinud oma salvestusseadmes muudatusi, näiteks värskendanud draivereid, muutnud salvestusseadeid jne. Siis on suur tõenäosus, et Audacity pole muudatusi tuvastanud ega saa mikrofoniga suhelda .
Selle parandamiseks võite käivitada Audacitys skannimise, mis aitab tarkvaral teie mikrofoni tuvastada. Selleks toimige järgmiselt.
- Esiteks käivitage Audacity .
- Valige menüüst Transport > Kontrolli heliseadmeid uuesti .
- Kui olete valmis, klõpsake punaste punktidega salvestusikooni, et näha, kas saate häält salvestada.
- Lisaks võite klõpsata valikutel Heli seadistus > Salvestusseade ja valida oma helisisendseadme.
2] Installige Audacity uuesti
See võib olla ka Audacity tõrge, mis takistab tarkvaral teie mikrofoni või teie tehtud muudatust tuvastamast. Selle parandamiseks võite proovida rakenduse lähtestada või uuesti installida ja seejärel uuesti alustada.
Kuid enne jätkamist tehke kindlasti rakenduses tehtud konfiguratsioonide kohta märge, kuna need kustutatakse. Pärast lugemist toimige järgmiselt.
- Esiteks käivitage Audacity.
- Audacity lähtestamiseks valige Tööriistad > Lähtesta konfiguratsioonid .
- Nüüd kontrollige, kas teil on endiselt sama probleem.
- Kui jah, järgige Audacity uuesti installimiseks neid samme.
- Seadete käivitamiseks vajutage Windowsi klahvi + I.
- Avage Rakendused > Installitud rakendused.
- Klõpsake kolme punktiga ikooni Audacity kõrval ja valige Desinstalli.
- Pärast desinstallimist laadige Audacity alla selle ametlikult veebisaidilt ja järgige selle installimiseks kõiki ekraanil kuvatavaid samme.
3] Lubage kõik vajalikud Windowsi heliteenused
Paljud kasutajad on teatanud probleemi lahendamisest, lubades teatud Windowsi heliteenused. Need teenused on Windows Audio ja Windows Audio Endpoint Builder.
Kui need teenused on teie arvutis keelatud, siis Audacity ei tööta, kuna rakendus vajab nende teenuste lubamist.
Kuid saate need teenused hõlpsasti lubada, järgides alltoodud samme.
- Käivitamiseks vajutage Windowsi klahvi + R.
- Tippige services.msc ja vajutage sisestusklahvi.
- Nüüd otsige üles Window Audio teenus ja paremklõpsake sellel ja valige Atribuudid .
- Siin veenduge, et käivitustüübiks oleks määratud Automaatne . Samuti, kui teenus ei tööta, klõpsake nuppu Start .
- Lõpuks klõpsake Rakenda> Ok.
- Korrake samu samme teenuse Windows Audio Endpoint Builder puhul.
Kui mõlemad teenused on lubatud, taaskäivitage arvuti ja see peaks teie jaoks töötama.
4] Installige arvutisse uuesti kõik heliseadme draiverid
Võimalik, et probleemi põhjuseks võib olla rikutud helidraiv ja seetõttu soovitame draiveri uuesti installida.
Windows ei installi enam draivereid automaatselt ja isegi kui värskendus on saadaval Windowsi värskenduse kaudu, soovitame selle alla laadida originaalseadmete tootjalt.
Järeldus
Nii et need olid mõned kiireimad sammud, mida saate Windowsi arvutis Audacity Internal PortAudio vea parandamiseks teha. Võite proovida ka teisi salvestusrakendusi, et näha, kas saate oma häält salvestada. Kui ei, siis peaksite kontrollima mikrofoni ja muid arvuti sätteid.
Lisa kommentaar