Parandus: SnowRunner FPS-i languse, mahajäämuse või külmumise probleemid

Kas olete kunagi SnowRunnerit mängides silmitsi seisnud nende ärritavate FPS-i langustega? Sa ei ole üksi. Paljud mängijad jagavad seda masendavat kogemust, eriti kui see katkestab mängu intensiivse hetke. Selles juhendis käsitletakse lahendusi SnowRunner FPS Dropi probleemide lahendamiseks 2023. aastal , tagades sujuvama ja nauditavama mänguseikluse. Mõelge sellele nagu oma auto häälestamisest paremaks sõiduks – mida parem on jõudlus, seda põnevam on teekond!
Võrratu põnevus intensiivsetel maastikel ja mudastel maastikel manööverdamisel ning suur rõõm väljakutseid pakkuvate missioonide täitmisest. Aga oota, kas teie SnowRunner on maha jäänud? Kas tunnete neid kardetud FPS-i langusi?
Kuid kõigepealt, miks on FPS-i langused olulised? Mõelge sellele, nagu sõidaksite sportautoga lahtisel maanteel ja tabaksite siis äkitselt iga paari meetri tagant ennenägematuid kiirusepiirkondi. See pole mitte ainult masendav, vaid häirib teie draivi voogu. FPS-i langus mõjutab teie mängukogemust sama.
FPS-i ja selle tähtsuse mõistmine
Esiteks ja kõige tähtsam, FPS tähistab kaadrit sekundis . See mõõdab, mitu üksikut kaadrit suudab teie süsteem sekundis kuvada. Mida sujuvamad on need kaadrid, seda parem on teie mäng väljanägemise ja tunnetusega. Täpselt nagu see, kuidas film tunduks tüütu, kui seda ei mängita õigel kiirusel, muutub mäng madala FPS-iga närviliseks.
Miks mu SnowRunner FPS järsku langeb?
Miks võite olla silmitsi SnowRunner FPS Dropiga?
- Süsteeminõuded : mõnikord ei pruugi teie arvuti mängu soovitatud nõuetele vastata.
- Aegunud draiverid : vanad graafikadraiverid võivad olla salakaval süüdlased.
- Taustprotsessid : muu töötav tarkvara võib hankida väärtuslikke ressursse.
- Mängusisesed sätted : ülikvaliteetsed seaded võivad mõne masina puhul olla üle jõu käivad.
Parandage SnowRunner FPS-i languse, mahajäämuse või külmumise probleemid
Mängusiseste sätete reguleerimine
- Käivitage SnowRunner.
- Liikuge menüüsse „Seaded” või „Valikud” , mida tavaliselt tähistab hammasrattaikoon.
- Valige ‘Graafika’ või ‘Ekraani’ seaded.
- Tekstuurikvaliteedi langetamine: leidke valik „Tektuurikvaliteet” ja valige madalam säte, näiteks „ Keskmine ” või „ Madal ”.
- Varjukvaliteedi keelamine või vähendamine: otsige „Varju kvaliteet” ja kas keelake see või määrake väärtuseks „Madal”.
- Reguleerige eraldusvõime skaleerimist: kui see on saadaval, vähendage eraldusvõime skaleerimist. See vähendab eraldusvõimet, säilitades samal ajal ekraani suuruse.
- Efektide väljalülitamine: keelake sellised valikud nagu „ Motion Blur ”, „ Ambient Occlusion ” või muud lisaefektid, mis võivad teie GPU-le nõuda.
Graafikadraiverite uuendamine
- Vajutage Windows + R , et avada Käivita ja tippige dxdiag .
- Vajutage sisestusklahvi .
- Nüüd lülituge vahekaardile Display 2, et saada teavet oma GPU margi ja mudeli kohta.
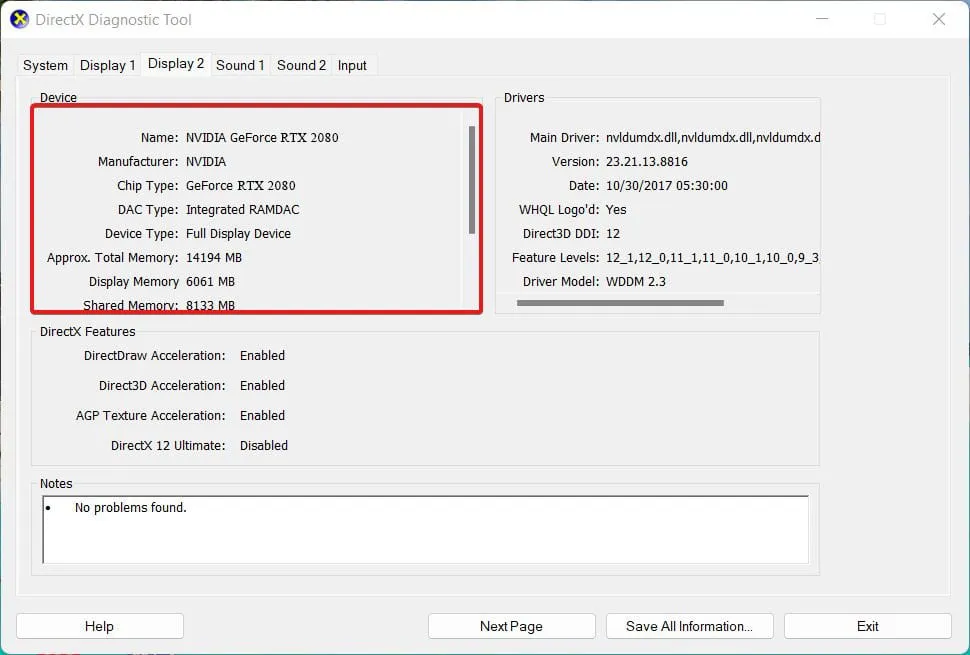
- Pärast seda minge draiveri allalaadimiseks ametlikule tootja veebisaidile.
- Siin on link Nvidiale ja siin AMD- le .
- Valige oma graafikakaardi mudeli põhjal õige mudelinumber ja laadige see alla.
- Pärast allalaadimist ekstraktige fail välja ja jätkake installimisega.
- Kui installimine on lõppenud , taaskäivitage arvuti.
Windowsi sätete optimeerimine
Seadistage toitesuvandid suure jõudlusega:
- Paremklõpsake süsteemses salves aku ikoonil.
- Valige ” Toitesuvandid “.
- Valige plaan ” Kõrge jõudlus “.
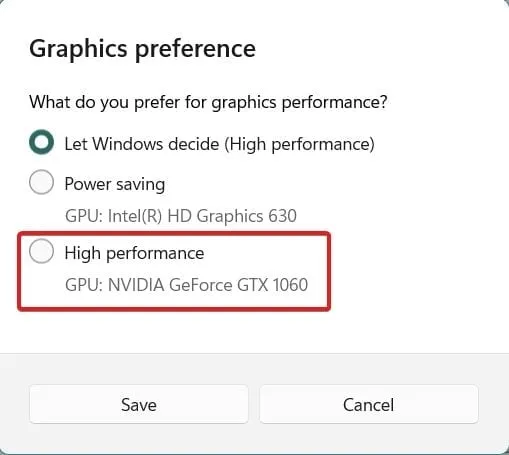
Keelake mittevajalikud käivitusprogrammid
- Tegumihalduri avamiseks vajutage klahvikombinatsiooni Ctrl+Shift+Esc .
- Liikuge vahekaardile ” Käivitamine “.
- Paremklõpsake soovimatutel programmidel ja valige käsk Keela .
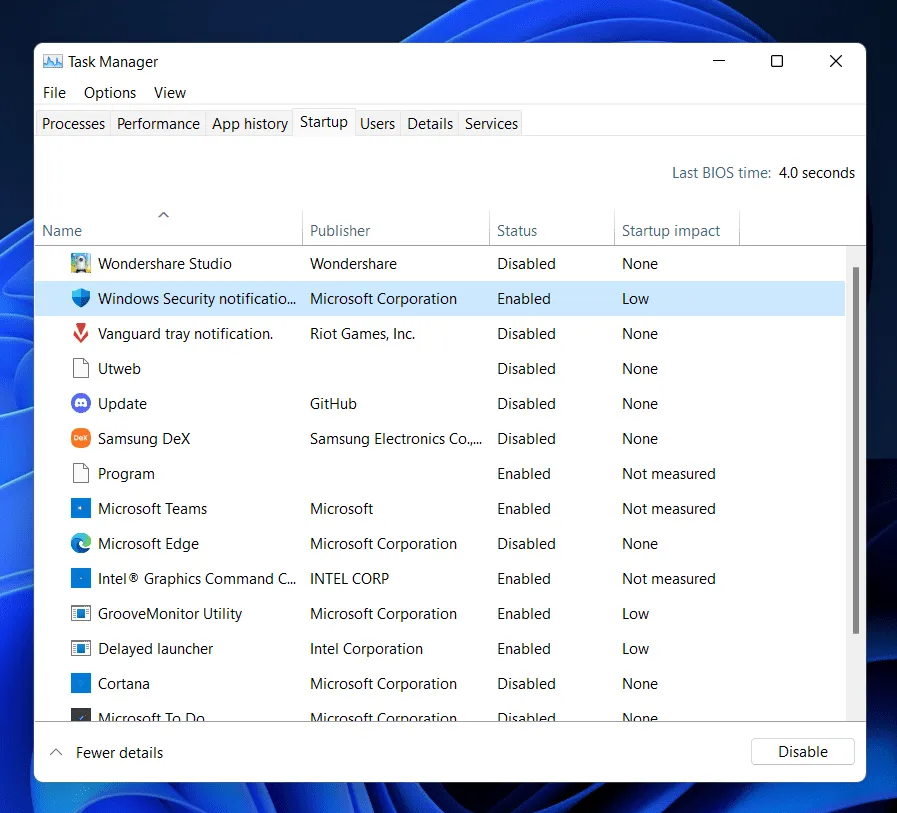
Kontrollige, kas uusimad Windowsi värskendused on installitud
- Avage “Seaded” > “Uuendus ja turvalisus “.
- Kontrollige värskendusi ja installige, kui need on saadaval.
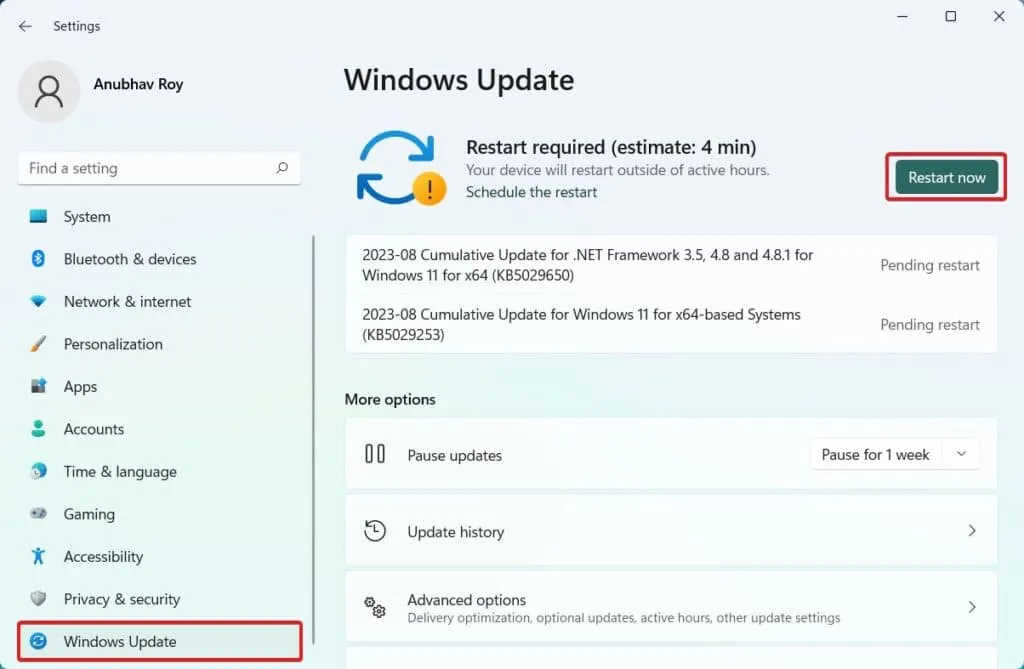
GPU kiirendamine
- Laadige alla kiirendamise tööriist, näiteks MSI Afterburner .
- Suurendage tuuma taktsagedust järk-järgult. Jälgige temperatuuri ja stabiilsust.
- Stabiilsuse tagamiseks testige iga seadet võrdlustööriista abil.
- Kui olete rahul, salvestage sätted.
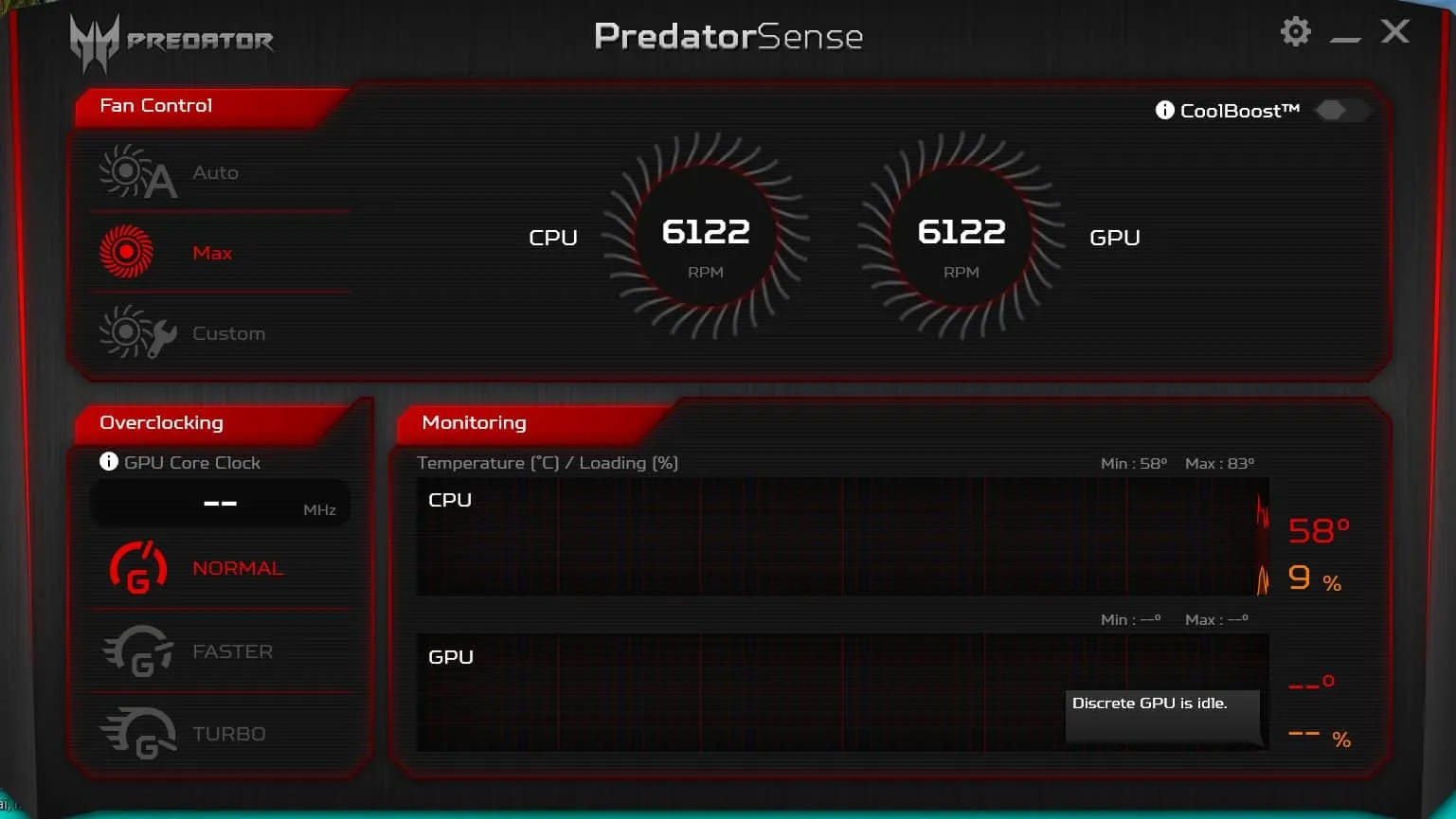
Mängu uuesti installimine
- Vajadusel varundage oma mängusalvestused.
- Desinstallige SnowRunner programmide lisamise või eemaldamise või mänguplatvormi (nt Steam) abil.
- Taaskäivitage arvuti.
- Installige SnowRunner uuesti ja taastage kõik salvestatud andmed.
Järeldus
SnowRunner FPS Dropi probleemid võivad olla tüütud, kuid õigete sammudega on need lahendatavad. Seadete kohandamisest riistvara uuendamiseni on tee sujuva mänguni käeulatuses. Pidage meeles, et iga takistus, millega SnowRunneris silmitsi seisate, on võimalus veelgi rahuldustpakkuvamaks triumfiks!
- Madal FPS armored Core 6 Fires of Rubiconis? Siin on, kuidas seda parandada
- 8 parimat viisi Aveumi madala FPS-i probleemide lahendamiseks
- Baldur’s Gate 3 madal FPS? Siin on 7 viisi selle parandamiseks ja täiustamiseks
- Texase mootorsae veresaagi parandamine madala kaadrisagedusega: 10 lihtsat viisi suurendamiseks
- Kuidas lahendada Hi-Fi kiirustamise viivituse, kogelemise ja FPS-i languse probleem
- 9 võimalust FIFA 23 madala FPS-i kogelemise probleemi lahendamiseks ja kuidas seda suurendada
Lisa kommentaar