Füüsiline turvavõti on teie parim liitlane teie Apple ID kaitsmisel

Apple ID on kõige olulisem konto, kui teil on Apple’i seade. Selle paremaks kaitsmiseks on praegu kõige tõhusam meetod füüsiline turvavõti. Siin on, kuidas seda kasutada.
Olenemata sellest, kas teil on iPhone, iPad või Mac, on teie Apple ID üks teie tähtsamaid digitaalseid kontosid. Häkkimise korral pääsevad ründajad juurde teie iCloudi teabele, näevad teie asukohta või isegi varastada teie seadmeid. Apple ID hoidmine on ülioluline. Kuigi Apple eelistas seda teha kahefaktoriline autentimine (2FA), saate alates iOS 16.3-st kasutada oma Apple ID konto lukustamiseks füüsilist turvavõtit. Praegu on see kõige turvalisem.
Mis on turvavõtmed?
Turvavõtmed on kasutusel olnud pikka aega. Need on väikesed tarvikud, nagu USB-võtmed, mis võimaldavad teil kontole või seadmesse sisselogimisel autentida. Pärast seadistamist saate seda kasutada kahefaktorilise autentimise alternatiivina. Selle asemel, et usaldada oma identiteedi kinnitamiseks SMS-koodi või autentimisrakendust, ühendage turvavõti ja ongi valmis.
Kasu on selge: kui keegi soovib teie kontole sisse logida, peab tal olema kaasas teie füüsiline turvavõti. Hoidke seda võtit endaga kaasas ja vähendate riske oluliselt.
Vargus on aga alati võimalik. Seetõttu soovitavad eksperdid kombineerida turvavõtit teise autentimisvormiga, näiteks parooli või PIN-koodiga. Nii ei ole tal ilma selle teise elemendita juurdepääsu teie kontole, kui keegi varastab teie võtme.
Kuidas turvavõtmed Apple ID-ga töötavad
Seni saatis Apple ID 2FA kuuekohalise koodi usaldusväärsele seadmele, kui proovisite oma Apple ID-sse sisse logida. Selle koodi kasutamise asemel saate nüüd pärast õige pääsukoodi sisestamist ühendada oma iPhone’i, iPadi või Maciga autentimiseks turvavõtme. Apple on lisanud turvavõtme ühilduvuse operatsioonisüsteemiga iOS 16.3 for iPhone, iPadOS 16.3 for iPad ja macOS Ventura 13.2 for Mac.
Apple on Apple, seal on mitmeid funktsioone. Esiteks, kui soovite seda funktsiooni kasutada, peab teil alati olema kaks FIDO-sertifikaadiga turvavõtit, sest Apple ei soovi, et te ühe kaotamise korral oma kontole juurdepääsu lukustataks. Samuti on piirangud seadmetele ja teenustele, millega saate neid võtmeid kasutada. Seda ei saa kasutada Windowsi iCloudi sisselogimiseks; õigusteta seadmes iOS ja iPadOS 16.3 või uuem või macOS Ventura 13.2 või uuem; lapsekontol ja hallatud Apple ID-del; ja Apple Watchis, mis on seotud pereliikme iPhone’iga.
Nagu võite ette kujutada, peate hoidma kahefaktorilise autentimise lubatud, kuid kasutama ka “kaasaegset veebibrauserit”. Pärast funktsiooni seadistamist Apple Watchi, Apple TV või HomePodiga ühenduse loomiseks vajate ka ühilduvat iPhone’i.
Kui mõni FIDO sertifikaadiga dongle peaks töötama, pakub Apple lisaseadmete loendit:
- YubiKey 5C NFC (enamiku Macide ja iPhone’idega)
- YubiKey 5Ci (enamiku Macide ja iPhone’idega)
- FEITAN ePass K9 NFC USB-A (vanemate Macide ja enamiku iPhone’idega)
Pöörake tähelepanu ka võtme pistikule. Näiteks NFC-klahvid töötavad juhtmevabalt kõigi iPhone’idega. USB-C-donglid töötavad kõige paremini uuemate Macide ja iPadidega, kuid iPhone’ide ja vanemate iPadide jaoks on otseühendamiseks vaja Lightning-donglit; muidu vajate adapterit. Tõenäoliselt seetõttu soovitab Apple esmajärjekorras YubiKey 5C NFC-d, kuna selle NFC-ühenduvus ja USB-C-port võimaldavad ühendada enamiku seadmetega.
Apple ID turvavõtmete seadistamine
Enne võtmete seadistamist pidage meeles, et kui olete Apple ID-le lisanud kaks võtit, peab teil üks alati kaasas olema, et sisse logida, parooli lähtestada, Apple ID avada või võtmeid hallata.
Kui soovite oma iPhone’i või iPadi jaoks võtmeid seadistada, veenduge, et teil oleks vähemalt iOS 16.3 või iPadOS 16.3. Seejärel avage Seaded > Parool ja turvalisus, seejärel klõpsake nuppu Lisa turvavõtmed. Teie seade peaks teid samm-sammult juhendama. Lõpuks valige, millised teie kontoga seotud seadmed jäävad aktiivseks ja millised soovite oma Apple ID-st eemaldada.
Macis veenduge, et kasutate operatsioonisüsteemi macOS Ventura 13.2 või uuemat, seejärel avage Süsteemieelistused > [teie nimi] > Parool ja turvalisus. Klõpsake valiku “Turvavõtmed” kõrval “Lisa” ja järgige Apple’i juhiseid. Jällegi minge Apple ID-ga seotud seadmetest mööda.
Kuidas eemaldada Apple ID-st turvavõtmed
Kui te ei soovi enam turvavõtmeid kasutada, on neid lihtne eemaldada. Valige oma iPhone’is või iPadis Seaded > Parool ja turvalisus, seejärel puudutage valikut Turvavõtmed. Macis avage Süsteemieelistused > [teie nimi] > Parool ja turvalisus ning valige Turvavõtmed. Seejärel valige Eemalda kõik turvavõtmed. Pärast seda naasete 2FA-süsteemi ja peate sisestama kuuekohalise koodi, mis antakse, kui soovite uues seadmes oma Apple ID-sse sisse logida.


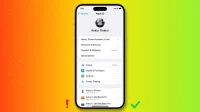
Lisa kommentaar