VLOOKUP valem: mis see on, kuidas VLOOKUP-i kasutada Microsoft Excelis näitega
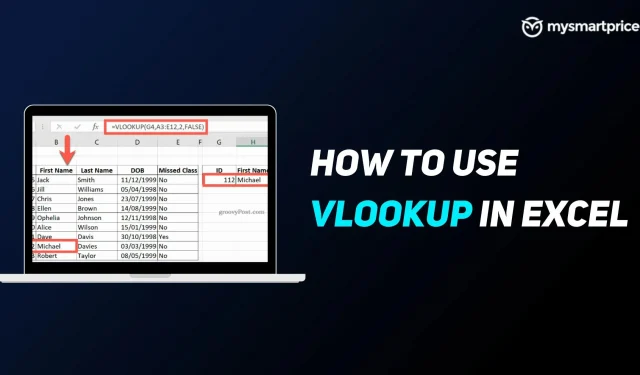
Microsoft Excel või MS Excel on andmete haldamiseks, filtreerimiseks ja uurimiseks üks võimsamaid tööriistu. Microsofti väljatöötatud arvutustabelitarkvara kasutavad regulaarselt miljonid kasutajad Macis, Windowsis, Androidis ja iOS-is. MS Excel pakub arvutusvõimalusi, graafikatööriistu, visualiseerimistööriistu ja palju muud.
Tänu sellistele funktsioonidele nagu valem ja funktsioonid saab Excel hakkama kõigega, mida arvutustes ette kujutate. Asi läheb huvitavamaks, kui hakata kasutama valemeid ja üks selline valem MS Exceli platvormis on VLOOKUP valem.
Selles artiklis vaatleme, mis on VLOOKUP valem ja miks seda kasutatakse. Vaatame ka, kuidas valemit saab mõne näite ja süntaksiga kasutada.
Mis on VLOOKUP valem Excelis ja miks seda kasutatakse?
VLOOKUP on üsna mugav ja võimas valem MS Excelis ning ühtlasi üks enimkasutatud valemeid aja ja vaeva säästmiseks. Esiteks tähistab VLOOKUP vertikaalotsingut. Seda valemit kasutatakse siis, kui peate tabelist või rea kaupa midagi leidma. See otsib vahemiku esimesest veerust võtit ja tagastab leitud reas määratud lahtri väärtuse.
Siin on lihtne vorm VLOOKUP valemi kasutamiseks:
=VLOOKUP (mida soovite leida, kust soovite seda leida, tagastatavat väärtust sisaldava vahemiku veeru number, tagastab ligikaudse või täpse vaste – määratud kui 1/TRUE või 0/FALSE)
Näited:
- =VLOOKUP(1003, A2:B26, 2, VÄÄR)
- =VLOOKUP(A4,A10:C20,2,TRUE)
- =VLOOKUP(“Steve”,B1:E7,2,FALSE)
- =VLOOKUP(A2,’Kliendi üksikasjad’!A:F,3,FALSE)
Kuidas kasutada VLOOKUP valemit Excelis
Nüüd, kui olete mõnda ülaltoodud näidet näinud, on siin toodud valemi VLOOKUP kasutamise süntaks Excelis.
Süntaks: VLOOKUP(otsingu_väärtus, tabeli_massiiv, veeru_indeksi_number, [vaatevahemik])
Vaatame, mida tähendavad sulgudes olevad argumendid, kas need on kohustuslikud ja millist väärtust tuleb selle kasutamisel täita.
- lookup_value (nõutav)
Siin peate sisestama väärtuse, mida soovite otsida/leida. Väärtus, mida soovite leida, peab asuma argumendis table_array määratud lahtrite vahemiku esimeses veerus. See võib olla väärtus või lahtriviide.
Näide: kui tabeli massiiv hõlmab lahtreid B2:D7, peab otsingu_väärtus olema veerus B.
- tabeli_massiiv (nõutav)
Teine kohustuslik väli, mille peate sisestama, table_array viitab lahtrite vahemikule, millest funktsioon VLOOKUP otsib üles lookup_value ja tagastab seejärel väärtuse. Lahtriviidete asemel saate argumentides kasutada nimega vahemikku või tabelit ja nimesid. Lahtrivahemiku esimene veerg peab sisaldama otsingu_väärtust. Lahtrivahemik peab sisaldama ka tagastusväärtust, mida soovite leida.
- col_index_num (nõutav)
Tagastamisväärtust sisaldava veeru number. Tabeli_massiivi vasakpoolseima veeru arv algab 1-st.
- vahemiku_otsing (valikuline)
See valikuline väli aktsepteerib Boole’i väärtust, mis näitab, kas soovite, et funktsioon VLOOKUP leiaks ligikaudse või täpse vaste. Ligikaudse vaste leidmiseks võite sisestada 1/TRUE. See eeldab, et tabeli esimene veerg sorteeritakse kas numbrite või tähestiku järgi ja seejärel otsitakse lähimat väärtust. See on ka vaikemeetod, kui te midagi käsitsi ei sisesta.
Näide: VLOOKUP(90,A1:B100,2,TRUE)
Täpse vaste saamiseks võite kasutada 0/FALSE, mis otsib täpset väärtust esimesest veerust.
Näide: =VLOOKUP(“Smith”,A1:B100,2,FALSE)
Professionaalse näpunäide: VLOOKUP-i süntaksi kiiremaks koostamiseks kirjutage “=vl” ja seejärel vajutage valemi nime automaatseks täitmiseks tabeldusklahvi.
Nüüd, kui mõistame, kuidas ja millal VLOOKUP-i valemit kasutada, vaatame näidet elust.
- Avage andmete arvutustabel, kus soovite VLOOKUP-i valemit kasutada.
- Klõpsake lahtril, kus soovite VLOOKUP-i valemit käivitada
- Sisesta =VLOOKUP(
- Sisestage otsitav väärtus, mida soovite saada
- Sisestage lahtrite vahemik, millest funktsioon VLOOKUP sisestatud väärtust otsib.
- Seejärel sisestage col_index_num, kust tahame leida otsinguväärtuse ja tagastatava väärtuse.
- Lõpuks sisestage ligikaudse vaste jaoks 1/TRUE või täpse vaste jaoks 0/FALSE.
- Vajutage sisestusklahvi ja saate tulemuse, mis sisaldab eelmises etapis otsitud väärtust.
- Google’i dokumentide otseteed: 50 parimat Google’i dokumentide klaviatuuri otseteed Windows PC ja macOS-i sülearvuti jaoks
- Kuidas keelata Windows Defender Antivirus Windows 10 arvutis või sülearvutis?
- Windowsi värskenduste keelamine: kuidas peatada automaatsed värskendused operatsioonisüsteemides Windows 11 ja Windows 10



Lisa kommentaar