Google Docs: 10 uut funktsiooni, mida peaksite proovima
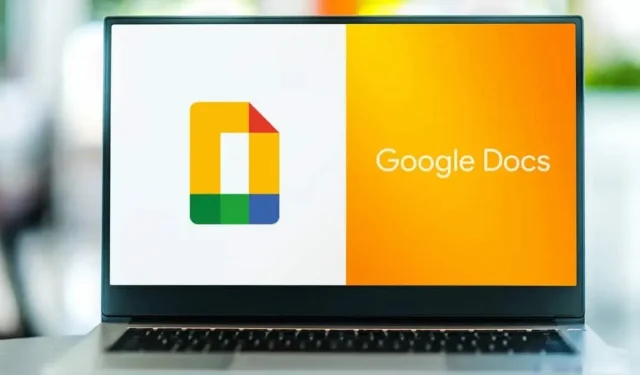
Google Docsi liides on alates teenuse loomisest väga vähe muutunud. Selle omadused on aga erinevad. Siin on testimiseks 10 selle aasta uut toodet.
Mõnikord võib tunduda, et Google Docs on ajas kinni. Liides näeb välja sama, mis 7 aastat tagasi. Ja üldse, milliseid tõelisi uuendusi võime tekstitöötlustarkvaralt tegelikult oodata? Selgub, et arengukohti on palju. Lisaks vigade parandamisele lisab Google sageli uusi funktsioone. 2022 pole erand. Siin on 10 proovimist väärt.
Luba lehtedeta sirvimine
Google Docs on veebipõhine koostöötööriist, kuid dokumendid jaotatakse vaikimisi siiski A4-lehtedeks. See on täiesti vastuvõetav, kui kirjutate midagi, mida kavatsete printida, kuid kui ei, siis saate selle funktsiooni keelata, et kirjutada lehekülgedeta dokumendile.
Avage Fail > Lehekülje häälestus ja valige vahekaart Lehekülgi pole. Klõpsake nuppu “OK” ja veenduge, et suvand “Määra vaikimisi” on lubatud.
Proovige “@” menüü otseteed
Google Docs on inspireeritud Notionist, mis on hea. Kui teile ei meeldi otsida funktsioone või erinevaid menüüelemente, vajutage saadaolevate menüüde, valikute ja funktsioonide loendi kuvamiseks klahvi @.
Kirjutage Google Docsis pikki e-kirju
Google Docs on nüüd Gmaili täielikult integreeritud. See võib tunduda kummaline, kuid dokument sobib suurepäraselt pikkade vormindatud meilide kirjutamiseks. Kui teil on vaja sellist meili kirjutada, võib see olla väga mugav.
Vajutage klahvi “@” ja kasutage jaotises “Üldine” valikut “E-kirja mustand”. Sisestage oma e-posti aadress, saaja aadress ja palju muud. Kui olete valmis, klõpsake Gmaili rakenduses meili saatmiseks Gmaili nuppu.
Mallid muudavad tabelid lihtsamaks
Kellelegi ei meeldi tabeleid nullist luua ja Google mõistab seda. Google Docs pakub nüüd nelja erinevat kasutusvalmis malli. Muidugi ainult neli, kuid enamikul juhtudel sellest piisab.
Avage Lisa > Tabel > Tabelimallid ja valige mall.
Täiustage tabeleid rippmenüüdega
Tabelitest rääkides võimaldab Google Docs nüüd luua eelkonfigureeritud menüüsid. Näiteks kui kasutate projektijuhtimiseks Google Docsi, on tabelites kasulikud rippmenüüd.
Valige Lisa > rippmenüü või kasutage sellise menüü kiireks lisamiseks tööriista @Dropdown List. Seejärel näete pealkirja ja valikute kohandamiseks hüpikakent.
Looge Google Docsis kontrollnimekirjad
Kui kasutate Google Docsi koostööks või isiklike projektide jaoks, ei pea te kasutama Google Tasksi või mõnda muud kontrollnimekirja rakendust.
Klõpsake menüüs nuppu Kontrollnimekirjad või kasutage kontrollnimekirja sisestamiseks funktsiooni @.
Täiustage oma dokumenti kokkuvõttega
Google Docs suudab automaatselt luua sisukorra.
Kokkuvõtte lisamiseks klõpsake nuppu “Kokkuvõte” ja jaotise “Kokkuvõte” kõrval “Veel”.
Lisa vesimärk
Ükskõik, kas soovite oma tööd kaitsta või lihtsalt soovite, et teised teaksid, et teie töö kuulub teile, saate igale dokumendile lisada vesimärgi.
Peate lihtsalt veenduma, et dokumendivaade on seatud valikule “lehti pole”. Seejärel avage Lisa > Vesimärk ja kasutage teksti või pildiga vesimärgi seadistamiseks erisätteid.
Kirjutage või vastake emotikonidega
Kui redigeerite pikka dokumenti, võib mõnikord emotikonide reaktsioon kõik öelda. Tõstke osa esile ja otsige nupu Kommenteeri kõrvalt uut Emotikonide nuppu. Leiate soovitud emotikon.
Samuti saate lisada dokumendile emotikone, kasutades nuppu @. Sisestage dokumenti @emoji, vajutage sisestusklahvi ja näete saadaolevate emotikonide loendit.
Alustage koosolekut Google Docsi kaudu
Google Meeti integratsioon hõlmab nüüd ka Google Docsi. Koosolekunupu leiate iga dokumendi ülaosast jagamisnupu kõrvalt. See nupp näitab teile tulevasi kohtumisi ja leiab võimaluse kiiresti uue kohtumise lingi loomiseks.
See võimaldab teil kiiresti mõne kaastöötajaga vestlust alustada. Soovi korral saate ka oma ekraani jagada.


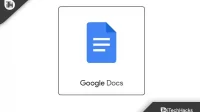
Lisa kommentaar