Google Meet: tausta muutmine enne Google Meeti videokõnet ja selle ajal arvutis ja Android Mobile’is
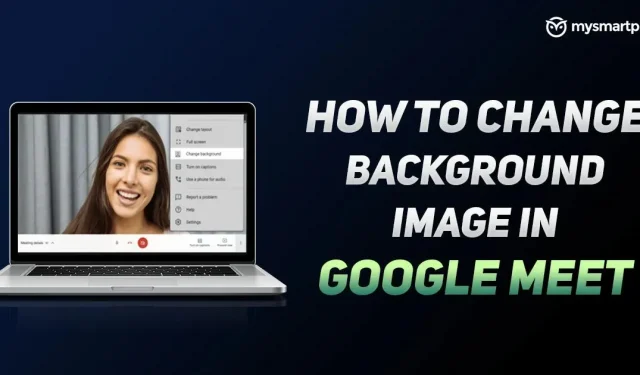
Google Meet on tõenäoliselt üks parimaid saadaolevaid videokonverentsiplatvorme maailmas. Google’i videokonverentsirakendus on tasuta ja pakub huvitavaid funktsioone. Ettevõte püüab alati oma rakendusega kogu videokõnede kogemust parandada ja hiljuti käivitas see valiku, mille abil kasutajad saavad hõlpsalt oma tausta muuta.
Google Meeti taustafunktsioon ei võimalda mitte ainult tausta hägustada, vaid võimaldab teil rakendada ka eellaaditud tausta ja palju muud. Seega, kui te ikka ei tea, kuidas Google Meeti videokõne ajal tausta hägustada, oleme siin, et teid aidata. Selles artiklis selgitame, kuidas hõlpsasti tausta hägustada või muuta enne Google Meeti videokõnet ja selle ajal nii töölaua- kui ka Androidi platvormidel. Nii et ilma pikema jututa alustame.
Kuidas muuta Google Meeti tausta – Android
Androidi Google Meeti videokonverentsirakendus võimaldab teil muuta tausta enne videokõnet ja selle ajal. Selles artiklis näitame teile, kuidas muuta tausta kõne ajal ja pärast seda. Tehke järgmist.
Enne videokõnet:
Enne videokõne alustamist saate Android-mobiiltelefonis Google Meeti tausta muuta järgmiselt.
- Avage oma Android-seadmes rakendus Google Meet ja valige koosolek, millega soovite liituda.
- Enne liitumist näete video pisipildil tausta muutmise võimalust. Valida saab kolm eelseadistust. Esimene, tuntud kui Blur, hägustab tausta täielikult. Teine on Slightly Blurred, mis muudab tausta veidi häguseks. Lõpuks saate valida ka eellaaditud tausta.
- Kui olete oma valiku teinud, klõpsake lihtsalt nuppu “Liitu kohe”.
See hägustab või muudab teie tausta, kui alustate Google Meeti videokõnet.
Videokõne ajal:
Videokõne ajal Google Meeti tausta muutmise protsess on üsna lihtne. Kõik, mida pead tegema, on järgida neid samme.
- Avage Google Meet ja liituge koosolekuga.
- Enda nägemiseks puudutage nüüd ekraani. Seal näete valikut “Muuda tausta”. Klõpsake sellel.
- Saate valida hägususe, kergelt hägususe ja eellaaditud taustade hulgast. Pärast valimist muutub teie Google Meeti taust automaatselt vastavalt teie valikule.
Siiski on oluline arvestada, et Google Meeti taustafunktsiooni kasutamine tühjendab teie akut. Kui telefoni aku on tühi, on oluline see funktsioon keelata.
Kuidas muuta Google Meeti tausta – töölaud
Samuti saate töölauaversiooni kasutades Google Meeti tausta muuta. Ettevõte annab teile võimaluse muuta tausta videokõne ajal ja enne seda. Siiski on oluline märkida mõned üksikasjad. Esiteks saavad kasutajad, kes liituvad videokõnega ilma Google’i kontot kasutamata, oma tausta videokõne ajal vaid korra muuta. Lisaks ei saa Google Workspace for Educationi hangoutiga liituvad kasutajad ise valida taustapilte. Kui see on selge, peate teadma järgmist.
Enne videokõnet:
Siit saate teada, kuidas saate enne mis tahes videokõnes osalemist muuta Google Meeti töölaua tausta.
- Minge Google Meeti veebisaidile ja logige sisse oma Google’i kontoga. Võite ka lihtsalt klõpsata teiega jagatud koosoleku lingil.
- Enne koosolekuga liitumist näete ekraani paremas alanurgas valikut Muuda tausta.
- Sarnaselt Androidiga saate valida hägususe, kergelt hägususe ja eellaaditud videokõne tausta vahel. Lisaks võimaldab töölauaversioon ka enda pildi taustaks üles laadida.
- Pärast seda klõpsake lihtsalt nuppu “Liitu kohe”, et liituda videokõnega hägususe või tausta muutmisega.
Videokõne ajal
Google Meeti tausta töölauavideokõne ajal saate muuta järgmiselt.
- Avage oma brauseris Google Meeti veebisait ja liituge koosolekuga.
- Kui olete sisestanud, näete allosas rohkem valikuid. Klõpsake seda ja seejärel valige loendist “Muuda tausta”.
- Saate valida hägususe, kergelt hägususe ja eellaaditud videokõne tausta. Lisaks võimaldab töölauaversioon ka enda pildi taustaks üles laadida.
Sellega muudetakse teie tausta videokõne ajal üsna hõlpsalt.



Lisa kommentaar