Kuidas muuta iPhone’i varundamise asukohta Macis ja Windowsis
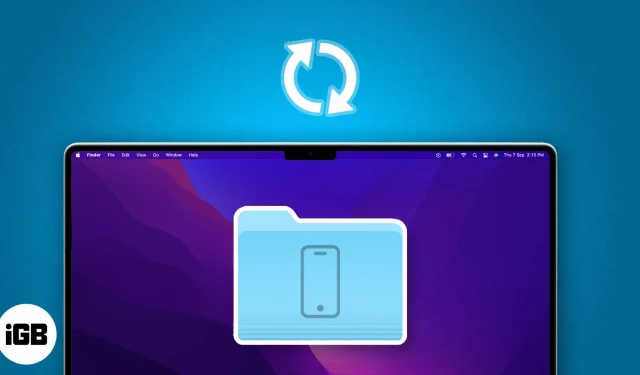
Kas teie iPhone’i või iPadi varukoopiad võtavad teie Macis palju salvestusruumi? Finder salvestab teie iTunes’i varukoopiad teie Maci vaikekohta. Siiski võite need failid välisele kõvakettale teisaldada ja oma iPhone’i teise asukohta varundada. Selles ajaveebis näitan teile, kuidas muuta iPhone’i varundamise asukohta Macis.
- Kuidas muuta iPhone’i varundamise asukohta Macis
- iPhone’i varukausta taastamine Macis algsesse asukohta
- Kuidas muuta iPhone’i varundamise asukohta Windowsi sülearvutis
Kuidas muuta iPhone’i varundamise asukohta Macis
Võite küsida, kus on teie iPhone’i varukoopia teie Macis salvestatud. Kõik varukoopiafailid on peidetud süsteemikausta nimega MobileSync. Lisaks soovitan tungivalt sünkroonida varukoopiafailid iCloudiga enne selle asukoha teisaldamist. Seega, kui midagi läheb valesti, pääsete endiselt juurde vanale varukoopiale.
- Käivitage Finder .
- Klõpsake menüüribal nuppu Mine → Valige Mine kausta .
- Tüüp → Vajuta tagasi .
~/Library/Application Support/MobileSync - Valige kaust Varundus → Paremklõpsake sellel ja valige Kopeeri .
- Avage teine Finderi aken → Suunduge asukohta, kuhu soovite varundusasukoha teisaldada.
- Paremklõpsake aknal → Valige Kleebi üksus .
Oodake, kuni see lõpeb, ja hoidke aken lahti. - Nüüd minge tagasi algse varunduskausta Finderi aknasse .
- Paremklõpsake kaustal → Valige Nimeta ümber .
- Sisestage uus nimi → Vajuta tagasi .
Olen pannud nime lõppu “.old” , nagu Backup.old . - Klõpsake Apple’i logol () → Valige Süsteemi sätted .
- Minge jaotisse Privaatsus ja turvalisus → Valige täielik juurdepääs kettale .
- Klõpsake plussmärgi ikooni (+) → Sisestage oma Maci parool .
Saate oma sõrme skannida ka Touch ID abil , kui see on seadistatud. - Avage Rakendused → Valige terminal → Klõpsake nuppu Ava .
Selle leiate otsinguikooni abil. - Lülitage terminal sisse .
- Käivitage Spotlight (cmd + tühikuklahv) → Avage terminal .
- Enter → Vajuta tagasi . See loob vana varukausta kõrvale varukoopiafaili sümboolika.
ln -s /Volumes/Drive/Backup/ ~/Library/Application\ Support/MobileSync/ - Ühendage oma iPhone Maciga, kasutades USB C-lightning kaablit .
- Lõpuks käivitage Finder → Valige jaotises Asukohad oma iPhone .
- Lülitage vahekaardile Üldine → Klõpsake nuppu Varunda kohe .
Kuidas teha oma varukoopia asukoha jaoks isikupärastatud failitee käsku
- Avage Märkmed .
- Kopeerige järgmine käsk: .
ln -s /Volumes/Drive/Backup/ ~/Library/Application\ Support/MobileSync/ - Muutke käsu osa, et see vastaks teie enda varukausta asukohale.
/Volumes/Drive/Backup/- Kui teie kaust Backup asub kaustas Macintosh HD → Kasutajad → Varundamine , on teie uus käsk .
ln -s /Volumes/Macintosh\ HD/Users/Backup/ ~/Library/Application\ Support/MobileSync/ - Kui asukohas on mitu sõna (nt Macintosh HD) , kasutage kaldkriipsu ja ühte tühikut (nt ) .
Macintosh\ HD - Kui teie varukaust asub välises pliiatsidraivis nimega Bhaskar, muutub käsk .
ln -s /Volumes/Bhaskar/Backup/ ~/Library/Application\ Support/MobileSync/ - Kui kaust Backup asub teie pliiatsidraivi kaustas nimega iPhone, muutub käsk .
ln -s /Volumes/Donald/iPhone/Backup/ ~/Library/Application\ Support/MobileSync/
- Kui teie kaust Backup asub kaustas Macintosh HD → Kasutajad → Varundamine , on teie uus käsk .
Nüüd teate, kuidas kohandada käsu teed selle põhjal, kus teie varukaust asub. Nüüd olete valmis seda käsku kasutama konkreetsete ülesannete täitmiseks.
iPhone’i varukausta taastamine Macis algsesse asukohta
- Avage Finder → Klõpsake menüüribal nuppu Mine → Valige Go to Folder .
- Tippige ~/Library/Application Support/MobileSync → Vajutage klahvi Enter .
- Otsige nooleikooniga faili .
- Paremklõpsake failil → valige Teisalda prügikasti . Samuti saate faili
pukseerida prügikasti ikoonile.
- Ohutuse tagamiseks asetage praegune varukaust vaikekohta . Märkus. Kui te seda sammu ei tee, luuakse järgmisel seadme varundamisel automaatselt uus varukaust.
Nüüd lähevad kõik teie tulevased iPhone’i varukoopiad siia.
Kuidas muuta iPhone’i varundamise asukohta Windowsi sülearvutis
Kui kasutate iPhone’i koos Windowsi arvutiga, ärge muretsege. Saate muuta asukohta, kuhu teie iPhone’i varundusfailid salvestatakse, kasutades Apple’i Windowsi jaoks mõeldud iTunes’i rakendust.
- Paremklõpsake nuppu Start → Vali File Explorer .
- Minge asukohta , kuhu soovite oma iPhone’i varukoopia teisaldada.
- Paremklõpsake tühjal alal → Valige uus kaust .
- Nimetage kaust ümber nimega MobileSync.
Ärge sulgege File Explorerit. - Avage uus File Exploreri aken .
- Avage C:\Users\UserName\Apple\MobileSync .
- Paremklõpsake oma praegusel iPhone’i varunduskaustal → Valige Kopeeri .
- Minge tagasi varem loodud MobileSynci kausta → Kleebi oma iPhone’i varukoopiakaust .
- Nimetage praegune iPhone’i varunduskaust ümber vanaks varukoopiaks.
- Paremklõpsake nuppu Start → klõpsake käsurealt .
- Tippige MkLink /J “C:\Users\UserName\Apple\MobileSync\Backup” “C:\MobileSync\Backup” .
Kui installisite iTunes’i väljastpoolt Windows Store’i, tippige MkLink /J “C:\Users\UserName\AppData\Roaming\Apple Computer\MobileSync\Backup” “C:\MobileSync\Backup” .
KKK-d
Kas varukoopia asukoha muutmine mõjutab minu varukoopiate turvalisust või krüptimist?
Ei, varukoopiate asukoha muutmine ei mõjuta teie varukoopiate turvalisust ega krüptimist. Finder krüpteerib ikkagi teie varukoopiad, kui olete krüptimise lubanud.
Kas varunduskoha muutmine mõjutab minu Maci süsteemidraivi salvestusruumi?
Jah, varunduskoha muutmine võib aidata vabastada ruumi teie Maci süsteemikettal. See võib olla eriti kasulik, kui teie süsteemidraivi salvestusruum on otsas.
Kas varukoopia asukoha muutmisel on oht andmete kadumiseks?
Õigete protseduuride järgimisel on andmete kadumise oht minimaalne. Siiski on alati soovitatav enne muudatuste tegemist oma andmetest varukoopia teha, et saaksite need vajaduse korral taastada.
Kas ma saan muuta mitme iOS-seadme varundamise asukohta eraldi?
Jah, saate muuta iga iOS-seadme varundamise asukohta eraldi. Looge eraldi sümboolsed lingid või valige Finderi meetodil erinevad asukohad.
Säästke oma Macis ruumi!
Siit saate teada, kuidas luua oma iOS-i või iPadOS-i jaoks värskeid varukoopiaid ja salvestada need uude kohta. Varundusfailide segamine seadme sisemuses teise kausta ei säästa ruumi. Siiski, kui teisaldate iPhone’i varukoopia välisele draivile, vähendate oma peamise salvestusruumi koormust.
Loodan, et ülaltoodud teave tegi triki. Kui tabate kuskil tõrku, kirjutage meile kommentaaride jaotisesse. Olen siin, et aidata!



Lisa kommentaar