Kuidas alla laadida ja installida iOS 17 oma iPhone’i
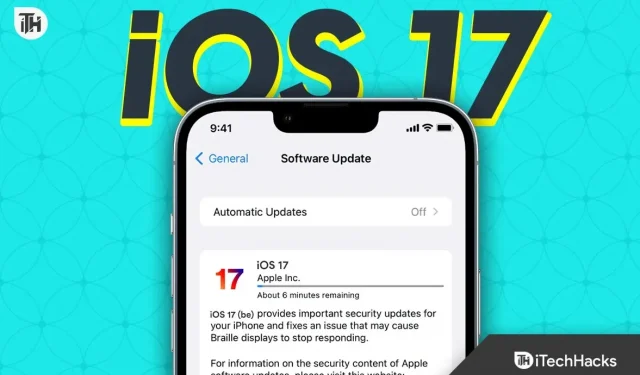
Kõik, kellel on sobilik seade, soovivad iOS 17 alla laadida ja oma iPhone’i installida nüüd, kui see on lõpuks välja antud. Siiski võib iOS 17 allalaadimine ja installimine iPhone’i olla hirmutav paljudele tarbijatele, kes on hiljuti Apple’i ökosüsteemile üle läinud. Sul veab, kui kuulud sellesse kategooriasse!
Selles juhendis selgitame mõningaid kõige huvitavamaid uusi funktsioone ja näitame, kuidas installida iOS 17 oma iPhone’i. Hakkame minema.
Mis on iOS 17?
Viimane Apple’i tarkvarauuendus on iOS 17. See tarkvaravärskendus mõjutab kõiki seadmeid iPhone X-ist kuni iPhone 14 Pro Maxini. On suur tõenäosus, et iOS 17 ei installita seadmesse, mis on varasem kui iPhone X.
Selle asemel saate regulaarselt iOS 16 versiooniuuendusi. Uusim iPhone’i värskendus on praegu iOS 17 ja seda saavad ainult toetatud seadmed. Seda selleks, et erinevalt Android-telefonidest ei luba Apple’i seadmed installida ega valida oma kohandatud ROM-i.
Millised funktsioonid iOS 17-l on?
Nüüd on iOS 17 paar funktsiooni, mis meie arvates on tõeliselt põnevad. Siin on mõned näited.
- Juhtimiskeskus: iOS 15 on varem juhtkeskust ümber kujundanud. iOS 17-ga on asjad oluliselt paranenud. Teil on nüüd suur hulk funktsioone, mis parandavad nii funktsionaalsust kui ka ilu.
- Apple on loonud uhiuue ajakirjandustarkvara, mis vajaliku teabe edastamise korral suudab jälgida teie igapäevaseid harjumusi ja tegevusi. Kuid päevikutarkvara sisaldab ka oma tehisintellekti, mis võtab otsuste tegemisel arvesse kasutaja tavapärast päeva. See parandab teie järgmise päeva planeerimist.
- Dünaamiline saar: iPhone 14 Pro tutvustas dünaamilist saart. Peale muusika juhtnuppude, helistaja ID kuvade ja aku tühjenemise märguannete ei paku Dynamic Island palju funktsioone. iOS 17-ga on Dynamic Island teinud märkimisväärse ümberkujundamise.
- Lukustuskuva: alates iOS 17 väljalaskmisest on lukustuskuva läbinud märkimisväärse ümberkujundamise. Nüüd, kui saate lukustuskuva täielikult kujundada, saate seda oma sõpradega jagada, et ka nemad saaksid seda kasutada. Nüüd saate muuta ka fondi suurust, mis on veel üks uus funktsioon. Lukustuskuval on nüüd täppisjuhistega navigeerimine, mis on parim funktsioon.
- Täiendav veel: praegu saame ainult neid funktsioone uurida. Lisaks sellele on kogu operatsioonisüsteem praegu olulisel määral uuendamisel. Siin on veel üks meie juhend, mis aitab teil leida kõik funktsioonid, mida iOS 17 pakub.
Laadige alla ja installige iOS 17 oma iPhone’i : kuidas
Täpsed juhised iOS 17 versiooniuuenduse iPhone’i allalaadimiseks ja installimiseks on loetletud allpool. Lugege kindlasti kõik sammud põhjalikult läbi ja täitke kõik juhised nii, nagu on öeldud.
1. Laadige
Enne iOS 17 versiooniuuenduse allalaadimist ja installimist peaksite oma iPhone’i laadijaga ühendama. Kui teie iPhone on juhtmevaba laadimise võimalus, saate seda teha, kuid see on palju lihtsam, kui kinnitate selle juhtme külge. Kui teil on juhtmega ühendus, saate oma telefoni oma kätega kasutada.
2. Ühendage Wi-Fi-ga
Üldiselt on WiFi-ühendus kiirem kui mobiilne internet. Tagamaks, et te ei tunneks iOS 17 värskenduse allalaadimisel ja installimisel närvilisust, looge ühendus WiFi-võrguga. Lisaks on allalaadimise maht tohutu. Seega võib see olla problemaatiline, kui teil on piiratud mobiilne andmeside.
3. Laadige värskendus alla
Pärast ülalnimetatud kahe toimingu sooritamist olete nüüd valmis iOS 17 värskenduse alla laadima ja oma iPhone’i installima. Selleks toimige järgmiselt.
- Avage Seaded .
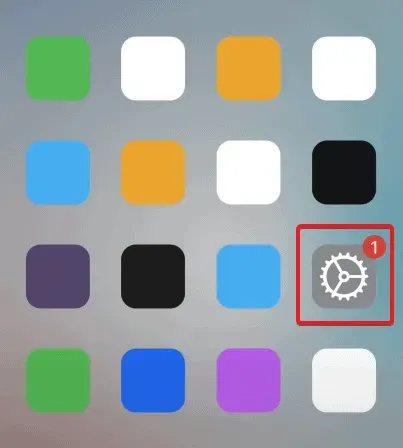
- Minge jaotisse Üldine .
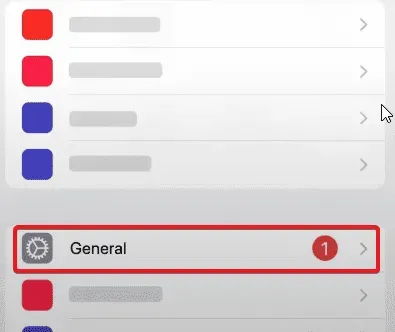
- Puudutage valikut Tarkvaravärskendus .
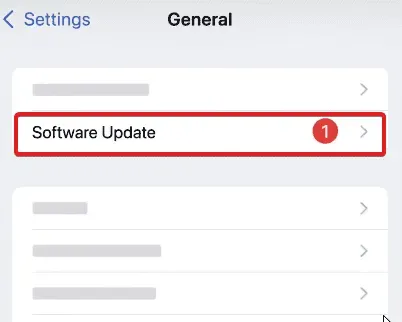
- Teie iPhone hakkab nüüd värskendusi otsima ja näitab teile iOS 17 värskendust.
- Järgmisel lehel klõpsake nuppu Laadi alla ja installi .
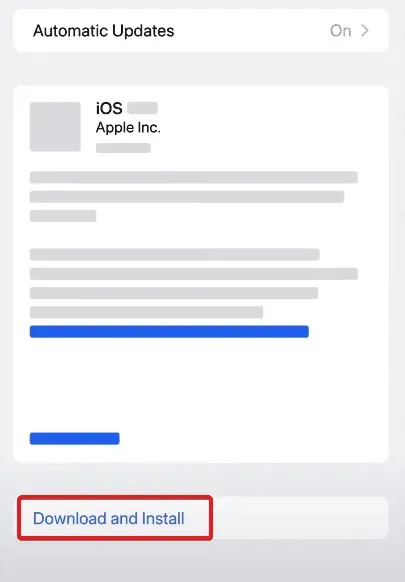
- Kui värskendus on installimiseks valmis, sisestage pääsukood ja teie seade taaskäivitub värskenduse installimiseks.
Tarkvara värskenduste lehel võib aeg-ajalt kuvada mitu värskendust. Kui soovite jääda iOS 16.5 juurde ja värskendada uuele turbeversioonile, saate selle installida. Olulise tarkvarauuenduse saamiseks laadige alla iOS 17.
4. Installige värskendus
Kui värskendus on alla laaditud, installitakse iOS 17 kohe teie iPhone’i. Sellegipoolest, kui näete tarkvarauuenduse lehe esmakordsel vaatamisel lihtsalt nuppu Installi, on teie seade juba alla laadinud uusima versiooni ja on installimiseks ette valmistatud.
Kui klõpsate Installi, küsib teie iPhone pääsukoodi. Sisestage see ja vaadake värskendust ja seadme taaskäivitamist. Installiprotsessi alustamiseks klõpsake lihtsalt nuppu Installi. Teie iPhone’ile on installitud iOS 17 ja see on pärast protsessi lõppu kasutamiseks valmis.
Kuidas ma saan värskenduste allalaadimiseks ja installimiseks arvutit kasutada?
Kui te ei soovi selleks kasutada ainult oma iPhone’i, saate iOS 17 alla laadida ja installida arvuti abil. Peaksite siiski teadma, et iPhone’i arvutiga värskendamisel erinevad OS-i ja tarkvara põhiversioonid.
Kasutage leidjat pärast lihtsalt, kui kasutate macOS Catalinat või uuemat. Teisest küljest peate iTunes’i alla laadima, kui kasutate Windowsi või macOS Mojave’i. Allpool on toodud iOS 17 arvutisse allalaadimise ja installimise protseduurid.
- Kui kasutate iTunes’i, saate kohe pärast iPhone’i ühendamist teatise uue värskenduse kohta.
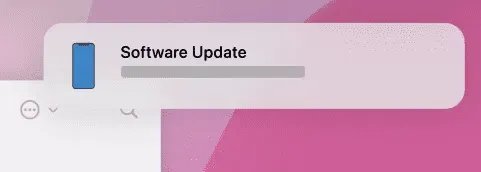
- Kui kasutate macOS-i uusimat versiooni, avage Finder .
- Järgmises aknas klõpsake vasakpoolsel paneelil Minu iPhone .
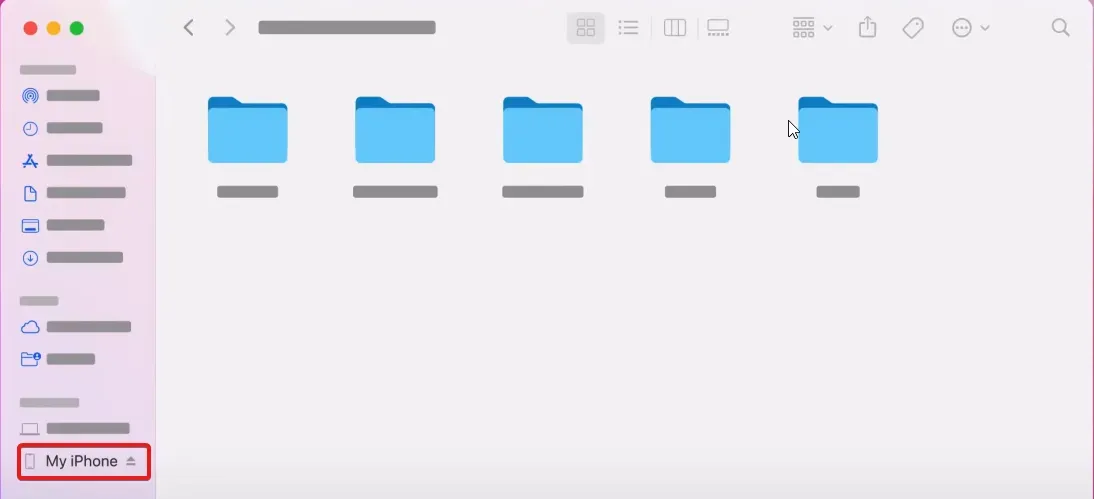
- Veenduge, et oleksite vahekaardil Üldine .
- Allpool näete tarkvara: iOS 16.5. Klõpsake nuppu Värskenda .
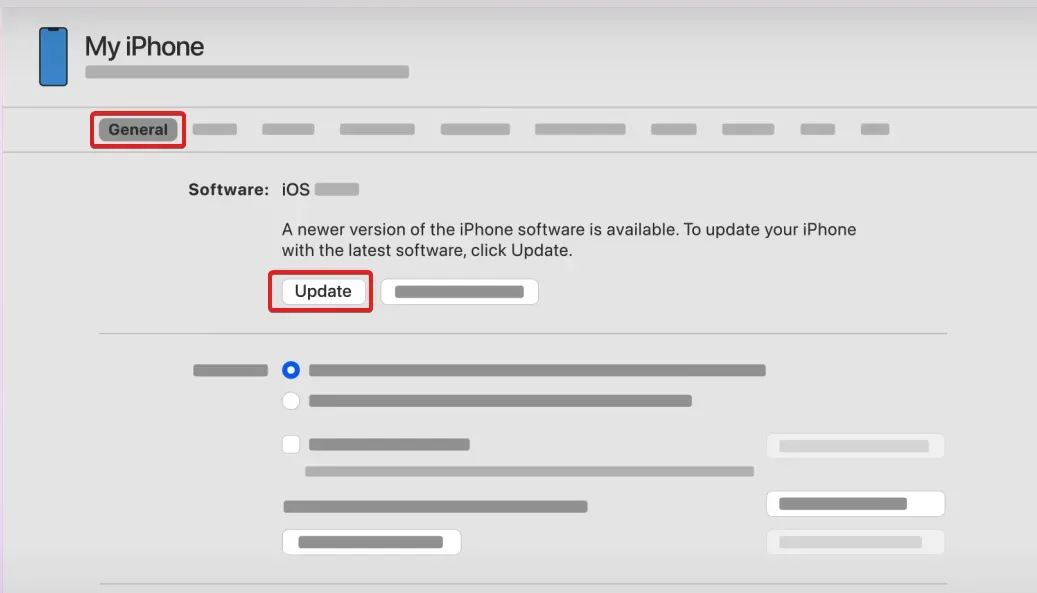
- Klõpsake uuesti nuppu Värskenda .
Nii et nüüd olete teadlik, kuidas oma iPhone’i arvutis värskendada.
Järeldus
See on kõik, mida siin iOS 17 värskenduse allalaadimise ja iPhone’i installimise kohta öelda. Käsitletakse kahte teie seadme värskendamise protseduuri. See juhend oleks pidanud teile kasulik olema. Aitame teid, kui teil on värskenduste kohta endiselt küsimusi või muresid.
Kohustustest loobumine: see artikli juhend on mõeldud kasutamiseks ainult tarkvara iOS 16 või uuemate versioonidega. iOS 17 ei ole selle artikli avaldamise päeva seisuga veel kättesaadavaks tehtud. Vaatamata meie jõupingutustele täpse ja ajakohase teabe esitamiseks on oluline meeles pidada, et operatsioonisüsteemid aja jooksul uuenevad ja muutuvad. Seega, kui iOS 17 lõpuks avaldatakse, võivad selles artiklis kirjeldatud protseduurid, funktsioonid või funktsioonid muutuda või neid võidakse muuta.
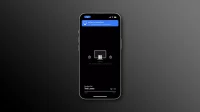


Lisa kommentaar