YouTube’i rakenduse allalaadimine MacBooki jaoks | Paigaldusjuhend
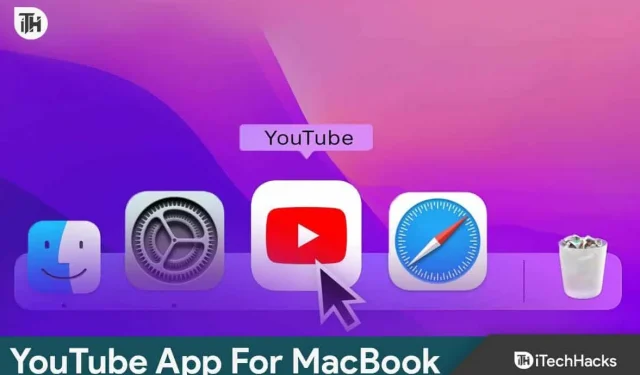
Kui rääkida videote vaatamisest, siis Androidi ja iPhone’i kasutajad moodustavad YouTube’i vaatajaskonnast suurema osa. Lisaks on laialdaselt tunnustatud, et nutitelefonide video voogesituse rakendused on kõige populaarsemad. Üllataval kombel ei saa Maci kasutajad Google’i töölauarakendusi alla laadida. Kõik, mida saate teha, on minna veebisaidile, käivitada brauser ja alustada videote esitamist. Sellegipoolest on lahendusi, mis võimaldavad teil YouTube’i rakenduse Macis alla laadida.
Kuidas MacBookis YouTube’i rakendust alla laadida?
Selle artikli kirjutamise ajal ei olnud MacBookis ühtegi otsest ega loomulikku YouTube’i rakendust, mida saaksite AppStore’ist alla laadida . Lisaks ütleb isegi AppStore, et YouTube’i rakendus on mõeldud ainult iPhone’idele, iPadile ja Apple TV-le . Seega ei saa te YouTube’i MacBooki standardmeetoditega alla laadida.
Mõningaid näpunäiteid ja nippe kasutades oleme aga välja selgitanud kaks meetodit, mis võivad tegelikult olla treening. Niisiis, siin nad on:
1. meetod: kasutage YouTube’i veebirakendust
Kui MacBookis YouTube’i rakenduse allalaadimiseks pole otsest meetodit, on alati olemas YouTube’i veebirakendus, mis töötab Chrome’i kasutades veatult. Kui soovite selle alla laadida, toimige järgmiselt.
- Avage Google Chrome.
- Nüüd minge aadressile www.youtube.com.
- Kui veebisait avaneb, näete aadressiriba paremas ülanurgas nuppu Laadi alla. Klõpsake sellel.
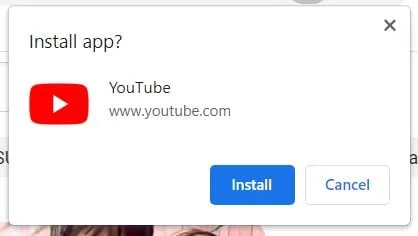
- Ilmuvas hüpikaknas klõpsake nuppu Installi.
Nüüd installitakse teie MacBooki YouTube’i rakendus. Kui te aga ei tunne, et see on algrakendus, kasutage teist meetodit.
2. meetod: installige YouTube’i rakendus, kasutades kolmanda osapoole tööriista
Kui ülaltoodud meetod ei vasta teie vajadustele, on järgmine parim valik MacBooki jaoks tegeliku YouTube’i rakenduse allalaadimine. Seda meetodit saab aga teostada kolmanda osapoole tööriista WebCatalog abil. Sama tegemiseks järgige neid samme.
- Minge sellele veebisaidile ja laadige alla WebCatalog for Mac .

- Kui olete WebCatalogi oma Maci alla laadinud ja installinud, avage see.
- Avage vasakul vahekaart Kataloog ja klõpsake YouTube’i .
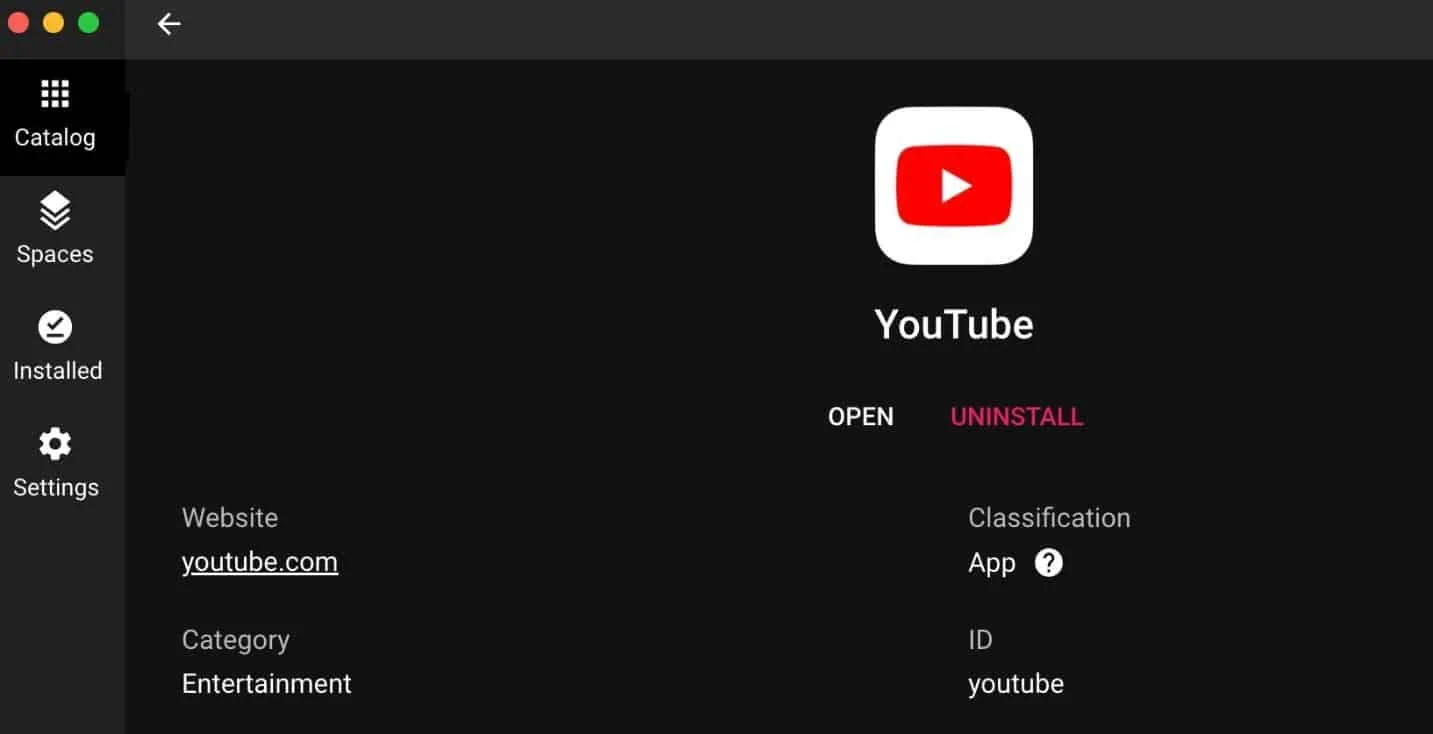
- Järgmises aknas klõpsake nuppu Installi .
Nüüd pääsete YouTube’i oma MacBookis loomuliku rakendusena.
Kuidas YouTube’i veebirakendust desinstallida?
Kui tunnete, et teine meetod on teie aega ja vaeva väärt ning soovite nüüd YouTube’i veebirakenduse Chrome’ist desinstallida, saate seda teha järgmiselt.
- Tehke ja kleepige see: chrome://apps Chrome’i aadressiribale.
- Paremklõpsake YouTube’i ja klõpsake käsul Eemalda Chrome’ist .
See on kõik. Nüüd olete YouTube’i rakenduse Google Chrome’ist edukalt desinstallinud.
Alumine rida
Noh, see on kõik, mis meil on selle kohta, kuidas saate installida YouTube’i rakenduse MacBookile . Loodame, et see juhend on teid aidanud. Peale Youtube’i rakenduse pole isegi Netflixi rakendust, mis laadiks alla ja töötaks MacBookis , nii et ärge laske ostust heidutada. Kui teil on kahtlusi, jätke kindlasti allpool kommentaar.
- Kuidas vaadata YouTube’i ilma reklaamideta
- Parandage YouTube’i pilt pildis (PIP), mis iPhone’is ei tööta
- Kuidas iPhone’i ja iPadi jaoks Safaris YouTube’i töölauarežiimi sundida
- Kuidas parandada, et Netflix või YouTube ei tööta operatsioonisüsteemis Android 13
- YouTube com/Aktiveeri 2023 | YouTube’i aktiveerimise juhend
- YouTube’i vaatamis- või otsinguajaloo kustutamine rakenduses/arvutis
Lisa kommentaar