iPhone’i ja iPadi tehaseseadetele lähtestamine
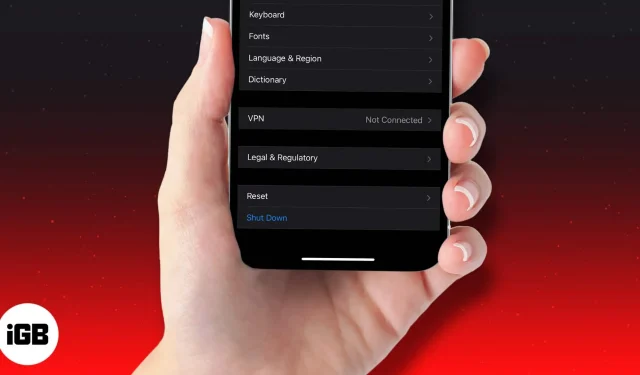
On mõned erinevad olukorrad, mille puhul võite soovida oma iPhone’i või iPadi tehaseseadetele lähtestada. Näiteks kui mitu rakendust jookseb korduvalt kokku, kui teie seade töötab aeglaselt või kui teie iPhone käitub korrapäratult ja te ei saa põhjust või lahendust välja selgitada.
Tehaseseadetele lähtestamine kustutab teie seadme ja võib lahendada konkreetsed probleemid, mis võivad selle jõudlust halvendada. See kehtib kõigi iPhone’ide kohta alates uusimast iPhone 15, iPhone 14 seeriast kuni iPhone 6s-ni.
Siiski tuleks seda mõelda viimase abinõuna ja seda tohib teha alles pärast seda, kui lihtsamad lahendused, nagu seadme taaskäivitamine või sundtaaskäivitamine , pole tekkinud probleeme lahendanud.
- Mis juhtub, kui lähtestate oma iPhone’i tehaseseadetele?
- Kas tehase lähtestamine kustutab kõik?
- Valmistage seade tehaseseadetele lähtestamiseks ette
- iPhone’i või iPadi (sh iPhone 15) tehaseseadetele lähtestamine
- iPhone’i või iPadi tehaseseadetele lähtestamine iCloudi abil
- Lähtestage oma iPhone või iPad Maci või PC-arvutiga
- iPhone’i või iPadi tehaseseadetele lähtestamine, kasutades taasterežiimi
- Mida teha pärast iOS-i seadme lähtestamist?
Mis juhtub, kui lähtestate oma iPhone’i tehaseseadetele?
Nagu viitab termin “tehaseseadetele lähtestamine”, taastab see valik teie seadme tarkvara selliseks, nagu see oli tehasest lahkumisel. See tähendab, et kõik seaded naasevad vaikeseadetele ja kõik teie andmed, nagu allalaaditud rakendused, fotod, muusika, dokumendid ja muud failid, kustutatakse. Pärast iPhone’i või iPadi tehaseseadetele lähtestamist saate oma seadme praktiliselt nullist seadistada nagu uus.
Kas tehase lähtestamine kustutab kõik?
See sõltub sellest, mida täpselt lähtestate. Olenemata sellest, kas soovite iPhone 15, iPhone 15 Plus, iPhone 15 Pro, iPhone 15 Pro Max, iPhone 14 seeria või mõne selle eelkäija tehaseseadetele lähtestada, on saadaval kuus erinevat valikut. Heidame neile igaühele lühiülevaate.
Kui avate Seaded → Üldine → Lähtesta :
- Lähtestage kõik seaded: see lähtestab teie avakuva paigutuse, asukohaseaded, võrguseaded, privaatsusseaded, klaviatuurisõnastiku ja teie Apple Pay kaardid vaikeseadetele. Kui valite selle valiku, ei kustutata faile ja meediume.
- Võrguseadete lähtestamine: see kustutab kõik teie võrgusätted, nagu WiFi sisselogimismandaadid ja võrgud, millega teie telefon automaatselt ühenduse loob. Lisaks muudetakse käsitsi usaldusväärsete veebisaitide sertifikaadid tagasi ebausaldusväärseteks ja teie seadme nimeks lähtestatakse lihtsalt “iPhone”.
- Lähtesta klaviatuurisõnastik: selle valiku valimine kustutab kõik sõnad, mille olete lisanud oma iPhone’i klaviatuuri vaikesõnastikku
- Lähtestage avakuva paigutus: see eemaldab teie kohandatud paigutuse või rakenduste kaustad avaekraanilt. Kõik iOS-i põhirakendused naasevad vaikepositsioonidesse ja avakuva näeb välja nagu see oli iPhone’i esmakordsel seadistamisel. Teie andmed on kaitstud.
- Lähtesta asukoht ja privaatsus: nagu nimigi ütleb, taastab see suvand teie iPhone’i asukohateenuste ja privaatsusseadete vaikeseaded.
- Kustuta kogu sisu ja sätted: sellele valikule viitame tavaliselt tehaseseadetele lähtestamisel. See eemaldab täielikult kogu teie sisu ja seaded, taastades teie iPhone’i selliseks, nagu see oli selle esmakordsel ostmisel
Seega kustutab teie seadmest kõik andmed, välja arvatud vaikerakendused ja seaded, ainult valik Kustuta kogu sisu ja sätted.
Valmistage seade tehaseseadetele lähtestamiseks ette
Enne iPhone’i või iPadi tehaseseadetele lähtestamist veenduge, et teete järgmist.
Kuidas lähtestada iPhone’i või iPadi tehaseseaded (sh iPhone 15 seeria)
IPhone’i või iPadi lähtestamiseks on neli võimalust. Vaatame kõigepealt kõige lihtsamat ja mugavamat.
- Avage Seaded → Üldine → Lähtesta.
- Valige Kustuta kogu sisu ja sätted.
- Kui te pole oma seadet varundanud , palutakse teil seda teha
- Puudutage valikut Kustuta kohe.
- Seejärel palutakse teil sisestada ekraaniaja pääsukood, kui olete selle määranud
- Näete hoiatust. Puudutage valikut Kustuta iPhone (või iPad).
- Kinnitamiseks sisestage oma Apple ID parool. Ja puudutage paremas ülanurgas
nuppu Kustuta . - Teie seadmel kulub kõigi seadete ja andmete kustutamiseks mõni minut . Seejärel naaseb see seadistuskuvale, mida oleksite näinud seadme esmakordsel kasutamisel
iPhone’i või iPadi tehaseseadetele lähtestamine iCloudi abil
Kui teie iPhone läheb kaotsi või varastatakse, saate kogu selle sisu iCloudi veebisaidi kaudu eemalt kustutada. See on võimalik ainult siis, kui olete seadistanud Find My iPhone .
- Külastage saiti iCloud.com ja minge jaotisse Otsi iPhone .
- Klõpsake suvandil Kõik seadmed ja valige iPhone või iPad, mille soovite tehaseseadetele lähtestada.
- Klõpsake nuppu Kustuta iPhone/iPad.
- Kui olete kinnitanud, algab kaugkustutamine kohe, kui teie valitud seade on Internetiga ühendatud. Kui protsess on lõpule viidud, saate oma registreeritud Apple ID meilile kinnitusmeili
See protsess lukustab teie iPhone’i. Ja kui järgite seda protsessi oma seadme lähtestamiseks, saate selle avada, sisestades oma Apple ID ja parooli.
Lähtestage oma iPhone või iPad Maci või PC-arvutiga
iPhone/iPadi tehaseseadetele lähtestamine Finderi abil
- Käivitage Finder.
- Ühendage oma iPhone või iPad Lightningi/USB-kaabli abil Maciga
- Kui küsitakse, puudutage oma seadmes nuppu Usaldus
- Valige vasakpoolselt paneelilt oma seade.
- Valige Taasta iPhone/iPad.
- Kinnitamiseks klõpsake hüpikaknas nuppu Taasta.
- Teie seade kustutatakse ja taastatakse tehaseseadetele. Kui protsess on lõppenud, käivitub see uuesti ja seejärel saate selle uuesti nullist seadistada
iPhone’i/iPadi tehase lähtestamine iTunes’i abil
- Käivitage iTunes.
- Ühendage oma iPhone või iPad arvutiga Lightning/USB-kaabli abil
- Klõpsake vasakus ülanurgas
väikesel seadme nupul . - Klõpsake vasakpoolsel paneelil valikut Kokkuvõte .
- Nüüd klõpsake nuppu Taasta .
- Kinnitage seade taastamiseks
- Teie seade kustutatakse ja taastatakse tehaseseadetele. Kui protsess on lõppenud, käivitub see uuesti ja seejärel saate selle uuesti nullist seadistada
iPhone’i või iPadi tehaseseadetele lähtestamine, kasutades taasterežiimi
Seadme lähtestamiseks saate kasutada ka taasterežiimi. Tavaliselt on see vajalik, kui:
- iPhone või iPad on mitmeks minutiks Apple’i logo külge kinni jäänud
- Arvuti ei tunne teie seadet selle ühendamisel ära
- Arvuti ütleb, et teie seade on selle ühendamisel taasterežiimis
Oma iPhone’i või iPadi kustutamiseks taasterežiimi abil toimige järgmiselt.
- Ühendage seade arvutiga ja lülitage see taasterežiimi. Selle protseduur erineb olenevalt teie mudelist
- Kui arvuti tuvastab teie seadme, kuvatakse teade Taasta või Värskenda
- Valige Taasta ja järgige ekraanil kuvatavaid juhiseid
- See kustutab teie iPhone’i või iPadi andmed ja laadib alla iOS-i või iPadOS-i uusima versiooni, mida teie seade toetab
- Kui protsess on lõppenud, näete ekraanil teatist ja seade taaskäivitub
Mida teha pärast iOS-i seadme lähtestamist?
Kui olete oma iPhone’i või iPadi tehaseseadetele lähtestanud, kustutatakse kõik teie andmed ja teie seade on “nagu uus”. Järgmisena saate teha järgmist.
- Seadistage see uuena
- Pärast tehaseseadetele lähtestamist kuvab teie seade esialgse seadistuse ekraani. Selle nullist seadistamiseks järgige ekraanil kuvatavaid juhiseid. Teise võimalusena saate oma iOS-i seadme iCloudi varukoopiast taastada
IPhone’i või iPadi tehaseseadetele lähtestamine on üsna lihtne protsess. Loodame, et see põhjalik juhend on varustanud teid kõige vajalikuga selle kohta teada. Kui teil on lisaküsimusi, andke meile allolevates kommentaarides teada.
Loe rohkem:



Lisa kommentaar