Bluetoothi heli viivituse parandamine Windows 11-s
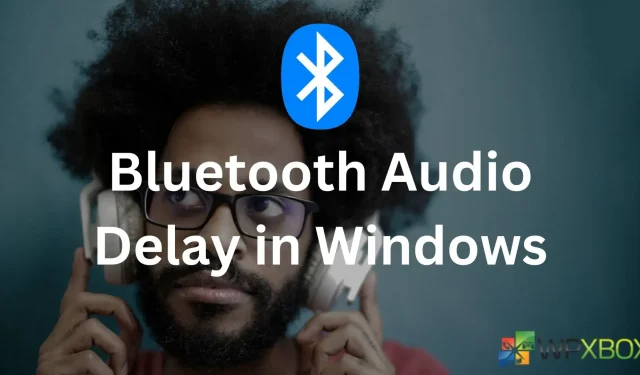
Bluetoothi heliseadmed, nagu True Wireless Stereo (TWS) või juhtmevabad kõlarid, on muutunud standardseks. Saate koheselt siduda kõlari või kõrvaklapid arvuti või telefoniga. Seevastu enamik kõlareid ja peakomplekte töötab telefoniga sujuvalt. Kuid arvutite puhul ilmnevad sageli erinevad probleemid. Üks selline probleem on Windows 11 Bluetoothi heli viivitus. Kuidas seda siis parandada? Noh, siin on mõned meetodid, mis teid aitavad.
Kuidas parandada Bluetoothi heli viivitust Windows 11-s?
Bluetoothi kasutamise ajal Windowsi hilinenud heliprobleemidest vabanemiseks järgige alltoodud parandusi.
- Veenduge, et olete vahemikus
- Ühendage oma Bluetooth-seade uuesti
- Keela heli täiustamise funktsioon
- Lülituge teisele meediumipleierile
- Kontrollige Windowsi heliteenuste sätteid
- Kasutage Bluetoothi tõrkeotsingut
- Uuendage oma Bluetooth-seadmeid
1] Veenduge, et oleksite vahemikus
Bluetooth-seadme sujuvaks toimimiseks peate tagama, et arvuti ja heliseade asuvad ainult levialas. Vahemik on seadmeti erinev. Enamik Bluetooth-seadmeid kasutab aga klassi 2, mille leviulatus on umbes 10 meetrit. Seega, kui kannate kõrvaklappe arvutist kaugel, proovige vahemaad minimeerida ja vaadake, kas see lahendab probleemi.
2] Ühendage oma Bluetooth-seade uuesti
Järgmine asi, mida saate teha, on Bluetooth-seade uuesti ühendada. See aitab teil ühendust värskendada ja eemaldada kõik soovimatud tõrked. Bluetooth-seadmete eemaldamiseks järgige alltoodud samme.
- Esmalt vajutage seadete käivitamiseks Windowsi klahvi + I.
- Avage Bluetooth ja seadmed; peaksite siin nägema oma juhtmevabasid kõrvaklappe/kõlareid.
- Järgmisena klõpsake seadme ülaosas kolme punkti ikooni, valige Eemalda seade ja järgige ekraanil kuvatavaid juhiseid.
- Pärast seda lülitage oma Bluetoothi heliseade sidumisrežiimi ja klõpsake Bluetoothi, et seadmed uuesti siduda ja vaadata, kas see lahendab probleemi.
3] Keela heli täiustamise funktsioon
Windows 11-l on helikvaliteedi parandamiseks heli täiustamise funktsioon. Siiski soovitab Windows heliprobleemide korral selle keelata. Seega saate Bluetoothi heli viivituse parandamiseks teha sama ja vaadata, kas see muudab midagi.
Selleks toimige järgmiselt.
- Seadete käivitamiseks vajutage klahve Windows + I.
- Liikuge jaotisse Süsteem > Heli > Kõik heliseadmed > Valige oma Bluetooth-seade.
- Lõpuks keelake heli täiustused.
4] Lülituge teisele meediumipleierile
5] Kontrollige Windowsi heliteenuste sätteid
Samuti peaksite kontrollima oma Windowsi heliteenuste sätteid ja veenduma, et kõik on õigesti konfigureeritud. Selleks peate järgima järgmisi samme.
- Käivitamiseks vajutage Windowsi klahvi + R.
- Tippige services.msc ja vajutage sisestusklahvi.
- Järgmisena otsige Windowsi heli, paremklõpsake sellel ja valige Atribuudid.
- Valige rippmenüüst Käivitustüüp Automaatne, kui see pole veel valitud.
- Lõpuks klõpsake nuppu Rakenda > OK, taaskäivitage arvuti ja seejärel kontrollige, kas teil on ikka sama probleem.
6] Kasutage Bluetoothi tõrkeotsingut
Võite lasta ka Windowsil probleemi ise lahendada. Kõik, mida pead tegema, on käivitada Bluetoothi tõrkeotsing ja vaadata, kas see töötab. Selle käivitamiseks järgige alltoodud samme.
- Avage Windowsi sätted.
- Liikuge jaotisse Süsteem > Tõrkeotsing > Muud tõrkeotsingud.
- Klõpsake Bluetoothi kõrval olevat nuppu Käivita ja järgige ekraanil kuvatavaid samme.
7] Uuendage oma Bluetooth-seadmeid
Samuti peaksite värskendama oma Bluetooth-seadmeid. Peamiselt tekivad sellised probleemid vigaste või aegunud draiverite tõttu .
Selle parandamiseks peate minema oma sülearvuti tootja veebisaidile ja alla laadima saadaolevad Bluetoothi draiverid, mis põhinevad sülearvuti mudelil.
Kui kasutate eritellimusel valmistatud arvutit, minge vajalike draiverite allalaadimiseks emaplaadi tootmise veebisaidile.
Kui kasutate Bluetooth-adapterit, peate külastama adapteri tootja veebisaiti.
Kui te ei soovi neid probleeme läbi elada, kaaluge Windowsi jaoks mõeldud automaatse draiverivärskendusprogrammi kasutamist .
Järeldus
Need olid mõned kiired viisid Bluetoothi heliviivituse parandamiseks Windows 11-s. Nüüd proovige ülaltoodud samme ja vaadake, kas neist on teile mingit abi. Samuti võite proovida oma Bluetooth-seadet lähtestada ja vaadata, kas see töötab.
Lisa kommentaar