Enda määratud IP-aadressi probleemi lahendamine Macis
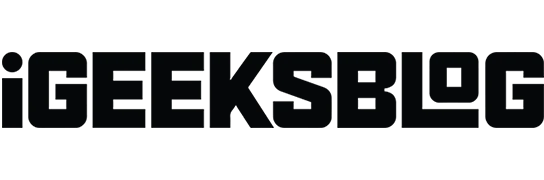
Kas teie MacBookil on raskusi Interneti-juurdepääsuga, kuigi teie Wi-Fi või Ethernet töötab hästi? Selle põhjuseks võib olla teie Maci isemääratud IP-viga. Ärge muretsege! Selles juhendis jagan, kuidas parandada Interneti-ühendust, mis ei tööta teie Macis enda määratud IP-aadressi probleemi tõttu, et taastada stabiilne võrguühendus.
Kuid enne kui asume probleemi lahendamiseks tõrkeotsingu sammudesse, mõelgem, mis on ise määratud IP-viga.
Mida tähendab “isemääratud IP-aadress” Macis?
Enda määratud IP-aadressi viga Macis viitab olukorrale, kus teie seade määrab IP-aadressi ja seadistab ad-hoc võrgu, selle asemel et hankida seda võrguruuterilt või DHCP-serverist (Dynamic Host Configuration Protocol). See ise määratud IP-aadress ei ole võrgus legitiimne ega tunnustatud.
Seetõttu ei saa teie Mac Interneti või teiste võrgus olevate seadmetega ühendust luua, mistõttu võrguühendus on piiratud või puudub üldse. See probleem ilmneb võrgukonfiguratsiooni konfliktide, DHCP-serveri kättesaamatuse või Maci võrgu- või tulemüüri sätetega seotud probleemide tõttu.
Niisiis, mida teha, kui teie Macil on ise määratud IP-aadress? Jätkake lugemist, et probleemist lahti saada ja oma Macis standardsed võrgufunktsioonid taastada.
- Kontrollige ühendust
- Taaskäivitage oma võrguseadmed
- Liituge uuesti oma WiFi-võrguga
- Kontrollige oma ühenduse seadeid
- Lähtestage oma võrgueelistused Macis
- Uuendage MacOS-is DHCP liisingut
- Looge uus võrgu asukoht
- Lähtestage oma Maci tulemüür
- Määrake teenusetellimus Maci võrguseadetest
- Muutke macOS-is DNS-servereid
- Kontrollige vastuolulist IP-aadressi
- Keela VPN
1. Kontrollige ühendust
Enne Maci spetsiifilistesse seadetesse sukeldumist veenduge, et teie ruuter töötab õigesti ja asub teie Maci lähedal, et saada kehtiv IP-aadress. Peale selle, kui kasutate Etherneti ühendust, ühendage kaabel korralikult.
Samuti kontrollin, et kaablil pole viga ja see on heas korras. Veelgi enam, kui kasutate vana Wi-Fi-ruuterit, visake see ära ja hankige sujuvama ühenduse saamiseks uus.
2. Taaskäivitage oma võrguseadmed
Nii modemi kui ka ruuteri taaskäivitamine võib sageli lahendada ajutisi võrgutõrkeid. Lülitage seadmed välja, eemaldage kaablid ja oodake mõni sekund. See aitab neil maha jahtuda, kuna liigne kuumus võib põhjustada talitlushäireid. Pärast seda ühendage kõik kaablid, ühendage need vooluvõrku ja lülitage uuesti sisse.
Vahepeal taaskäivitage oma Mac, et kõrvaldada kõik macOS-i vead.
- Klõpsake Apple’i logol .
- Valige Taaskäivita .
3. Liituge uuesti oma WiFi-võrguga
Mõnikord võib lihtsalt WiFi-võrgu unustamine ja sellega uuesti liitumine lahendada teie Maci isemääratud IP-aadressi vea.
- Klõpsake Apple’i logo → Süsteemi sätted .
- Valige Wi-Fi → Klõpsake oma Wi-Fi nime kõrval nuppu Üksikasjad .
- Valige Unusta see võrk .
- Valige Eemalda .
- Lülitage Wi-Fi mõneks sekundiks välja ja lülitage see sisse.
- Klõpsake oma Wi-Fi nime kõrval
nuppu Ühenda . - Sisestage parool → Valige OK .
4. Kontrollige ühenduse seadeid
Veenduge, et teie Maci võrgusätted on õigesti konfigureeritud. IP-aadresside ja DNS-teabe automaatseks hankimiseks peate valima sobivad võrgusätted.
- Avage oma Wi-Fi üksikasjad .
Näitasin ülaltoodud samme. - Valige vasakpoolsest paneelist TCP/IP .
- Veenduge, et suvand IPv4 seadistamine oleks määratud väärtuseks Kasutades DHCP-d ja IPv6 seadistamine oleks vastavalt
määratud väärtuseks Automaatselt .
Võite proovida ka IPv6 välja lülitada, kuna mõned kasutajad teatasid, et see on vastuolus IP-aadressi määramise protseduuriga.
- Klõpsake valiku Configure IPv6 kõrval olevat rippmenüü noolt .
- Valige Link-Local Only .
5. Lähtestage oma võrgueelistused Macis
- Käivitage Finder .
- Klõpsake menüüribal nuppu Mine → Mine kausta .
- Hüpikaknas tippige
/Library/Preferences/SystemConfiguration/ - Kustutage need failid:
com.apple.airport.preferences.plist
Networkinterface.plist
preferences.plist - Kustutamise autentimiseks sisestage oma Maci parool .
- Taaskäivitage oma Mac.
See loob kustutatud failid automaatselt uuesti. - Logige sisse ja looge ühendus oma Wi-Fi võrguga.
- Minge uuesti TCP/IP seadistusse ja kontrollige ruuteri faile.
6. Pikendage DHCP liisingut MacOS-is
See meetod on tõhus, kui määratud IP-aadress võib olla aegunud või esinenud konflikte. Kui uuendate DHCP rendilepingut, küsib teie Mac DHCP-serverist uut IP-aadressi. See tagab värske ja kehtiva konfiguratsiooni ning lahendab ühenduvusprobleemid.
- Avage sama TCP/IP vahekaardi aken Wi-Fi üksikasjadest, nagu ülal näidatud.
- Klõpsake nuppu Renew DHCP Lease .
- Valige Rakenda .
Pärast rendilepingu pikendamist kontrollige, kas saate oma võrguga ühenduse luua. Kui see ei aita, proovige luua uus võrguasukoht ja pikendada rendilepingut.
7. Looge uus võrgu asukoht
Uue võrguasukoha loomine võimaldab teie Macil võrguseadetega värskelt alustada ja kõrvaldada endale määratud IP-aadressi.
- Klõpsake Apple’i logo → Süsteemi sätted .
- Valige vasakpoolselt paneelilt Võrk → Klõpsake kolme punkti ikooni .
- Valige Asukohad → Valige Redigeeri asukohti .
- Uue asukoha lisamiseks
klõpsake plussmärki (+) . - Nimetage uue võrgu asukoht → Klõpsake nuppu Valmis .
- Oodake mõni sekund, kuni teie Mac loob ühenduse teie Wi-Fi-ga.
Korrake oma Macis DHCP-liisingu pikendamise samme ja proovige seejärel võrguga ühendust luua.
Kui proovite süsteemis konfiguratsiooni muuta, ilmnevad teie Maci tulemüüris konfiguratsiooniprobleemid. Lahendame selle probleemi tulemüüri lähtestamisega.
8. Lähtestage oma Maci tulemüür
- Käivitage Finder .
- Klõpsake menüüribal nuppu Mine → Mine kausta .
- Enter → Vajutage klahvi Return .
/Library/Preferences - Kustutage fail com.apple.alf.plist .
- Taaskäivitage oma Mac.
Pärast süsteemi käivitamist palub see teil lubada juurdepääsu paljudele programmidele ja teenustele. Sõltuvalt teie valikust võite lubada juurdepääsu. Seejärel proovige oma võrguga ühendust luua ja kontrollige, kas ise määratud IP-aadressi tõrge püsib.
Kui te pole kindel tulemüürifailide kustutamises, võite selle ajutiselt keelata. Tulemüüri väljalülitamine Macis võib aidata kindlaks teha, kas see põhjustab võrguühendusega konflikte.
- Klõpsake Apple’i logo → Süsteemi sätted .
- Valige vasakpoolsest paneelist Võrk → Valige tulemüür .
- Lülitage tulemüür välja .
- Taaskäivitage Mac ja lülitage see uuesti sisse.
9. Määrake Maci võrgusätetest Service Order
Hooldusjärjekorra kohandamine võib seada prioriteediks võrguliidese, tagades, et teie Mac ühendub teie eelistatud võrguga.
- Klõpsake Apple’i logo → Süsteemi sätted → Võrk .
- Klõpsake kolme punktiga ikoonil → Määra teenusetellimus .
- Lohistage teenused loendi ülaossa → klõpsake nuppu OK .
Kui kasutate WiFi-ühendust, lohistage Wi-Fi ülaossa.
10. Muutke macOS-is DNS-servereid
- Avage Süsteemi sätted → Wi-Fi → Klõpsake oma Wi-Fi nime kõrval nuppu Üksikasjad .
- Valige vasakpoolsest paneelist DNS → Klõpsake plussmärki (+) .
- Lisage need numbrid:
8.8.8.8
8.8.4.4
1.1.1.1
9.9.9.9 - Klõpsake nuppu OK .
11. Kontrollige vastuolulist IP-aadressi
Veenduge, et ükski teine teie võrgus olev seade ei kasutaks teie Maciga sama IP-aadressi. Kontrollige oma ruuteri DHCP-klientide loendit ja veenduge, et kõikidele seadmetele on määratud kordumatud IP-aadressid.
12. Keela VPN
Kui teil on VPN-teenus lubatud, keelake see ajutiselt, et näha, kas see lahendab ise määratud IP-aadressi vea. Avage oma Maci VPN-i sätted ja lülitage VPN-ühendus välja.
Boonusparandused
Kui ülalkirjeldatud tõrkeotsingu meetodid ei lahenda teie Macis ise määratud IP-aadressi probleemi, peate võib-olla proovima keerukamaid parandusi.
- Värskendage oma Mac operatsioonisüsteemi uusimale versioonile.
- Veenduge, et teie Mac poleks nakatunud ühegi pahavara või viirusega.
- Veenduge, et teie võrguseadmed töötaksid hästi ja et pole riistvaraprobleeme.
- Süsteemisätete mälu tühjendamiseks lähtestage Macis NVRAM või PRAM .
KKK
Kuidas anda oma Macile staatiline IP-aadress?
Staatilise IP-aadressi kasutamiseks avage Apple’i logo → Süsteemi sätted → Võrk → Wi-Fi → Üksikasjad Wi-Fi nime kõrval. Valige TCP/IP → rippmenüü nool suvandi Configure IPv4 kõrval . Valige DHCP kasutamine käsitsi aadressiga ja sisestage staatiline IP-aadress. Salvestamiseks klõpsake nuppu OK .
Saate tagasi sujuva Interneti-juurdepääsu!
Enda määratud IP-aadressi tõrge Macis takistab teie tööd, seega peaksite selle võimalikult kiiresti lahendama. Nende tõrkeotsingu tehnikate abil saate probleemi lahendada ning stabiilse ja usaldusväärse võrguühenduse taastada. Kui probleem ei lahene, võtke ühendust Apple’i toega ja otsige abi.
Uurige rohkem…



Lisa kommentaar