Kuidas Macis töölauaikoone peita: 3 kiiret viisi
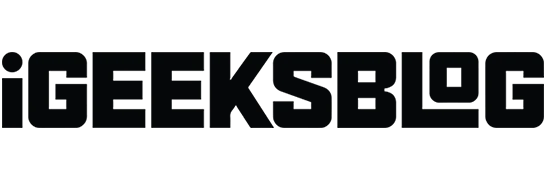
Kas teie Maci ilus tapeet on peidetud paljude rakenduste ikoonide taha või soovite oma ekraani jagada ilma oma salajasi rakendusi avaldamata? Ära muretse; Ma olen sind kaitsnud. Selles artiklis jagan, kuidas peita kõik Maci töölauaikoonid neid kustutamata. Nii saate oma Maci töölaua kiiresti korrastada ja tõrjuda.
- Kuidas peita kõik töölauaikoonid Macis terminali abil
- Kuidas peita töölauaikoonid Macist Finderi abil
- Kasutage Macis töölauaikoonide peitmiseks kolmandate osapoolte rakendusi
Kuidas peita kõik töölauaikoonid Macis terminali abil
- Käivitage Spotlight (cmd (⌘) + tühikuklahv) .
- Otsige üles ja avage terminal .
- Tüüp → Vajutage tagasi .
defaults write com.apple.finder CreateDesktop false - Kirjuta → Vajuta tagasi .
Killall Finder
Nüüd näete, et kõik, mis teie töölaual on, kaob ja saate nautida puhast ja tühja töölauda.
Töölauaikooni kuvamiseks Macis peate käsuga järgima samu ülaltoodud samme . defaults write com.apple.finder CreateDesktop true
Peida oma Maci töölaualt üks rakenduse ikoon
Kui soovite eemaldada ainult teatud rakenduste ikoone, võimaldab terminal seda teha.
- Käivitage Finder → Kodukausta avamiseks vajutage klahve
Command + Shift + H. - Avage terminal Spotlight Search kaudu.
- Tippige
chflags hidden→ Sisestage tühik → Lohistage ikoon terminali. - Vajutage sisestusklahvi .
See meetod peidab selle ikooni koheselt teie töölaualt.
Kuidas peita töölauaikoonid Macist Finderi abil
Töölauaikoonide peitmine MacBookis on Finderi abil lihtne . Kuid pidage meeles, et see ei aita teil vabaneda kõigist Maci töölaua ikoonidest. Selle asemel saate kohandada, milliseid ikoone oma avakuval hoida.
- Käivitage Finder → Klõpsake menüüribal nuppu Finder → valige Seaded .
- Lülitage vahekaardile Üldine .
- Tühjendage märkeruudud nende asjade kõrval, mida soovite peita.
- Kõvaketas
- Välised kettad
- CD-d, DVD-d ja iPodid
- Ühendatud serverid
Kasutage Macis töölauaikoonide peitmiseks kolmandate osapoolte rakendusi
Pole vaja muretseda, kui ülaltoodud tehnikad tunduvad pisut hirmutavad. Teine võimalus on alla laadida kolmanda osapoole rakendus nimega Hidden Me . Vaid mõne klõpsuga saab see rakendus teie Maci ekraani tõhusalt eemaldada. Sellel mugavusel on aga rakenduse App Store’ist allalaadimisel hinnasilt 1,99 dollarit.
Boonusnõuanded oma Maci töölaua korrastamiseks
Kui te ei soovi oma Maci töölaualt kõiki ikoone kustutada, saate siiski tõrjuda.
- Kasutage virnasid: võite peita mittevajalikud ikoonid, rühmitades need kokku. Paremklõpsake oma töölaual → Valige Kasuta virnasid → Hõljutage kursorit Rühmavirnade alusel → Klõpsake Kind .
- Ikoonide väiksemaks muutmine: võite muuta need nii väikesteks, et need näivad kaovat. Paremklõpsake töölaual → Klõpsake Kuva vaatesuvandid → Lohistage ikooni suuruse liugur vasakule.
- Peida töölauakaustad: kui teie Maci avakuval on isiklikke faile või kaustu, võite need peita. Vaadake meie juhendit failide ja kaustade peitmise kohta Macis .
KKK-d
Kas töölauaikoonide kiireks peitmiseks on olemas kiirklahv?
MacOS-is ei ole töölauaikoonide peitmiseks vaikeklaviatuuri otseteed. Siiski saate luua kohandatud Automatori teenuse, mis käivitab ikoonide peitmise terminali käsu ja seejärel määrata sellele teenusele kiirklahvi.
Kas töölauaikoonide peitmine mõjutab minu faile või kaustu?
Ei, töölauaikoonide peitmine käsuga Terminal või muul viisil ei mõjuta faile ega kaustu. See lihtsalt muudab teie töölaual olevate ikoonide nähtavust. Nendele rakendustele või failidele pääsete juurde Finderist.
Puhastage oma Maci töölaud!
Eespool mainitud on mõned lihtsad viisid oma Maci töölaua korrastamiseks. Siiski jääb alles üks klassikaline lähenemisviis, mille puhul saate üksusi või töölaua otseteid nende kustutamiseks prügikastiikoonile lohistada. Andke mulle kommentaarides teada, millist meetodit eelistate oma Maci töölaua tühjendamiseks.



Lisa kommentaar