DirectX 11 installimine opsüsteemi Windows 10/11

Saate oma Windowsi arvutis DirectX-iga teha mitmesuguseid multimeediumitoiminguid, sealhulgas videotöötlust, mängimist, 3D-renderdamist ja palju muud. DirectX 12 on Microsofti uusim DirectX-i versioon.
Vaatamata vanemale versioonile võivad mõned rakendused vajada DirectX 11. Sellise tarkvaraga ühilduvad ainult DirectX 11 ja varasemad versioonid, mitte hiljuti välja antud.
See postitus aitab teid, kui klõpsate sellel lingil, et hankida oma Windowsi arvutisse DirectX 11. Selles artiklis räägime sellest, kuidas DirectX-i Windows 10 ja 11 alla laadida.
DirectX 11 kohta
2009. aastal anti välja DirectX 11 Windows Vista jaoks. Tänu sellele DirectX-i versioonile suutis PX käivitada multimeediumifaile, nagu 3D-animatsioon, HD-graafika ja täisvärvilised videod.
Lisaks sisaldasid DirectX 11 või Direct3D 11 mitmeid programmeerimistööriistu, mis võimaldasid arendajatel luua videomängude jaoks 3D-graafikat. Computer Shader, Dynamic Shader Linking, Tessellation ja Multithreading on mõned selle programmeerimisfunktsioonid.
Installige DirectX opsüsteemidesse Windows 10 ja 11, laadides selle alla.
DirectX 12 on Windows 11 ja Windows 10 vaikimisi eelinstallitud. DirectX-i varasemale versioonile üleminekuks peate esmalt Internetist alla laadima DirectX 11 ja seejärel saate selle installida. Selleks järgige allolevaid juhiseid.
- DirectX 11 ametlikule allalaadimislehele pääsemiseks klõpsake seda linki .
- DirectX 11 arvutisse allalaadimiseks klõpsake nuppu Laadi alla.
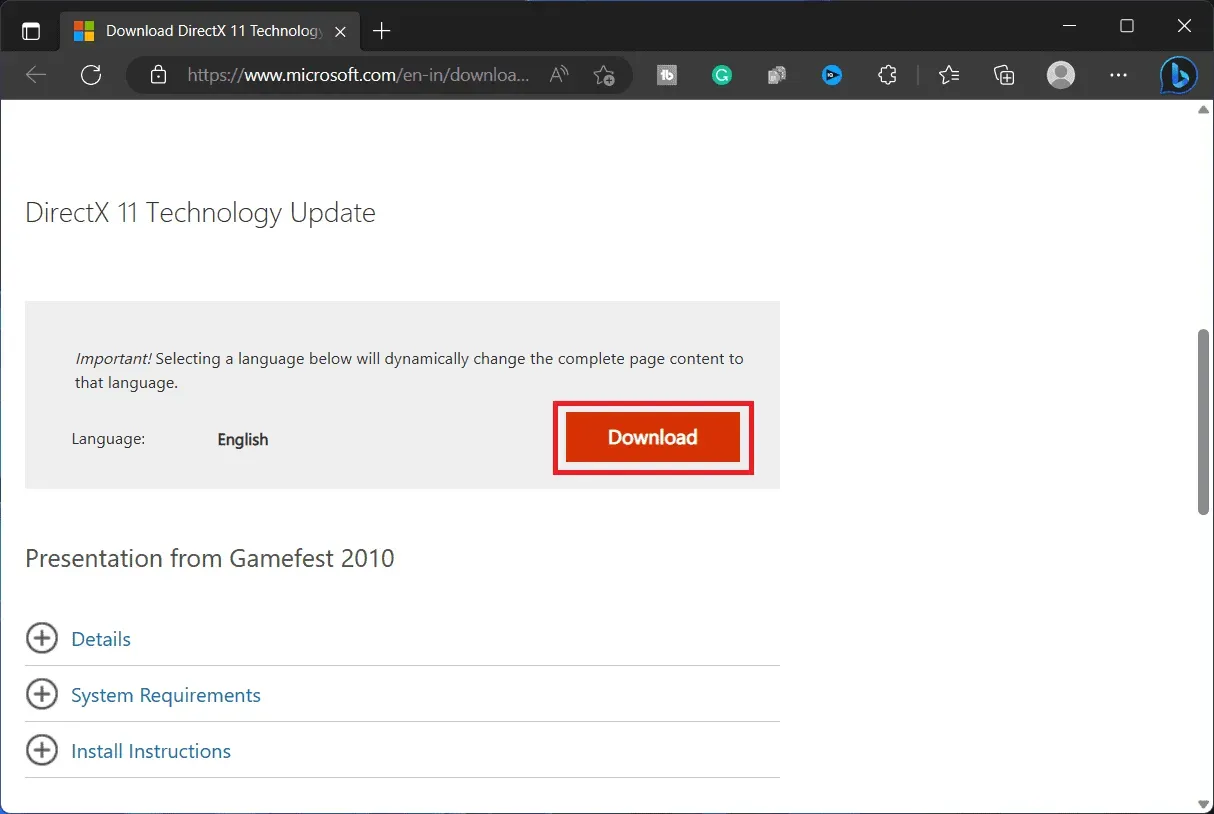
- DirectX 11 salvestatakse teie arvutisse, kuni allalaadimine toimub aeglaselt. Kui allalaadimine ei alga automaatselt, klõpsake linki „Käsitsi allalaadimiseks klõpsake siin”.
- Käivitage oma Windowsi arvutis File Explorer ja liikuge vasakpoolsel külgribal kausta Allalaadimised.
- Peate ZIP-faili ekstraktima, kuna see on selles vormingus. Faili ekstraktimiseks paremklõpsake sellel, valige kontekstimenüüst Ekstrakti kõik ja järgige ekraanil kuvatavaid juhiseid.
- Kui teete käivitatava faili topeltklõpsu, käivitub installiviisard.
- Installige DirectX 11 oma arvutisse, järgides ekraanil kuvatavaid juhiseid.
Kontrollige DirectX-i versiooni opsüsteemis Windows 11/10
Saate kasutada DirectX-i diagnostikatööriista, et kontrollida, kas DirectX 11 on nüüd installitud. Selle programmi abil saate määrata teie arvutisse praegu installitud DirectX-i versiooni ja teha kindlaks, kas seal on DirectX 11. Selleks järgige allolevaid juhiseid.
- Vajutage koos klaviatuuril klahve Windows + R, et avada dialoogiboks Run .
- Tippige siia dxdiag ja seejärel klõpsake DirectX-i diagnostikatööriista avamiseks nuppu OK .
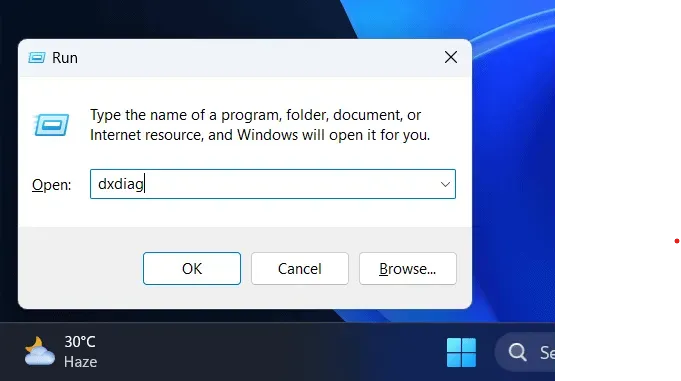
- Vahekaardil Süsteem saate vaadata oma arvutisse installitud DirectX-i praegust versiooni.
Windows 11 ja Windows 10 sisaldavad juba DirectX 12, kuid peate DirectX 11 käsitsi alla laadima ja installima arvuti installipaketist. Saate seda teha, kasutades selles postituses ülaltoodud tehnikaid.
KKK-d
Kas ma saan alla laadida DirectX 11 Windows 10 jaoks?
Tõepoolest, DirectX 11 Windows 10 jaoks on allalaadimiseks saadaval. Nii Windows 10 kui ka Windows 11 uusim versioon toetavad DirectX 11. DirectX 11 hankimiseks opsüsteemis Windows 10 või 11 saate kasutada varem mainitud tehnikaid.
Kas ma saan installida DirectX 11 ilma graafikakaardita?
Ei, DirectX 11 installimiseks vajate graafikakaarti. DirectX 11 installimiseks arvutisse on vaja DirectX 11-ga ühilduvat graafikakaarti.


Lisa kommentaar