Kuidas iPadis või iPhone’is märkmeid lukustada
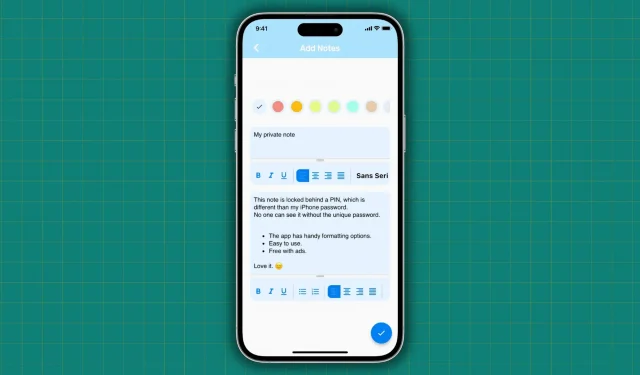
Avastage, kuidas oma privaatseid, tundlikke ja olulisi märkmeid iPhone’is ja iPadis parooliga kaitsta ja peita, et keegi neile juurde ei pääseks.
1. Veenduge, et teie iPhone’is oleks konfigureeritud pääsukood
Valige tugev lukustuskuva parool ja hoidke see enda teada, kui soovite kaitsta oma märkmeid, tekste, pilte, rakendusi, rakenduste andmeid ja kõike muud oma iPhone’is. Ebatõenäolisel juhul, kui te seda veel ei kasuta, avage rakendus Seaded > Touch ID/Face ID & Passcode ja looge see.
2. Lukustage memo rakenduses Apple Notes
Märkmete rakenduse kasutamine, mis on teie iPhone’i, iPadi ja Maci eelinstallitud, on üks parimaid viise privaatsete märkmete kaitsmiseks. Teie sõnumi saab enne lukustamist tippida koos veebilingi, pildi, tabeli või ülesannete loendiga. Märkus on pärast lukustamist parooliga kaitstud teie mobiiltelefoni pääsukoodi, näo-ID ja puutetundliku ID-ga.
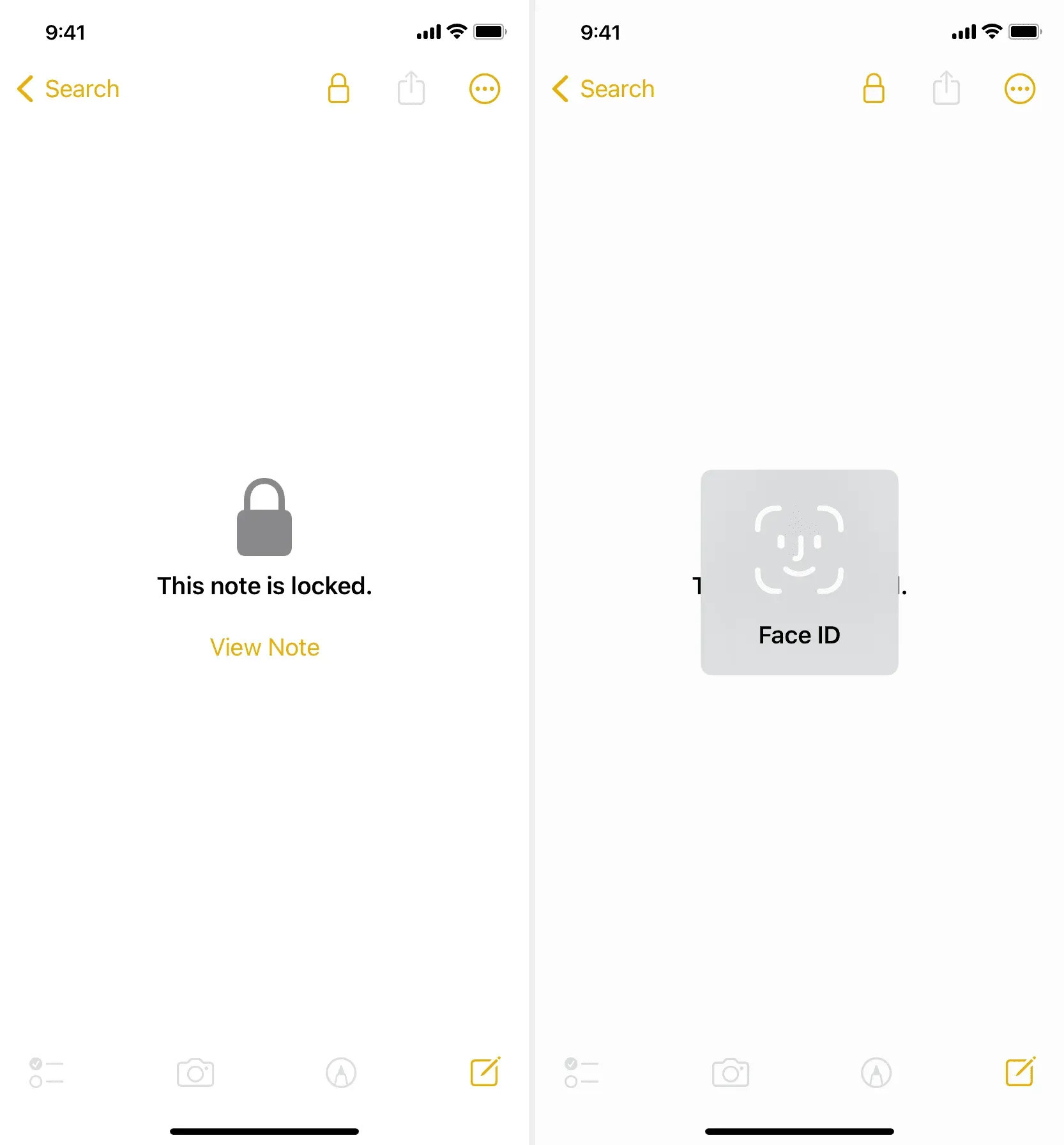
3. Märkmete hägustamiseks ja PIN-koodiga lukustamiseks kasutage kolmanda osapoole programme
Kolmandate osapoolte rakenduste pakutav kasutuslihtsus ja suurem kaalutlusõigus on nende peamised eelised. Kui keegi peaks otsustama teie iPhone’i kaudu privaatseid märkmeid otsida, alustaks ta ilmselt ilmselgest Märkmete rakendusest ja ei pruugi kaaluda ühtegi kolmanda osapoole rakendust, mille nimed ei kõla märkmete tegemise rakendustena.
Need rakendused võimaldavad teil teha palju märkmeid, millest igaüks on kaitstud kordumatu parooliga. Rakenduse ikooni muutmine ja selle edasi andmine millekski muuks, näiteks kalkulaatoriks, võib asja veelgi keerulisemaks muuta.
IPhone’i ja iPadi puhul järgige oma privaatsete märkmete parooliga kaitsmiseks järgmisi samme.
1) Hankige tasuta rakendus Vault App Store’ist.
2) Käivitage rakendus ja sisestage pääsukood, mida soovite selle lukustamiseks kasutada.
5) Kui olete lõpetanud, puudutage valikut Valmis.

Puudutage pikalt selle märkme paani, mille soovite jaotises Minu märkmed kustutada, seejärel valige hüpikaknas Kustuta Jah.
6) Selle rakenduse sulgemiseks ja uuesti avamiseks pühkige üles või puudutage nuppu Avaleht. Märkate, et see nõuab enne juurdepääsu andmist PIN-koodi.
7) Rakenduse seadete muutmiseks valige vahekaardi Avaleht paremas ülanurgas kuvatavast menüüst Seaded.
8) Sellest hetkest alates saate valida, kas kasutada Face ID-d, lubada tumedat režiimi, muuta rakenduse ikooni ja isegi teha varukoopia.
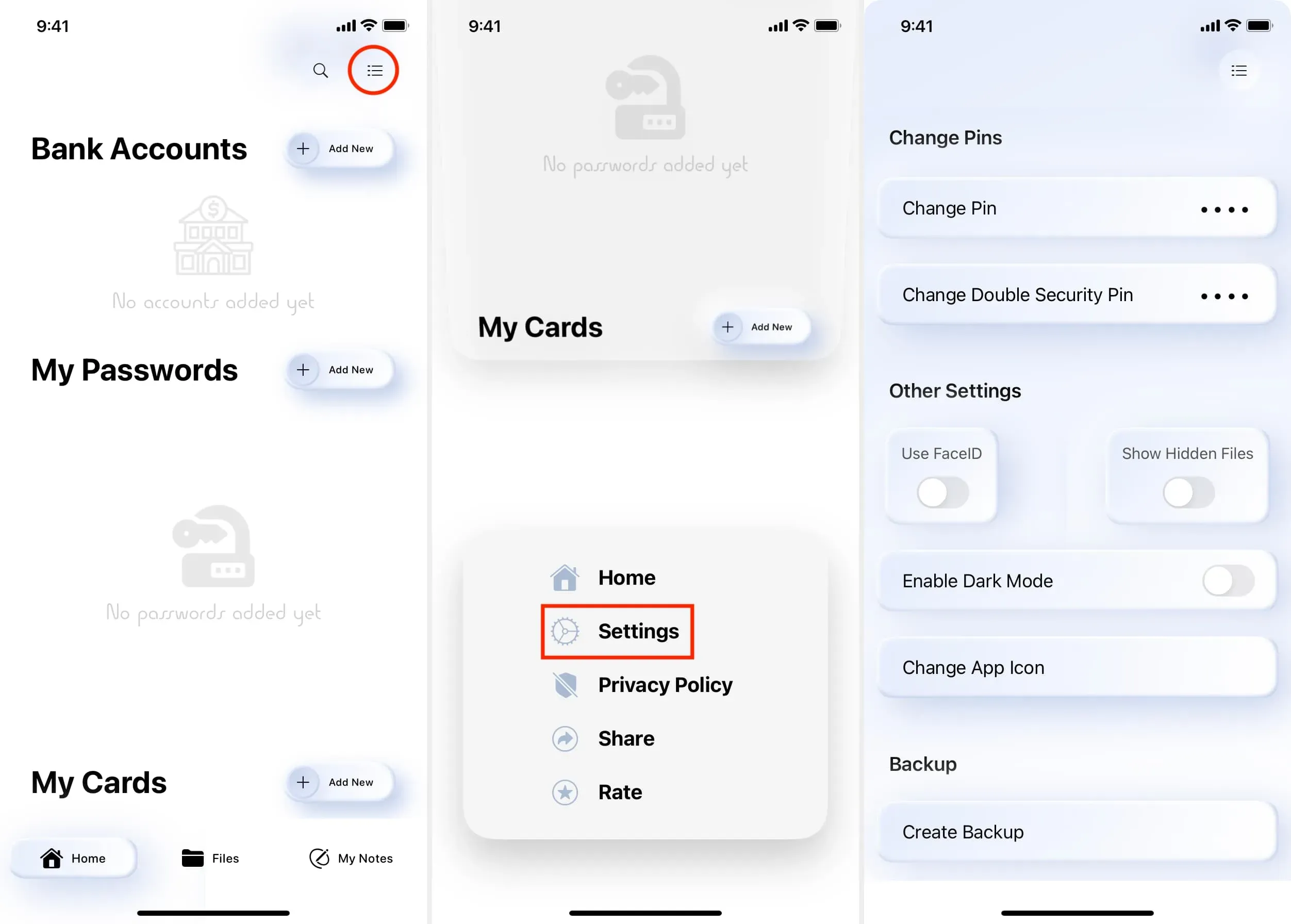
Privaatsete märkmete loomiseks, mis on kaitstud nööpnõelaga, võite lisaks Vaultile proovida ka järgmisi iPhone’i rakendusi. Kõiki neid rakendusi rahastatakse rakendusesiseste reklaamide kaudu ja neid saab tasuta alla laadida.
- Rakenduse lukk
- SPV
- Calc+
- Kalkulaatori lukk (selle artikli ülemine pilt näitab seda rakendust.)
4. Looge oma märkmele parool ja lisage see rakendusse Pages
Kui te seda ruumi säästmiseks ei kustutanud, on teie iPhone’is ja iPadis eelinstallitud tasuta Apple’i rakendus Pages . Saate lisada pika märkme ja kinnitada selle parooliga, lisades samas ka igasuguseid varasid, nagu diagrammid, kujundid ja pildid. Kui õiget parooli ei sisestata, ei näe keegi teine seda märget.

5. Tehke oma märkmest parooliga kaitstud PDF-fail
Parooliga kaitstud PDF-faile saab luua tarkvara Pages abil. Märkusele pääsete juurde igal ajal, kui avate rakenduste Failid või Lehed, puudutage PDF-faili ja sisestage parool.

6. Teie sõnum tuleks muuta PDF-iks, lisada Google Drive’i ja lukustada
Kui soovite paljusid PDF-e parooliga kaitsta, võib olla keeruline meeles pidada erinevaid paroole, kui te ei kasuta kõigis nendes sama.
Selle vältimiseks saate rakendusega Pages luua tavalisi PDF-e, salvestada need Google Drive’i rakendusse ja seejärel kaitsta Google Drive’i rakendust Face ID-ga:
1) Laadige oma iPhone’i jaoks alla Google Drive’i rakendus ja konfigureerige see oma Google’i/Gmaili sisselogimisandmete abil.
2) Valige Sätted > Privaatsuskuva, puudutades vasakus ülanurgas menüüsümbolit.
3) Lülitage sisse lüliti Privaatsusekraan ja seejärel kasutage oma identiteedi kinnitamiseks puute- või näo ID-d.
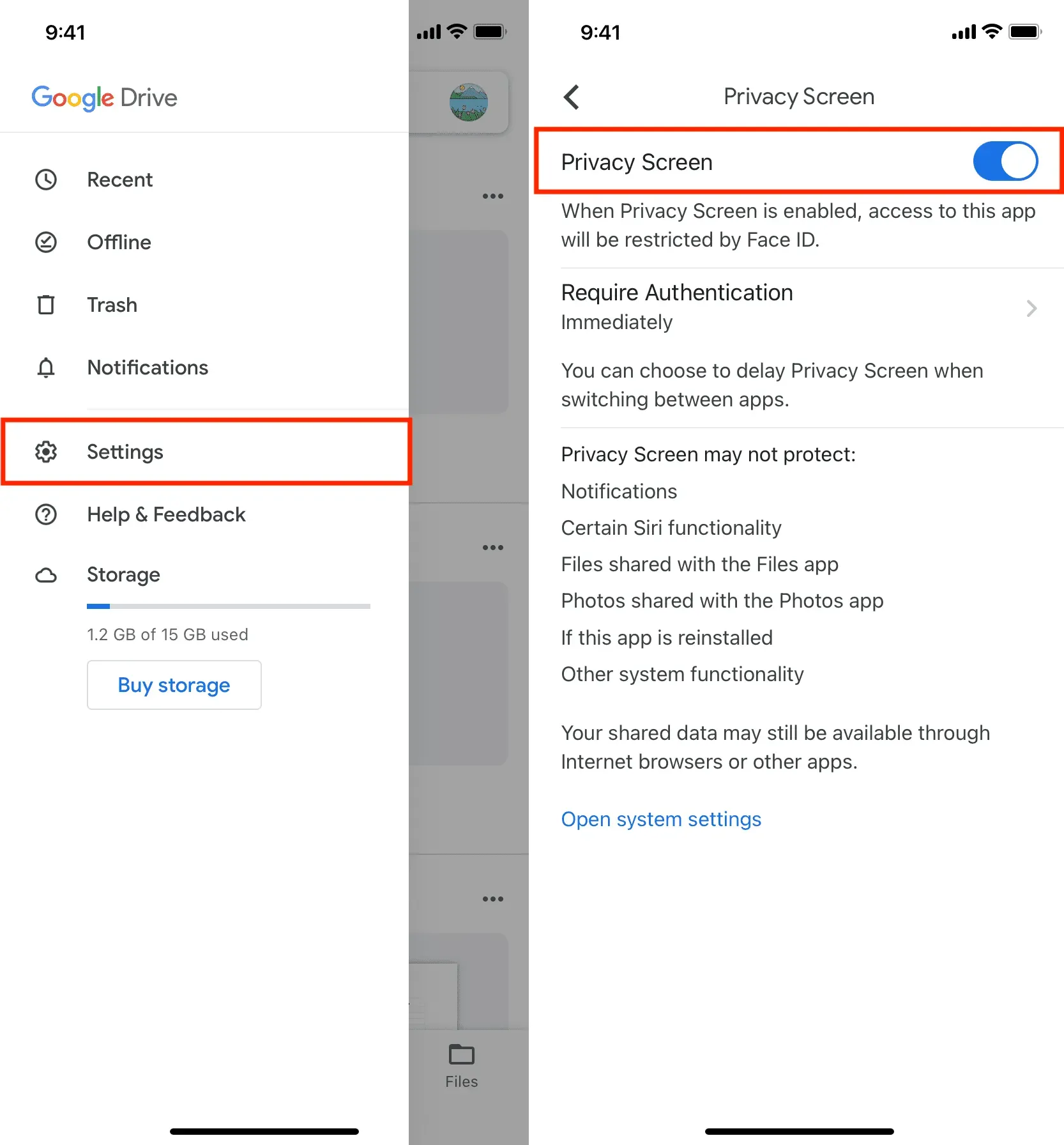
4) Nüüd avage rakendus Pages ja valige uue dokumendi lisamiseks ikoon +.
5) Kui olete märkme kirjutamise lõpetanud, valige Ekspordi > PDF, puudutades paremas ülanurgas nuppu Veel.
6) Valige rakenduste loendist Drive. Veenduge, et Drive kuvatakse iOS-i jagamislehel, kui te seda ei näe.
7) Vajutage nuppu Laadi üles.
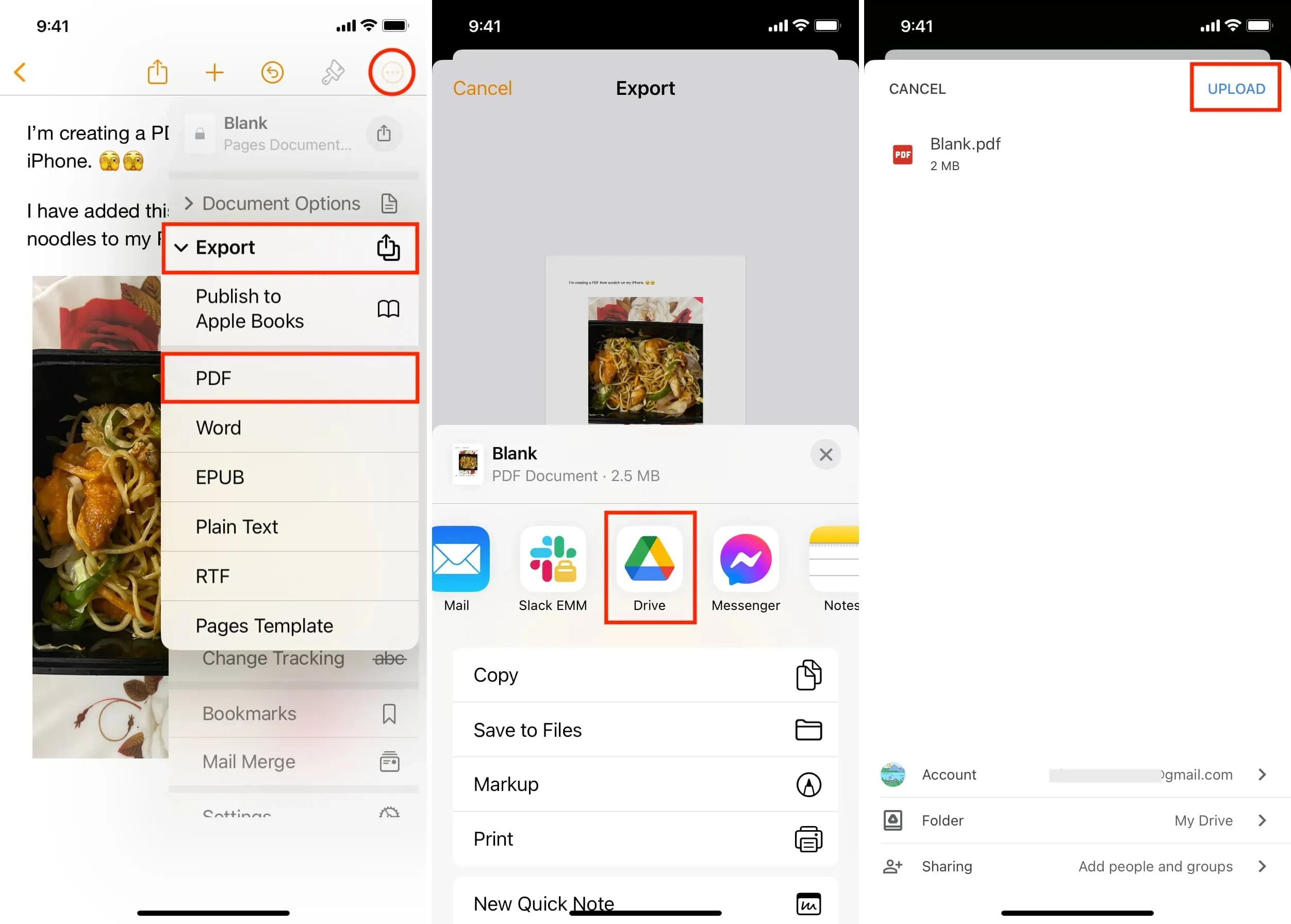
Teie sõnum ja fail on nüüd salvestatud Google Drive’i, millele juurdepääsuks on vaja Face ID valideerimist. Nüüd, kui see märge on salvestatud ja Google Drive’i lukustatud, saate minna tagasi rakendusse Pages ja eemaldada loodud dokumendi.



Lisa kommentaar