Kuidas muuta Windows 11 tegumiriba läbipaistvaks

Windows 11 näeb välja täiesti erinev. Windows 11-s on paljudel asjadel, näiteks tegumiribal, uus välimus. Windows 11-s lõi Microsoft uue tegumiriba uute ikoonidega ja kõige selle keskel. Tegumiriba saab kohandada mitmel viisil, et see näeks välja nagu teile meeldib. Kui soovite muuta tegumiriba läbipaistvaks, kuid pole kindel, kuidas seda teha, lugege seda juhist. See postitus käsitleb Windows 11 tegumiriba läbipaistvaks muutmist.
Kohandamise valiku abil saab tegumiriba muuta läbipaistvaks
Kohandamisfunktsioon on esimene viis läbipaistva tegumiriba hankimiseks operatsioonisüsteemis Windows 11. Allpool on loetletud viisid, kuidas isikupärastamisfunktsiooni kasutades saada poolläbipaistev tegumiriba.
- Avage oma arvutis rakendus Seaded , vajutades klahvikombinatsiooni Windows + I.
- Minge rakenduse Seaded vasakpoolsest külgribal jaotisesse Isikupärastamine .
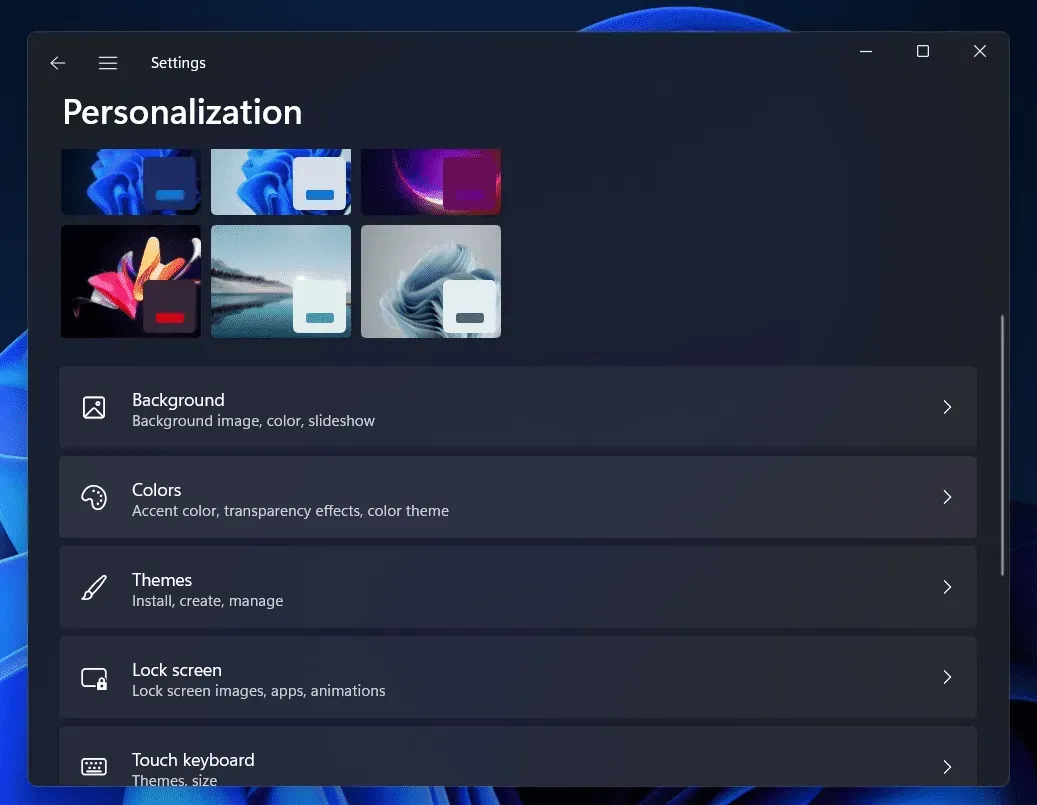
- Klõpsake jaotise Isikupärastamine paremas servas valikul Värvid .
- Järgmisel ekraanil lülitage sisse läbipaistvusefektide lüliti .
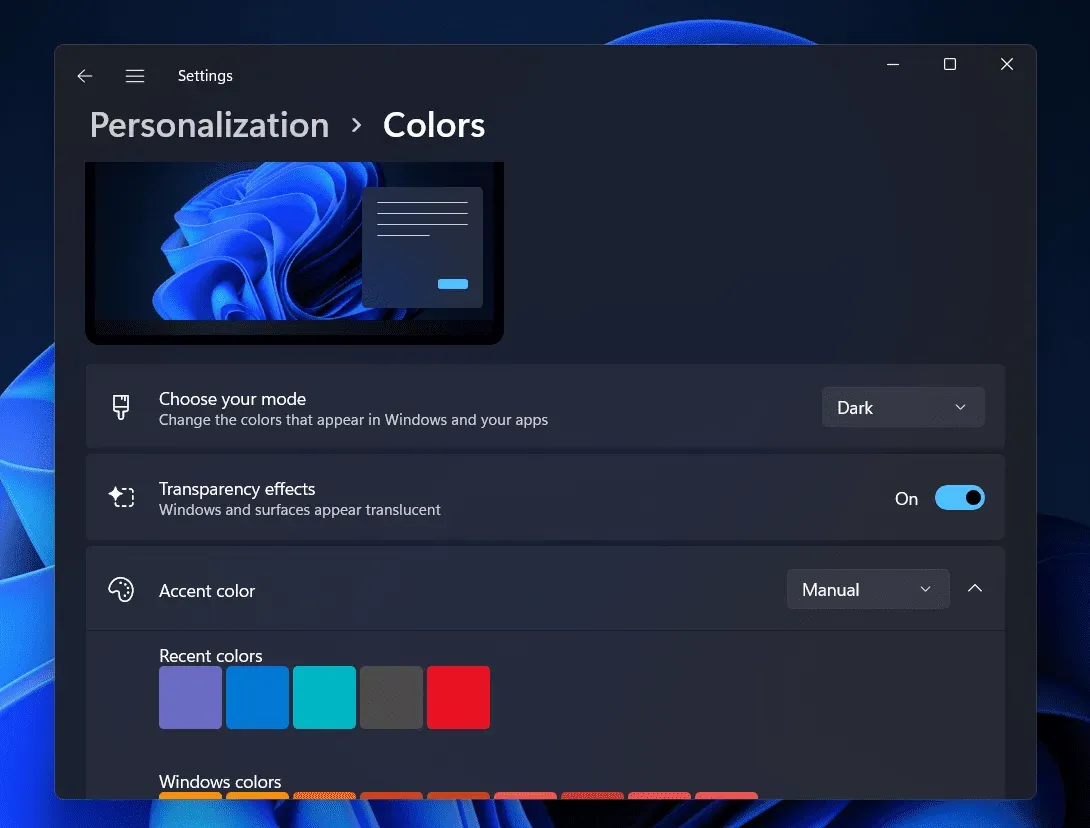
Selle tulemusel näib tegumiriba suhteliselt läbipaistev. Tegumiriba läbipaistvamaks muutmiseks võite valida ka taustapildile vastava aktsentvärvi.
Kasutage Windows 11 visuaalsete efektide valikut, muutke tegumiriba läbipaistvaks
Suvandi Visual Effects kasutamine Windowsis on veel üks viis läbipaistva tegumiriba saamiseks. Selleks järgige allolevaid juhiseid.
- Vajutage Windows + I klahvikombinatsiooni, et avada arvutis rakendus Seaded . Saate otsida menüüst Start rakendust Seaded ja seejärel selle sealt avada.
- Klõpsake rakenduse Seaded vasakpoolsel külgribal valikul Juurdepääsetavus .
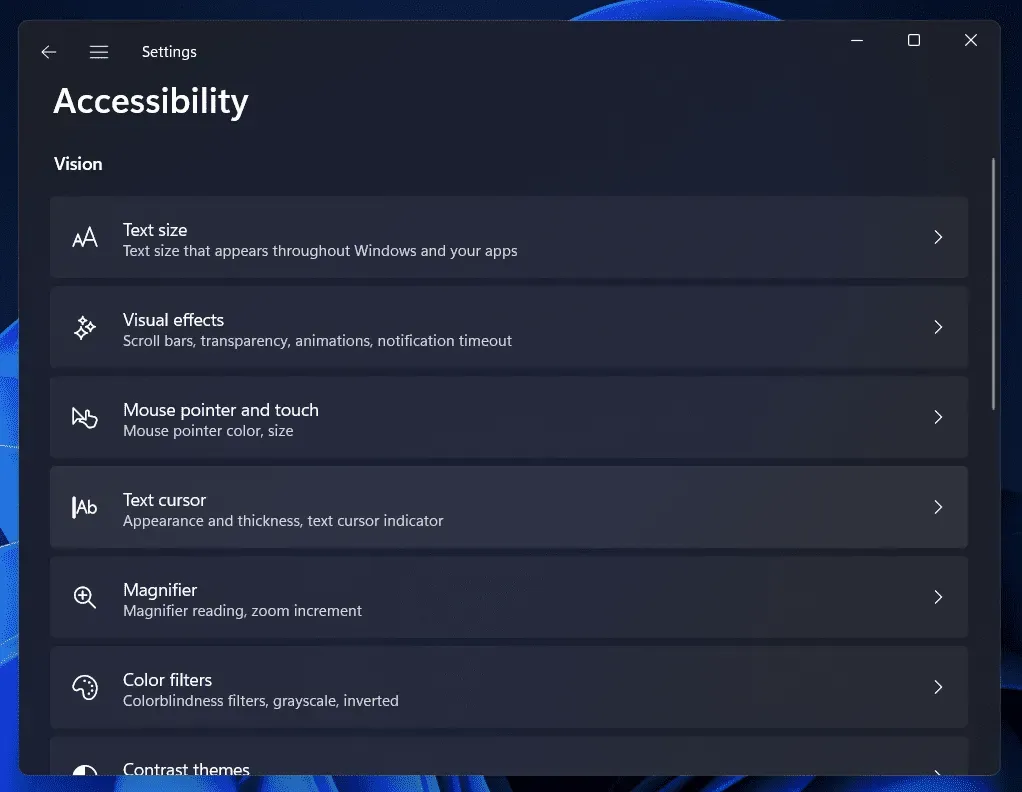
- Klõpsake menüü Seaded jaotise Juurdepääsetavus paremas servas suvandit Visuaalsed efektid .
- Nüüd lubage järgmisel ekraanil läbipaistvuse efektide lüliti . Seda tehes saate muuta tegumiriba läbipaistvaks.
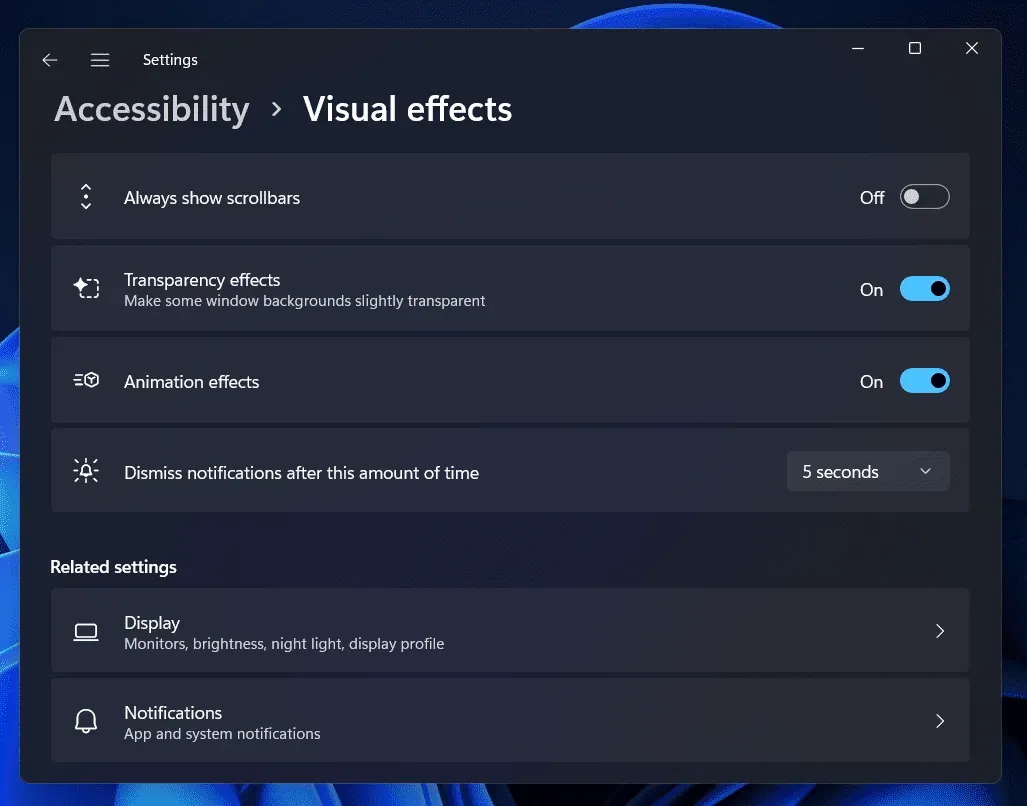
Kuidas muuta tegumiriba registriredaktori abil läbipaistvaks
Registriredaktorit saab kasutada ka tegumiriba läbipaistvaks muutmiseks. Registriredaktoriga tegumiriba läbipaistvaks muutmiseks järgige alltoodud samme.
- Arvuti menüü Start avamiseks vajutage Windowsi klahvi .
- Menüüs Start otsige registriredaktorit ja klõpsake seda otsingutulemustes, et avada arvutis registriredaktori rakendus.
- Minge registriredaktoris järgmisele
aadressile- HKEY_LOCAL_MACHINE\SOFTWARE\Microsoft\Windows\CurrentVersion\Explorer\Advanced
- Nüüd paremklõpsake parempoolsel paanil. Avanevas kontekstimenüüs klõpsake nuppu Uus ja seejärel DWORD-i (32-bitine) väärtus.
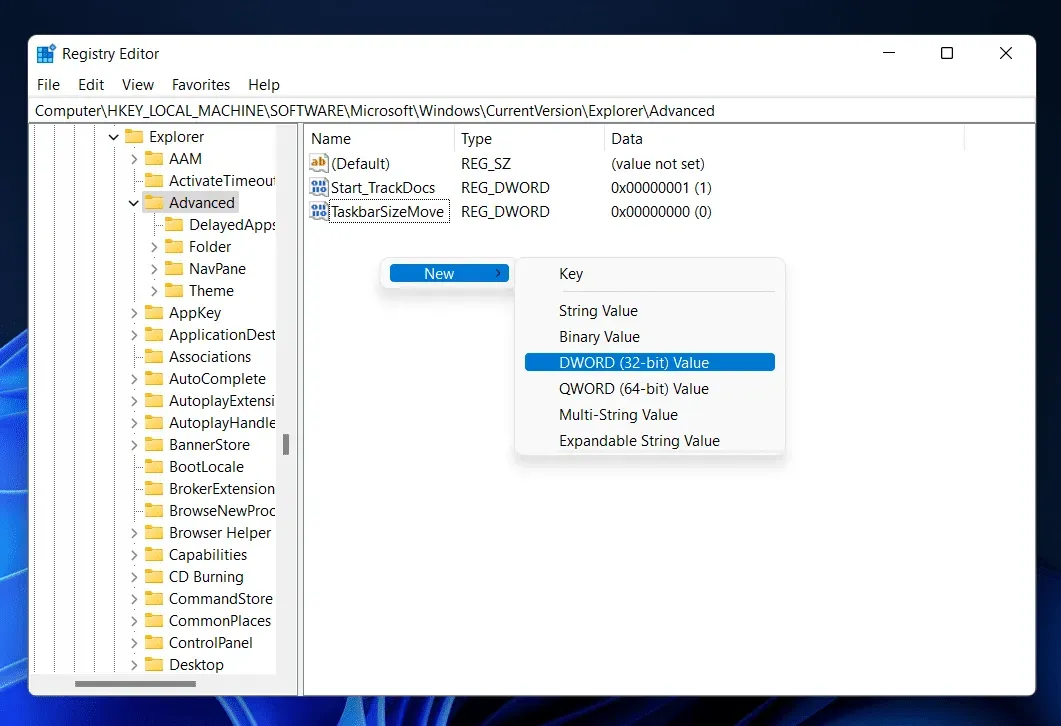
- Nimetage loodavale uuele DWORD-väärtusele nimi UseOLEDTaskbarTransparency . Selleks paremklõpsake sellel ja seejärel klõpsake nuppu Nimeta ümber.
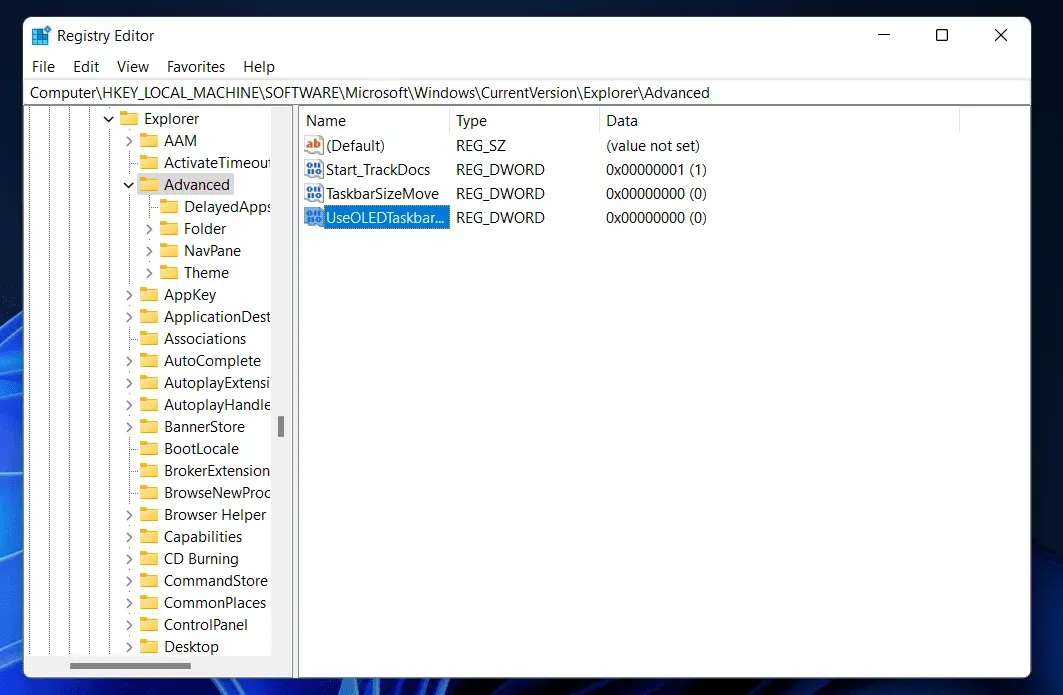
- Nüüd topeltklõpsake DWORD-il selle redigeerimiseks. Muutke väärtuse andmed 0 – lt 1-le. Kui olete valmis, klõpsake nuppu OK .
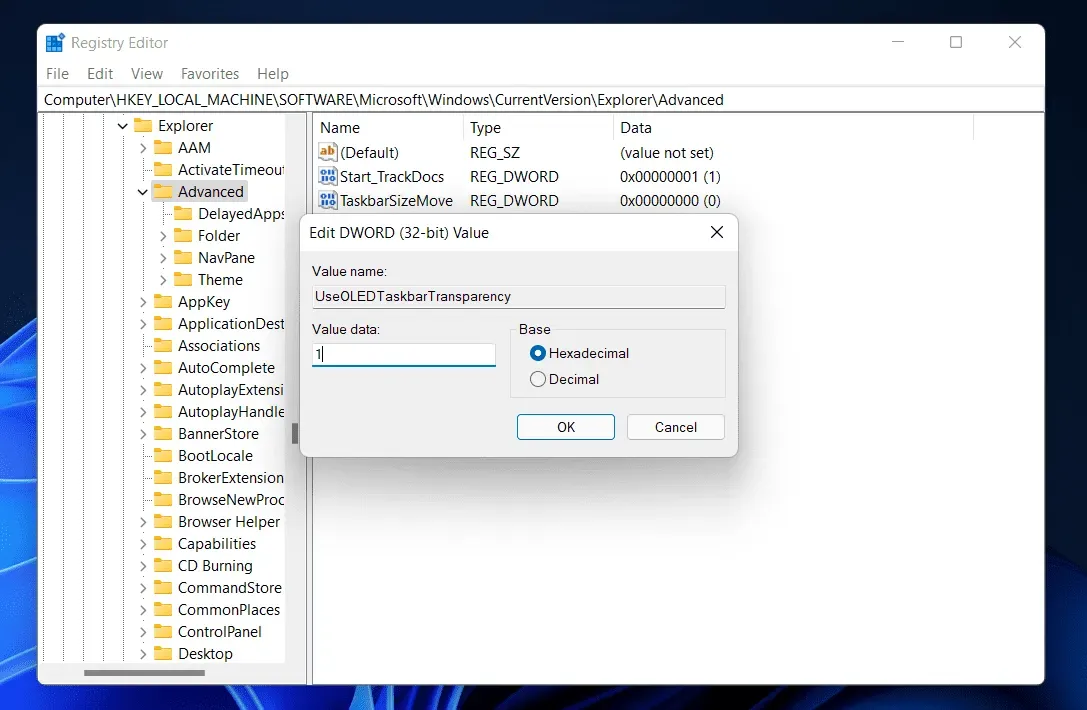
- Logige arvutist välja ja seejärel uuesti sisse. Kui see on tehtud, on teil hea minna.
Kolmandate osapoolte rakendustega saate hankida läbipaistva tegumiriba
Oma Windows 11 arvutis võite poolläbipaistva tegumiriba hankimiseks kasutada ka kolmanda osapoole rakendusi. Tegumiriba läbipaistvaks muutmiseks operatsioonisüsteemis Windows 11 saate kasutada mitmesuguseid kolmanda osapoole rakendusi, nagu TranslucentTB ja TaskbarX. Selles õpetuses kirjeldatakse, kuidas kasutada TranslucentTB-d tegumiriba läbipaistvaks muutmiseks. Allolevad meetodid näitavad teile, kuidas kasutada TranslucentTB-d tegumiriba läbipaistvaks muutmiseks.
- Avage menüü Start , vajutades klaviatuuril Windowsi klahvi. Otsige menüüst Start Microsoft Store . Selle avamiseks klõpsake menüüs Start Microsoft Store .
- Otsige Microsoft Store’ist TranslucentTB ja klõpsake vastavat otsingutulemust. Rakenduse arvutisse installimiseks klõpsake nuppu Hangi .
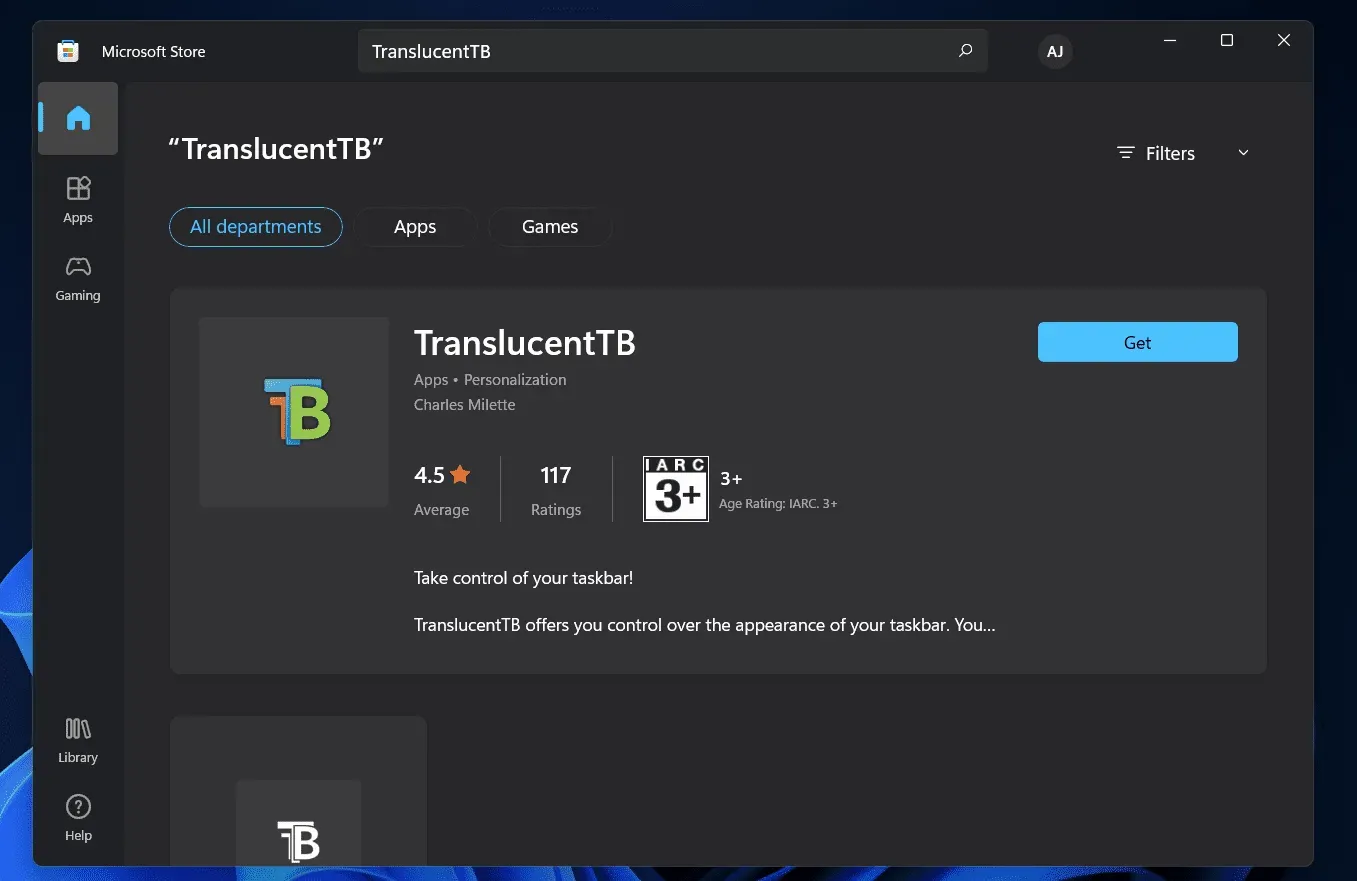
- Nüüd avage TranslucentTB , otsides seda menüüst Start.
- Rakenduse avamisel muudetakse tegumiriba automaatselt läbipaistvaks.
Järeldus
Selle meetodi abil saab Windows 11 tegumiriba muuta läbipaistvaks. Eespool loetletud meetodeid kasutades saate muuta tegumiriba Windows 11-s nähtamatuks. Loodame siiralt, et see leht on andnud teile vajalikud üksikasjad.



Lisa kommentaar