Kuidas muuta oma Google’i profiilifotot (sh Gmail, Otsing, Maps, YouTube, Drive, Meet ja Docs)
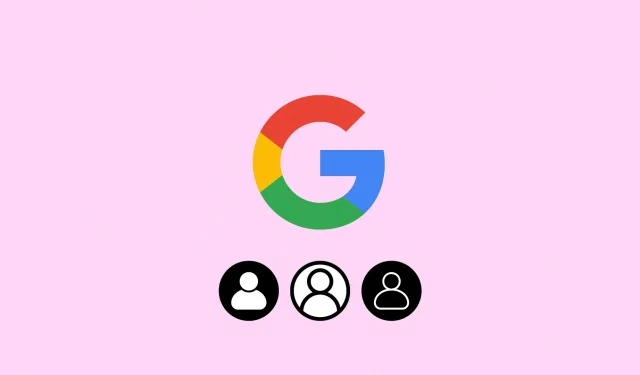
Siit saate teada, kuidas muuta oma Google’i konto profiilipilti ja kõiki sellega seotud Google’i teenuseid, sealhulgas Gmaili, YouTube’i, Drive’i, otsingut, Mapsi ja palju muud.
Google’i konto seadistamise ajal palutakse teil üles laadida profiilipilt. Saate foto kiiresti välja vahetada, kui kasutasite mõnda Google’i kogust pärit pilti või midagi, millega te enam seostada ei soovi.
Kui teete seda kõigis Google’i teenustes, kuvatakse värskendatud profiilipilt. See hõlmab paljusid teenuseid, nagu YouTube, Gmail, Meet, Arvutustabelid, Drive, Dokumendid, Play pood, Pildid ja Kalender. Külastades saiti Google.com, logides sisse ja klõpsates paremas ülanurgas väikestest punktidest koosneval ruudukujul, saate vaadata kogu teenuste loendit.
Muutke oma Google’i profiilil olevat pilti
1) Minge saidile Google.com ja kui te pole seda veel teinud, logige sisse oma Google’i kontoga.
2) Valige paremas ülanurgas oma praegune või tühi profiilipilt.
3) Klõpsake profiilipildil kaameraikoonil.
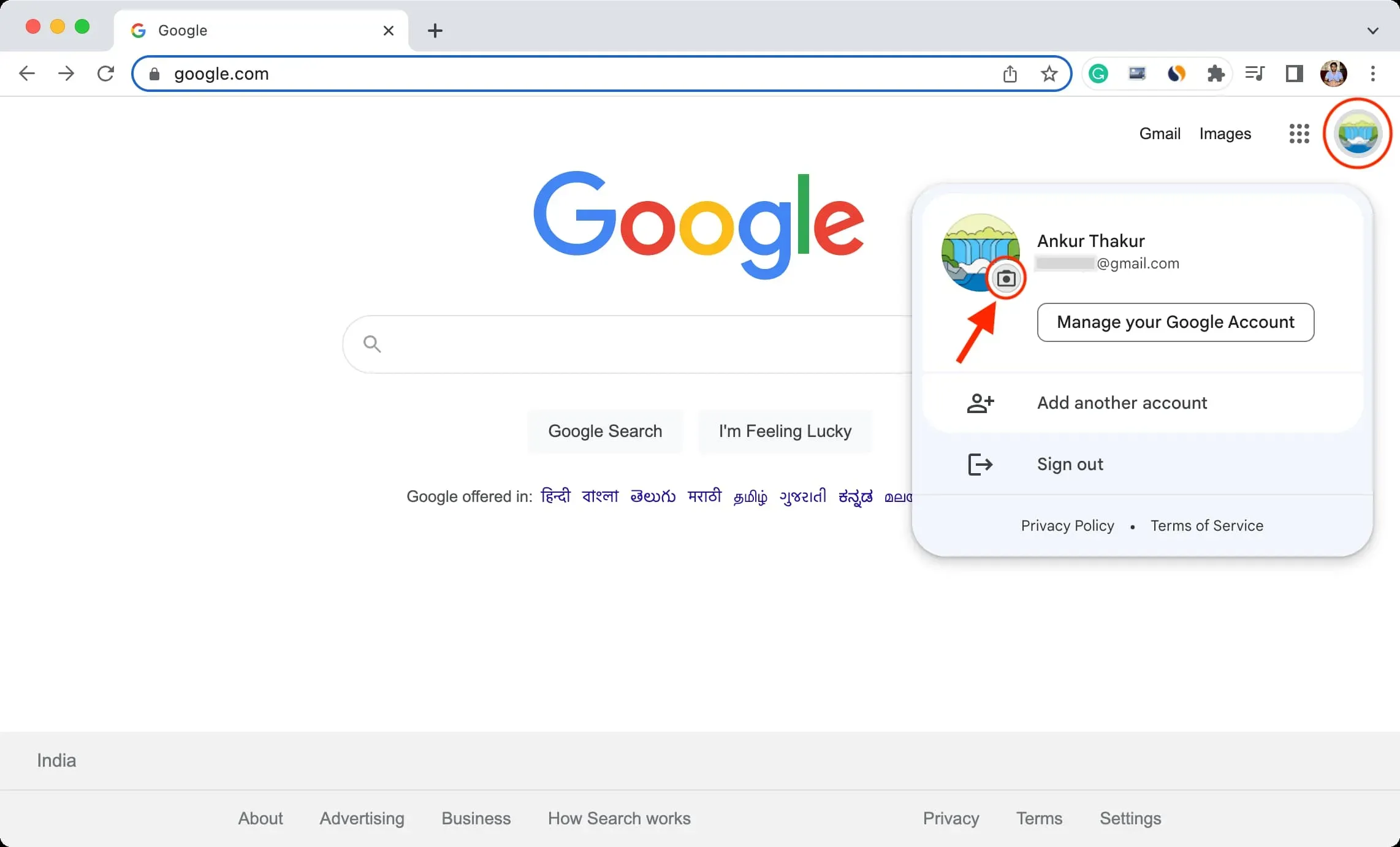
4) Klõpsake nuppu Lisa profiilifoto, kui teil seda veel pole. Alternatiivse profiilifoto valimiseks, kui teil on see, klõpsake nuppu Muuda.
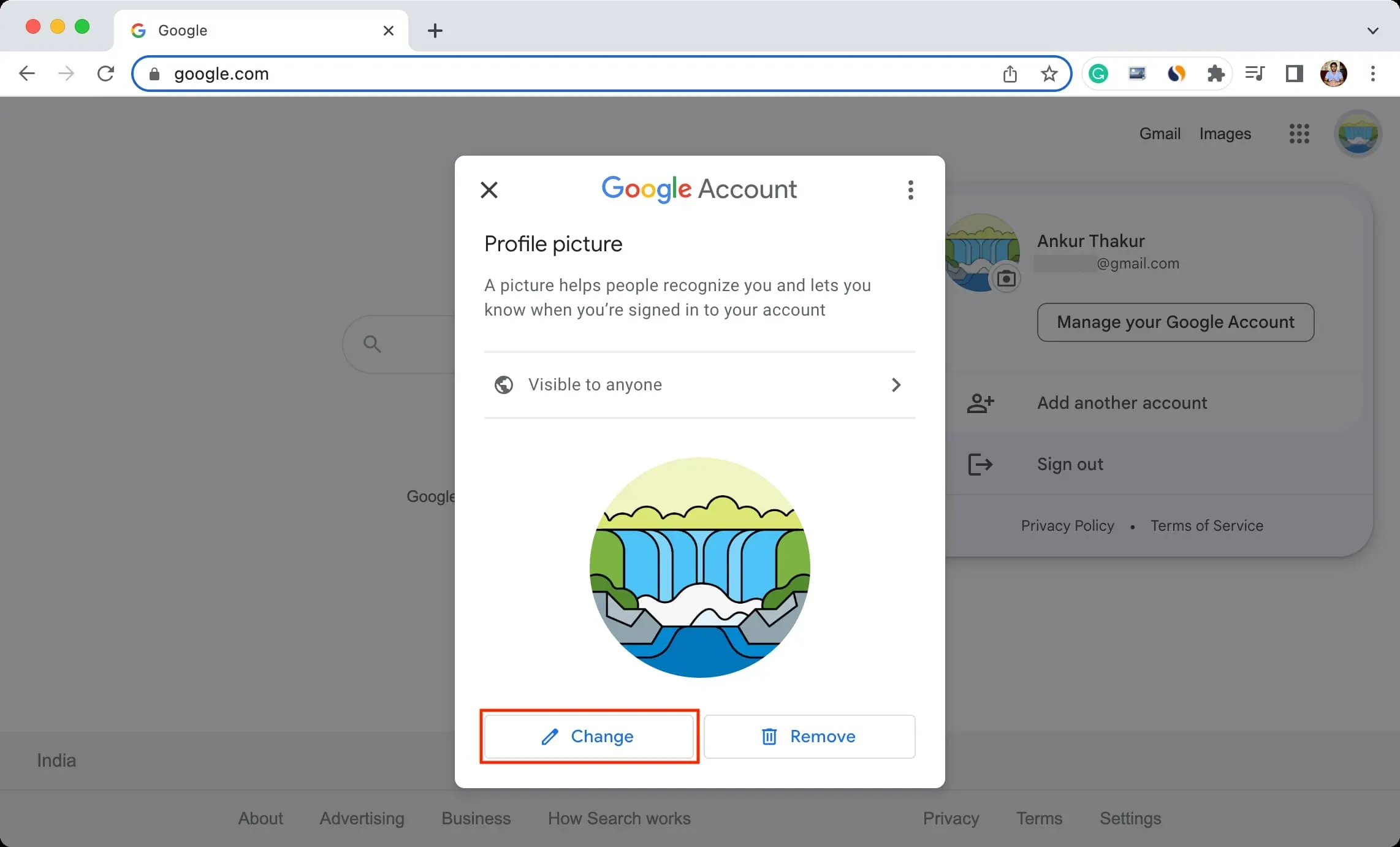
5) Valige pilt Google’i jooniste hulgast või mõnest, mis on salvestatud teie teenusesse Google Photos.
Klõpsake Arvutist > Laadi arvutist üles > valige pilt > Ava, et kasutada oma naabruskonna teegis olevat fotot.
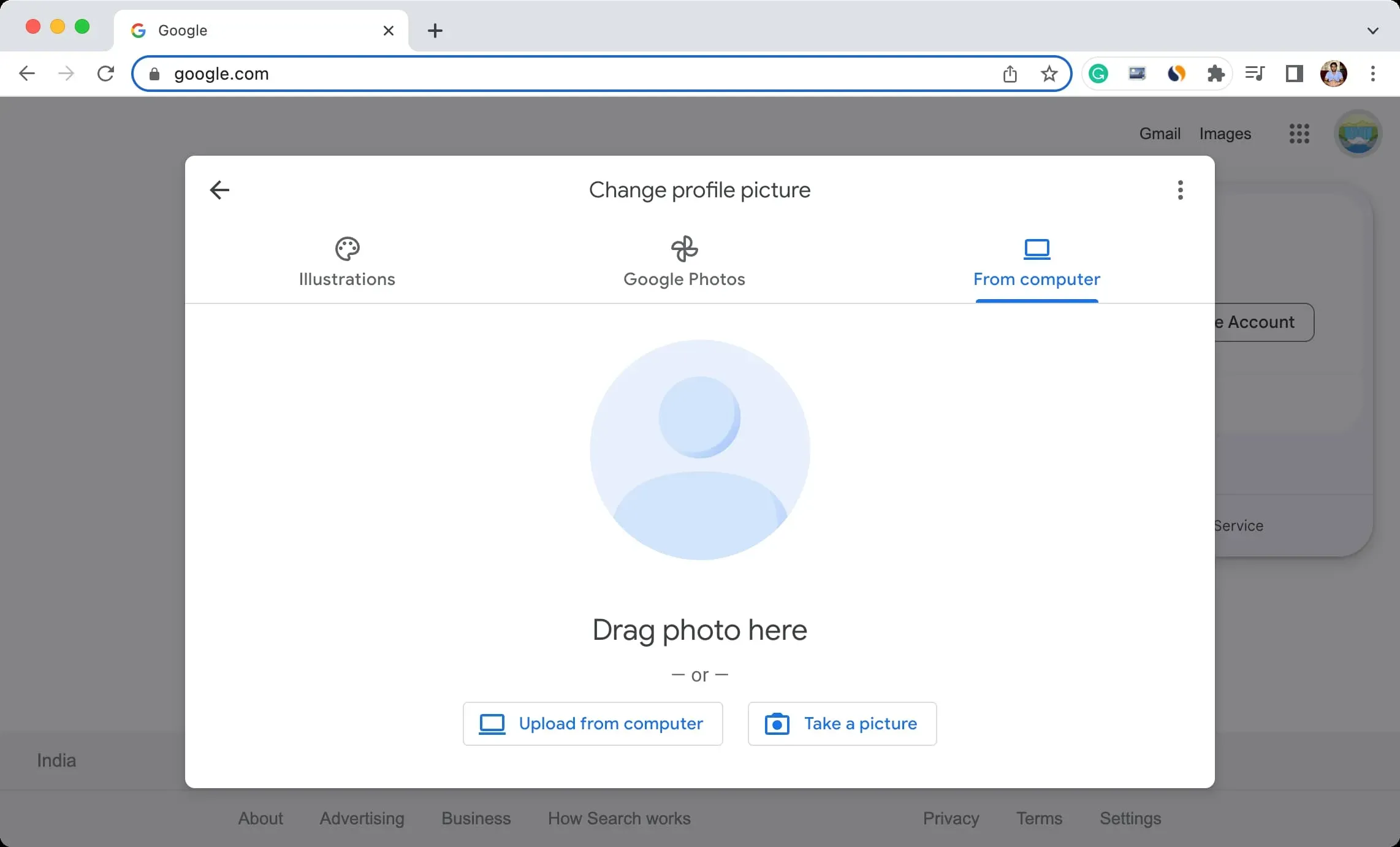
Kui see on Google’isse üles laaditud, saate pildi pööramiseks ja kärpimiseks kasutada lihtsaid redigeerimistööriistu.
6) Klõpsake nuppu Edasi .

7) Valikuline: saate valida, kui nähtavaks soovite oma profiilipilti teha. Põhjuseks võivad olla kõik või lihtsalt isikud, kellega suhtlete.
8) Kõige lõpus valige Salvesta profiilipildina.

Teie Google’i profiilifoto muutmine õnnestus, kuid teie uue profiilipildi kuvamiseks kõigis teie Google’i teenustes võib kuluda kuni kaks päeva.

Tehke seda oma telefonist
iPhone’is või iPadis rakendusi kasutades saate hõlpsasti muuta oma Google’i profiilipilti. Nii:
1) Käivitage mis tahes Google’i rakendus, nagu Gmail, Dokumendid, Drive, Pildid, Kodu, Maps, Google Fit jne. Hoidke Chrome’ist, YouTube’ist ja YT Musicust eemal.
2) Puudutage paremas ülanurgas praegust profiilifotot.
3) Puudutage veel kord oma praeguse profiilifoto kõrval olevat pisikest kaameraikooni.
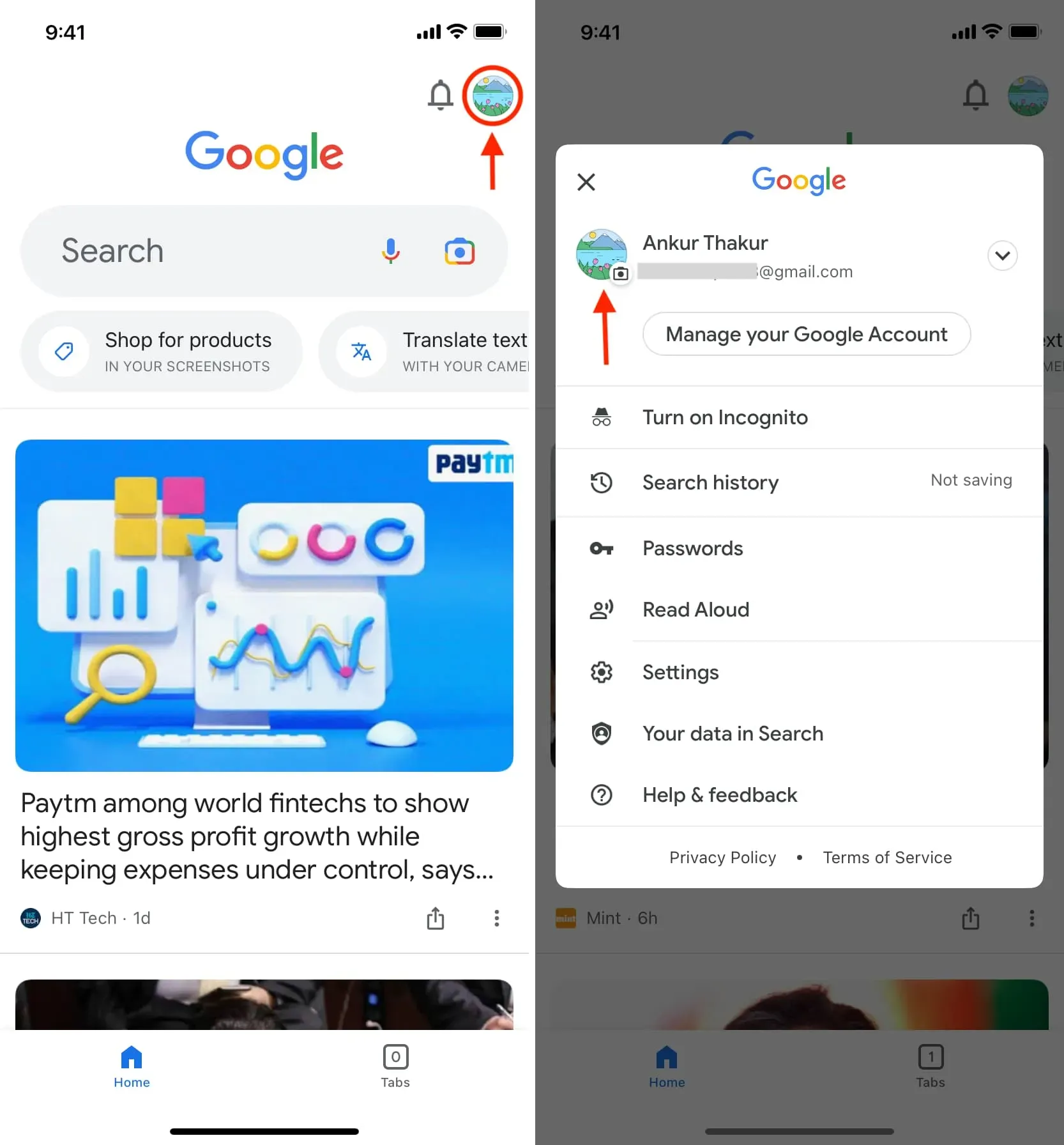
4) Vajutage nuppu Muuda, valige üks piltidest või puudutage valikut Seadme fotod, sirvige või jäädvustage fotot, valige fototeegist foto ja puudutage seejärel Valmis.
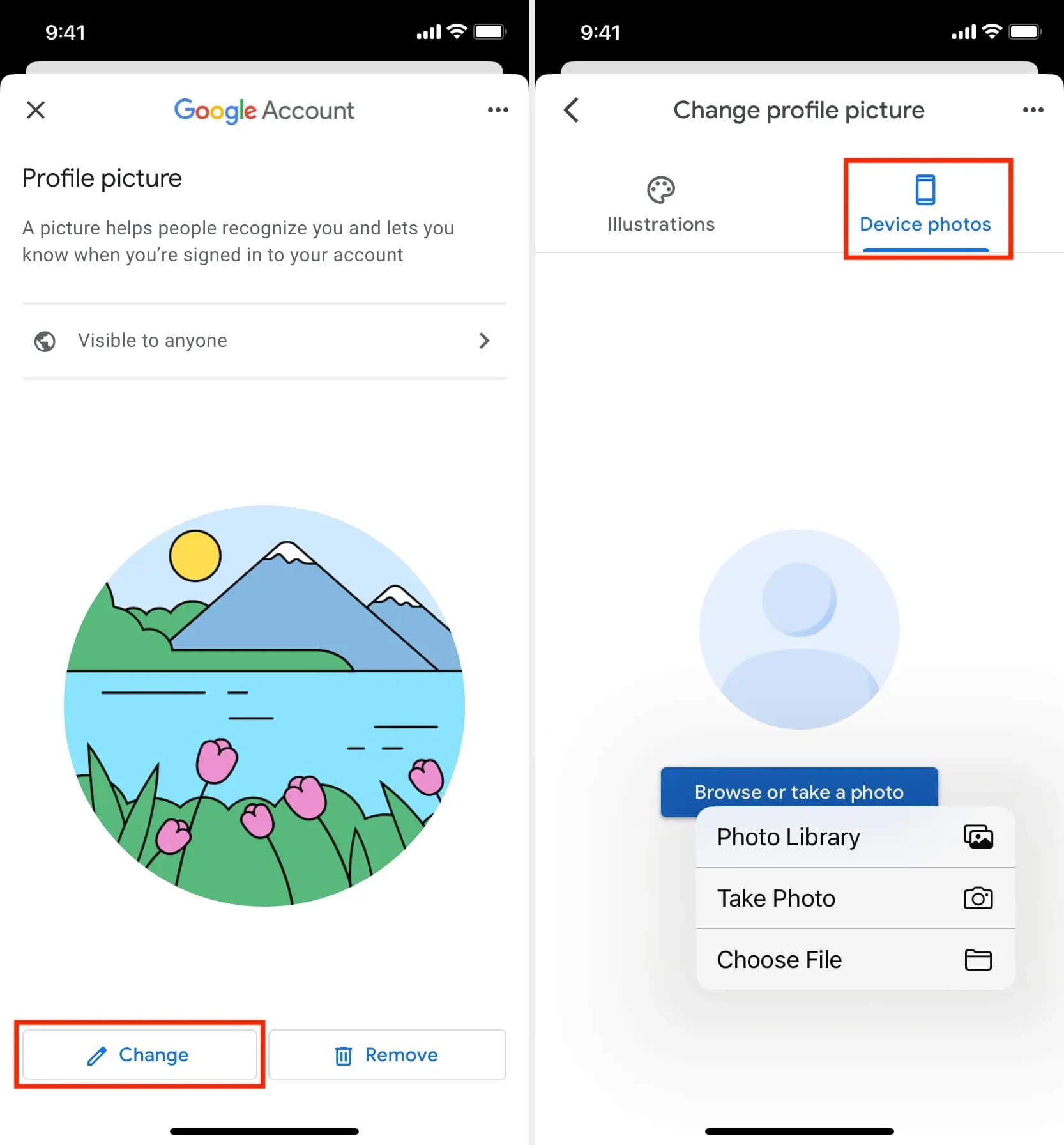
5) Saate pilti pärast postitamist pöörata või kärpida. Seejärel valige Salvesta profiilifotona, puudutades nuppu Edasi.
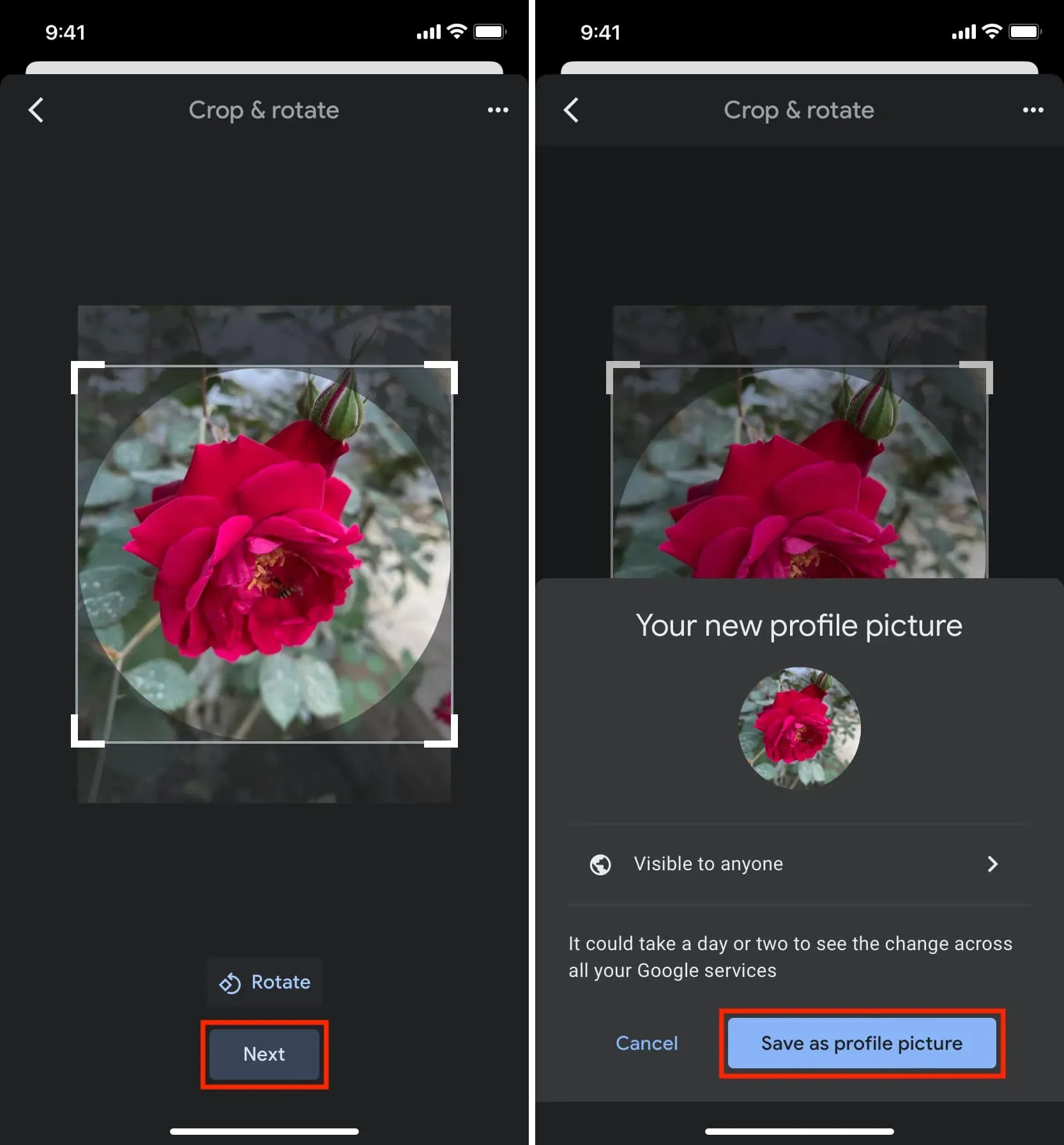



Lisa kommentaar