Kuidas takistada Exceli faili avamist parooliga

Kõik me oleme dokumentide, arvutustabelite ja esitluste loomiseks kasutanud erinevaid programme. Nende haldamine ja vastavale inimesele andmine on keeruline. Aeg-ajalt jagame seda vale inimesega, kes ei peaks seda saama. See probleem on ilmnenud erinevatel juhtudel. Oleme kõik oma tööde või projektide jaoks töötanud arvutustabelite loomise kallal.
Kuna aga Microsoft ei paku võimalust jagada Exceli faili vastava inimesega, peame kõik otsima võimalusi selle turvalisuse tagamiseks. Faili tuleb jagada e-posti või platvormi kaudu. Kuid me kõik oleme mures selle pärast, kas Exceli fail toimetati õigele inimesele. Kui te ei tea, saate Exceli faili parooliga kaitsta. Sellest juhendist võite õppida “Kuidas Exceli faili parooliga kaitsta”. Nii et alustame sellega tööd.
Kas saame Exceli faili avada parooliga?

Paljud kasutajad pole kindlad, kas nad saavad avada paroolikaitsega Exceli faile. Tundmatud inimesed saavad hõlpsasti avada nendega jagatud parooliga kaitstud Exceli faile. Exceli faili avamiseks peavad kasutajad siiski sisestama õige parooli. Kui teil pole õiget parooli, ei saa te parooliga kaitstud Exceli faili avada. Parooliga kaitstud Exceli faili välja töötanud isik avaldab ka parooli. Parooliga kaitstud Exceli faili avamiseks peate rääkima faili omanikuga, kui te parooli ei tea.
Exceli faili paroolikaitse
Oleme teadlikud, et olete siin selleks, et luua parooliga kaitstud Exceli fail. Parooliga kaitstud Exceli faili koostamine pole eriti keeruline. Parooliga kaitstud Exceli faili loomiseks peate järgima mõnda lihtsat sammu. Vaadake üle juhised, mille oleme teile allpool andnud.
Excel 2010, 2013 ja 2016 jaoks
Kasutajad saavad luua Exceli faile, kasutades mitmeid erinevaid Microsofti versioone. Turvalise Exceli faili loomiseks saate seda mõnes versioonis teha suhteliselt lihtsalt, samas kui teistes versioonides on vaja muid protsesse. Kui teil on Microsoft Excel 2010, 2013 või 2016, peate Exceli failide parooliga kaitsmiseks järgima alltoodud juhiseid.
- Alustage Exceli faili avamisega.
- Minge kohe menüüsse Fail.
- Peate vahekaardi Teave valikute loendist valima Töövihiku kaitsmine.
- Valige väljal Parool valik Krüpti.
- Nüüd peate sisestama parooli.
- Sisestage parool pärast selle tippimist.
- Seejärel tuleb parool uuesti sisestada.
- Valige menüüst “OK”.
- Kontrollige, kas Exceli fail nõuab parooli, avades selle.
Vanemate versioonide jaoks
Kui teil on vanem versioon, peate Exceli faili parooliga kaitsmiseks järgima alltoodud juhiseid. Protseduur erineb uuematest versioonidest. Kui teil on Microsoft Exceli varasem versioon, kontrollige allolevaid toiminguid.
- Kõigepealt looge Exceli fail .
- Nüüd minge suvandile Fail ja klõpsake nuppu Salvesta nimega.
- Pärast seda valige Exceli töövihik .
- Klõpsake valikul Tööriistad .

- Valige suvand Üldine .
- Nüüd tippige Exceli faili
avamise ja muutmise parool .- Parool avamiseks: sisestage Exceli faili avamise parool.
- Muudatav parool: Exceli faili muutmiseks tippige parool.

- Pärast seda klõpsake muudatuste salvestamiseks nuppu OK . See on kõik.
Kuidas eemaldada Exceli faili paroolikaitse
Kui olete Exceli failile parooli lisanud, peaksite teadma, kuidas paroolikaitset eemaldada. Selleks on palju sarnaseid protsesse. Vaadake neid allpool.
- Avage parooliga töövihik .
- Nüüd minge vahekaardile Ülevaatus .
- Klõpsake nuppu Protect Sheet või Protect Workbook .
- Pärast seda klõpsake nuppu Tühista leht .
- Nüüd sisestage parool ja vajutage nuppu OK .
Miks Exceli paroolikaitse ei tööta?

Paljud kasutajad on teatanud, et Exceli paroolivalve funktsioon on rikutud. On palju selgitusi, miks teil võib probleeme tekkida. Teil võib tekkida probleeme, kui kasutate Microsoft Exceli aegunud versiooni või rikutud Exceli faili. Võimalik, et probleem võib tekkida kasutaja vale konfiguratsiooni või vale failivormingu tõttu. Seetõttu soovitame teil kontrollida, kas Exceli faili paroolikaitse on õigesti seadistatud. Kui te pole kindel, proovige seda uuesti teha.
Kuidas teha kindlaks, kas minu Exceli failil on parool?

Paljud inimesed pole kindlad, kas nende arvutis koostatud Exceli dokument on parooliga kaitstud või mitte. Selle uurimiseks on saadaval palju meetodeid.
- Valik Tühista lehe kaitse näitab, et leht on kaitstud, kui avate Exceli faili ja valite vahekaardi Ülevaatus.
- Iga kord, kui avate kaitstud lehe, kuvatakse parooliviip.
- Kui leht on kaitstud, ei saa te muudatusi teha, kuna ikoon on hall.
- Kui proovite kasutada menüünuppe, siis need ei tööta.
Järeldus
Paljud kasutajad pole kindlad, kas nende kaitsele lisatud Exceli fail töötab. Õpetus sisaldab nüüd selgitusi meetodite kohta, mille abil saate määrata, kas Exceli fail on parooliga kaitstud või mitte. Lisasime ka juhised, mida saate kasutada parooliga kaitstud Exceli faili loomiseks. Protseduuri on üsna lihtne järgida.
Pärast parooliga kaitstud Exceli faili saate pärast selle loomist teha täiendavaid kohandusi. Selles artiklis oleme näidanud, kuidas Exceli faili paroole lisada ja sealt eemaldada. Tagamaks, et lehte avab õige inimene, soovitame luua ka parooliga kaitstud Exceli faili.
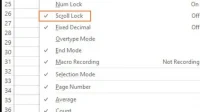


Lisa kommentaar