Kuidas takistada Apple Musicu automaatset esitamist

Apple’i toodete puhul, nagu iPhone, iPad, Apple TV jne, on Apple Music ainus ja eksklusiivne muusika voogedastusteenus, mida Apple pakub. Kasutajad valivad sisuliselt muusika, mida nad soovivad Apple Musicuga voogesitada, tellides raamatukogu või koostades esitusloendi, teisaldades iTunesiga meediumivarasid. Kuigi teenus või programm toimib üsna tõhusalt, tundub, et paljudel inimestel on probleeme muusika automaatse esitamisega oma Apple’i seadmetes. Kui jagate minu muret, vaadake seda nõuannet Apple Musicu automaatse esitamise peatamiseks.
Selles põhjalikus juhendis õpetame teile, kuidas kiiresti peatada Apple Musicu automaatne esitamine teie iPhone’is. Isegi kui kliendid midagi ei tee, näib, et lugu või muusikaalbum hakkab automaatselt ükshaaval esitama. See postitus näitab teile ka seda, kuidas peatada oma iPhone’i rakenduse Apple Music automaatne avanemine, kui seote selle teiste seadmetega, näiteks Bluetoothiga (kõlarid, kõrvaklapid või autosüsteem).
Kuidas takistada Apple Musicu automaatset esitamist
Kui te seda iOS-i muusikarakenduses aktiivselt ei seadista, alustatakse enamiku teie Apple Music Collectioni lugude esitamist automaatselt. Kuigi sellise probleemi kogemine võib mõne inimese jaoks olla üsna häiriv, on õnneks mõned lahendused.
1. Lülitage Apple Musicu automaatesitus välja
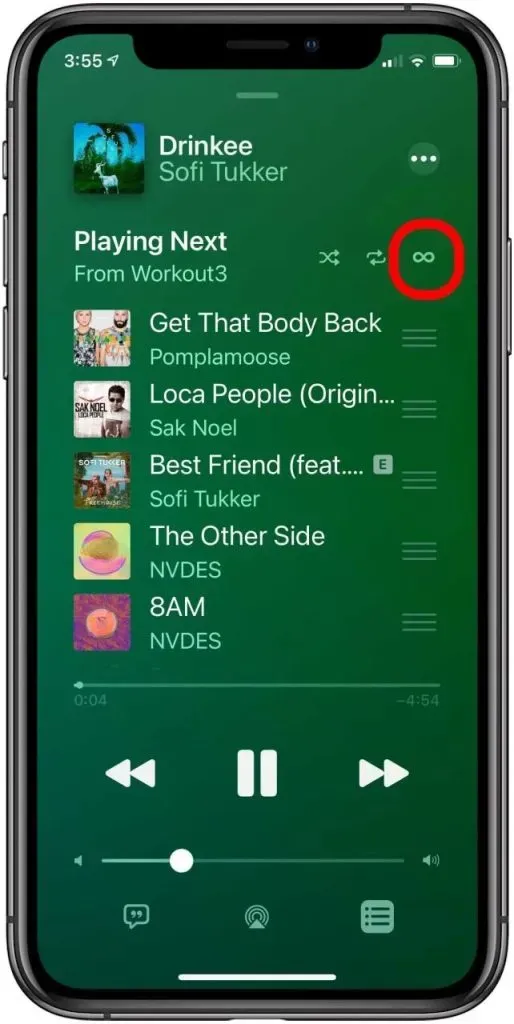
Kui olete kogu muusika albumist või esitusloendist Apple Music Librarysse teisaldanud, järgige kindlasti allolevaid juhiseid, et Apple Musicu automaatesitus käsitsi välja lülitada. Minipleieris on juhusliku või automaatse esituse valikul lõpmatu sümboli välimus.
- Avage rakendus Apple Music ja valige oma iPhone’is, iPadis või iPod Touchis lugu/muusika .
- Puudutage minipleierit ja seejärel nuppu üles .
- Seejärel leidke automaatesituse ikoon (lõpmatuse sümbol) .
- Lülitage automaatesitus funktsioon kindlasti välja , kui see on juba sisse lülitatud.
- Nüüd kaob automaatesituse esitusloend koheselt ja olete valmis.
Kui soovite automaatesituse Macis keelata, järgige lihtsalt allolevaid juhiseid, kui kasutate MacBooki või Maci töölauda.
- Niisiis, avage oma Macis rakendus Apple Music .
- Seejärel valige esitamiseks laul/muusika .
- Järgmisena valige esitusloendi Playing Next laadimiseks ikoon Up Next .
- Siin peate automaatesituse valiku välja lülitama , klõpsates järjekorra ülaosas olevat nuppu .
2. Uuendage oma iPhone’i rakendust Apple Music
Allolevaid juhiseid järgides saate oma iPhone’i rakenduse Apple Music lihtsalt täiendada. Kõige sagedamini võib vananenud programmi versioonil esineda probleeme, mida saab versiooni värskendamisega lahendada.
- Avage oma iPhone’is Apple App Store .
- Leidke ekraani allosas suvand Värskendused ja puudutage seda .
- Nüüd puudutage nuppu Värskenda , kui Apple Musicu rakenduse jaoks on saadaval uus värskendus.
Kui värskendus pole saadaval, jätkake kindlasti järgmise lähenemisviisiga.
3. Keela üleandmise funktsioon
Need, kes kasutavad sihikindlalt Apple’i üleandmisfunktsiooni, peaksid selle lähenemisviisi kasutamast vältima. Kui ei, proovige allolevate juhiste järgi oma iPhone’is Handoffi funktsioon käsitsi keelata. Neile, kes pole teadlikud, võimaldab Apple’i üleandmise funktsioon iPhone’i kasutajatel kiiresti üleminekut seadmete vahel, näiteks iPhone’i iPadi või iPhone’i Maci vahel, isegi ilma rakendust uues seadmes avamata.
Kui olete kunagi märganud mõnda Apple’i programmi, nagu Safari, Notes, Messages jne, oma Maci dokkimenüüs, tähendab see, et Apple’i üleandmisfunktsioon on praegu aktiivne. Oma iPhone’iga saate selle valiku käsitsi keelata.
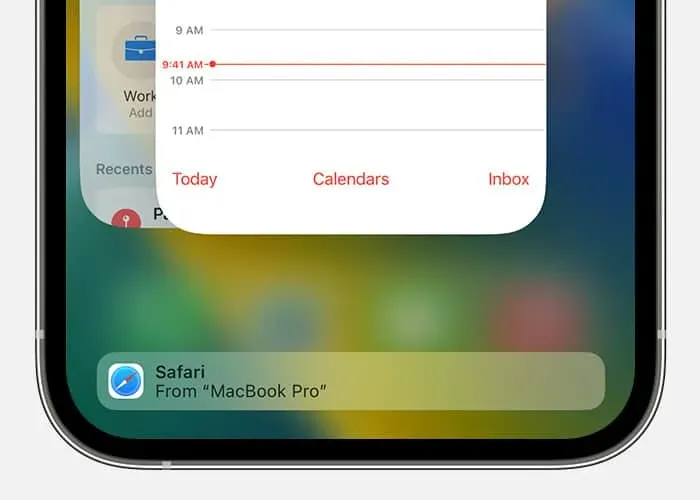
- Avage oma iPhone’is rakendus Seaded .
- Avage Üldine ja puudutage AirPlay & Handoff .
- Nüüd lülitage Handoff valik välja .
4. Kontrollige täiendavaid aktiivseid Bluetooth-seadmeid
Samuti võite näha, kas teie iPhone on juba ühendatud mõne muu Bluetooth-seadmega, mis praegu töötab. Isegi naabruses asuvad sidumis- või aktiivses režiimis olevad Bluetooth-seadmed võivad aeg-ajalt Apple Musicu rakendust häirida.
5. Lülitage lennukirežiim sisse ja seejärel uuesti välja
Võrguühenduse probleemide kiireks lahendamiseks oma iPhone’is lülitage kindlasti sisse lennurežiim ja seejärel mõne aja pärast uuesti välja. Kahtlemata on palju võrguprobleeme, mis lõpuks lahendatakse. Kuidas seda teha:
- Avage oma iPhone’is rakendus Seaded .
- Puudutage selle sisselülitamiseks lennukirežiimi lülitit .
- Järgmisena oodake paar sekundit ja lülitage see uuesti välja.
- Süsteemi värskendamiseks soovitatakse iPhone taaskäivitada.
6. Veenduge, et Apple Musicu sätted on lähtestatud.
Peaksite oma iPhone’is lähtestama Apple Musicu seaded, kasutades viimase abinõuna allolevaid juhiseid. Pidage meeles, et iCloudi muusikakogu vältimiseks peate iCloudi sünkroonimisvaliku peatama.
- Käivitage rakendus Seaded ja valige laul/muusika .
- Nüüd lülitage iCloudi muusikateegi säte välja .
- Taaskäivitage oma iPhone ja seejärel pääsete juurde Apple Musicule, puudutades oma profiili .
- Peatage kindlasti taustal töötav rakendus.
- Avage rakendus Apple Music uuesti ja logige sisse oma Apple ID ja parooliga.
- Kontrollige, kas probleem on lahendatud või mitte.
Sellega praegune arutelu lõpetatakse. Kui teil on Apple Musicu rakendusega endiselt probleeme, võite allpool kommentaari jätta.


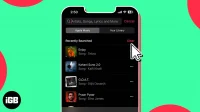
Lisa kommentaar