Kuidas vältida iPhone’i automaatset ümberlülitamist Wi-Fi-lt mobiilse andmesidevõrgule
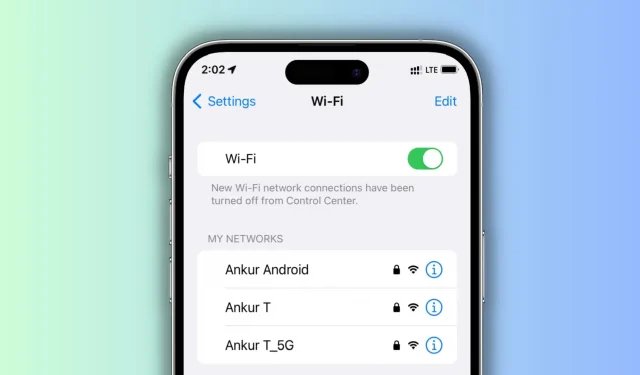
Siit saate teada, mida teha, kui teie iPhone katkestab korduvalt ühenduse hea mainega WiFi-võrguga ja lülitub mobiilsideteenusele.
Kas olete kunagi täheldanud, et teie mobiilne iPhone või iPad lõpetab aeg-ajalt Wi-Fi kasutamise ja lülitub selle asemel 5G-le, LTE-le, 4G-le või 3G-le?
Kui see juhtub, võite kogeda aeglasemat kiirust, sellised asjad nagu rakenduste/süsteemi värskendused ja fotode sünkroonimine võivad katkeda, kolmanda osapoole programmid võivad piirata mõningaid funktsioone andmete säästmiseks ja lõpuks võib see ära kasutada kõik teie saadaolevad mobiilsideandmed.
Allpool on loetletud meetmed, mida võite võtta nende stsenaariumide vältimiseks ja probleemi lahendamiseks, mis tuleneb teie iPhone’i pidevast WiFi- ja mobiilsideandmete vaheldumisest.
Keela Wi-Fi Assist
Kõige ilmsem põhjus, miks teie iPhone lõpetab automaatselt Wi-Fi kasutamise ja otsustab naasta mobiilse andmeside juurde, on funktsioon nimega Wi-Fi Assist . See on loodud mobiilse andmeside automaatseks lülitumiseks, kui ühendatud Wi-Fi kiirus või leviala ei vasta märgisele.
Siin on plaan kasutada kiiremat mobiilsidevõrku, selle asemel et kannatada kehva Wi-Fi käes! Aastate jooksul olen aga märganud, et Wi-Fi Assist hakkab tööle isegi siis, kui teie Wi-Fi töötab tavalisel sirvimisel ja sotsiaalmeedias ainult ühe signaaliribaga.
Selle probleemi lahendamiseks lülitage lihtsalt iOS-i seadetes Wi-Fi Assist välja ja seejärel jätkab teie iPhone Wi-Fi kasutamist ega hüppa mobiilse andmeside juurde.
- Avage oma iPhone’i rakendus Seaded.
- Valige Mobiilne andmeside või Mobiilside.
- Kerige allosas alla ja desaktiveerige Wi-Fi Assist.
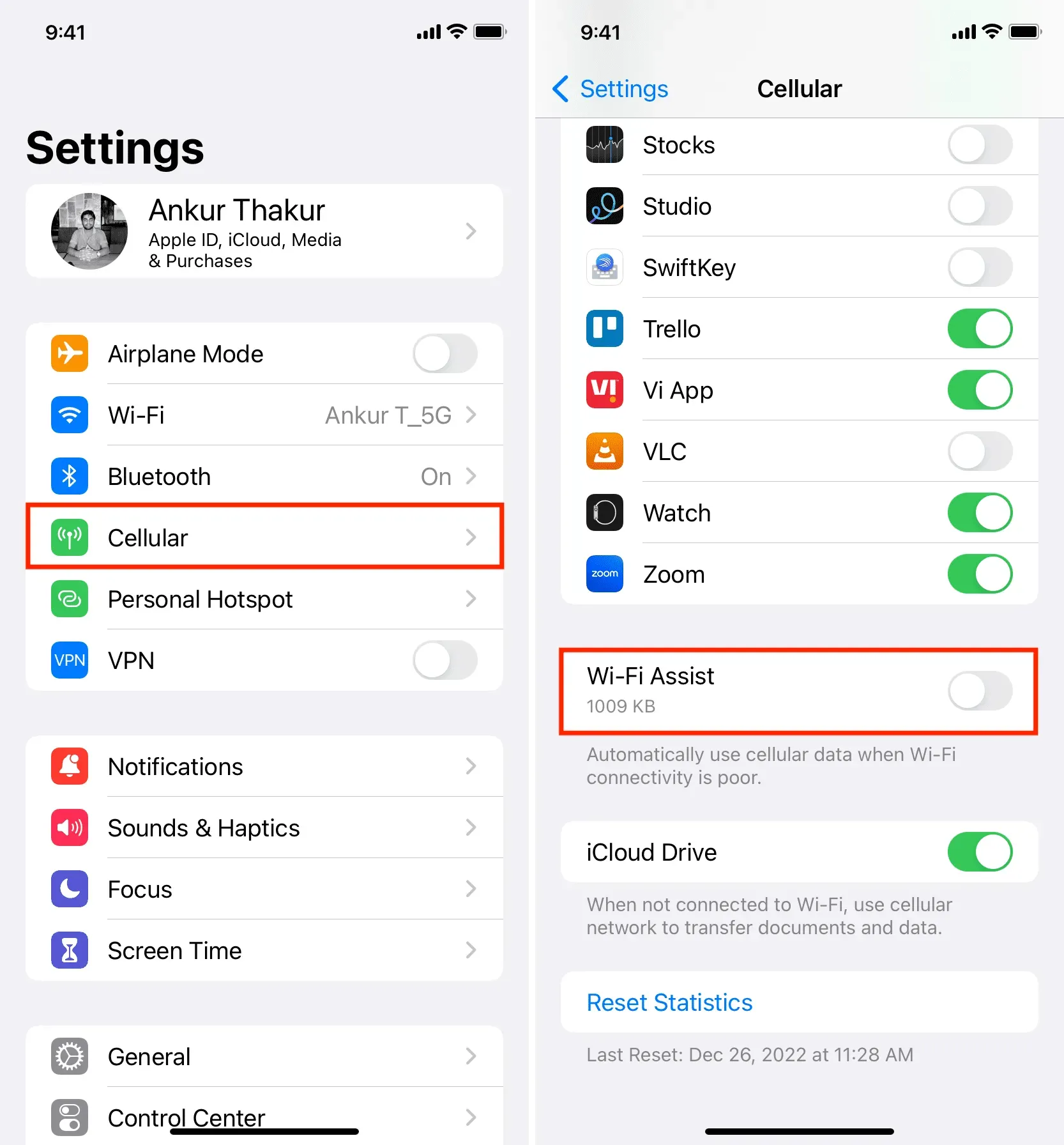
Lülitage WiFi madala andmeside režiim välja.
Madala andmeside režiimis saab kasutada nii Wi-Fi-d kui ka mobiilset andmesidet. See on mõeldud ühendatud võrgu andmekasutuse säästmiseks.
Kui kasutate seda, on tõenäoline, et iPhone’i lukustamisel lülitub Wi-Fi andmete säilitamiseks välja. Selle tulemusena kasutatakse selle asemel mobiilsidevõrku. Kui lülitate Wi-Fi vähese andmesiderežiimi välja, saate probleemi lahendada.
- Avage rakendus Seaded ja valige Wi-Fi .
- Puudutage ühendatud WiFi kõrval olevat teabenuppu ⓘ.
- Lülitage vähese andmemahu režiim välja .
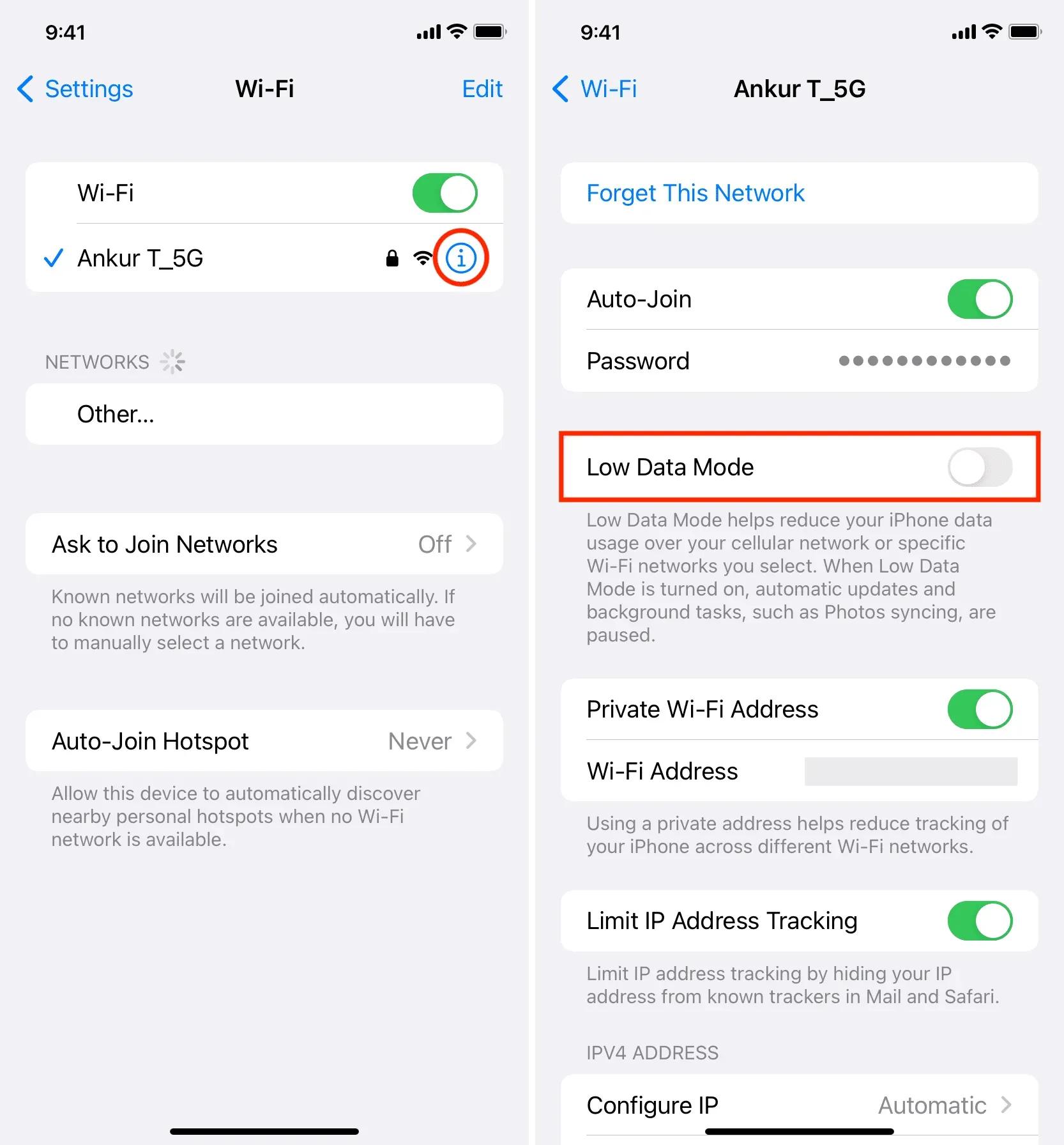
5 GHz spektri kasutamise asemel kasutage 2,4 GHz sagedusala
2,4 GHz ja 5 GHz sagedusalasid toetavad uuemad Wi-Fi ruuterid.
- Kuigi 5 GHz sagedusribal on väiksem leviala ja seda saab hõlpsasti blokeerida vaid mõni uks ja sein, pakub see suuremat kiirust.
- Seevastu 2,4 GHz sagedusribal on parem leviulatus ja tõkete ületamine, kuid see võib olla veidi aeglasem.
Minu iPhone on konfigureeritud eelistama alati kiiremat 5 GHz WiFi-ühendust ja see toimib veatult kogu minu majas. Sellegipoolest, kui ma sisenen tagumisse laoruumi, kaotab mu iPhone koheselt Interneti-ühenduse. Pärast seda näen ainult saadaolevaid 2,4 GHz, mitte 5 GHz sagedusalasid, kui avan Seaded> Wi-Fi. Seega, kui pean oma kodu kaugemas nurgas palju aega veetma, pean vaid valima 2,4 GHz sagedusala ja mu iPhone lülitub tagasi Wi-Fi-le.
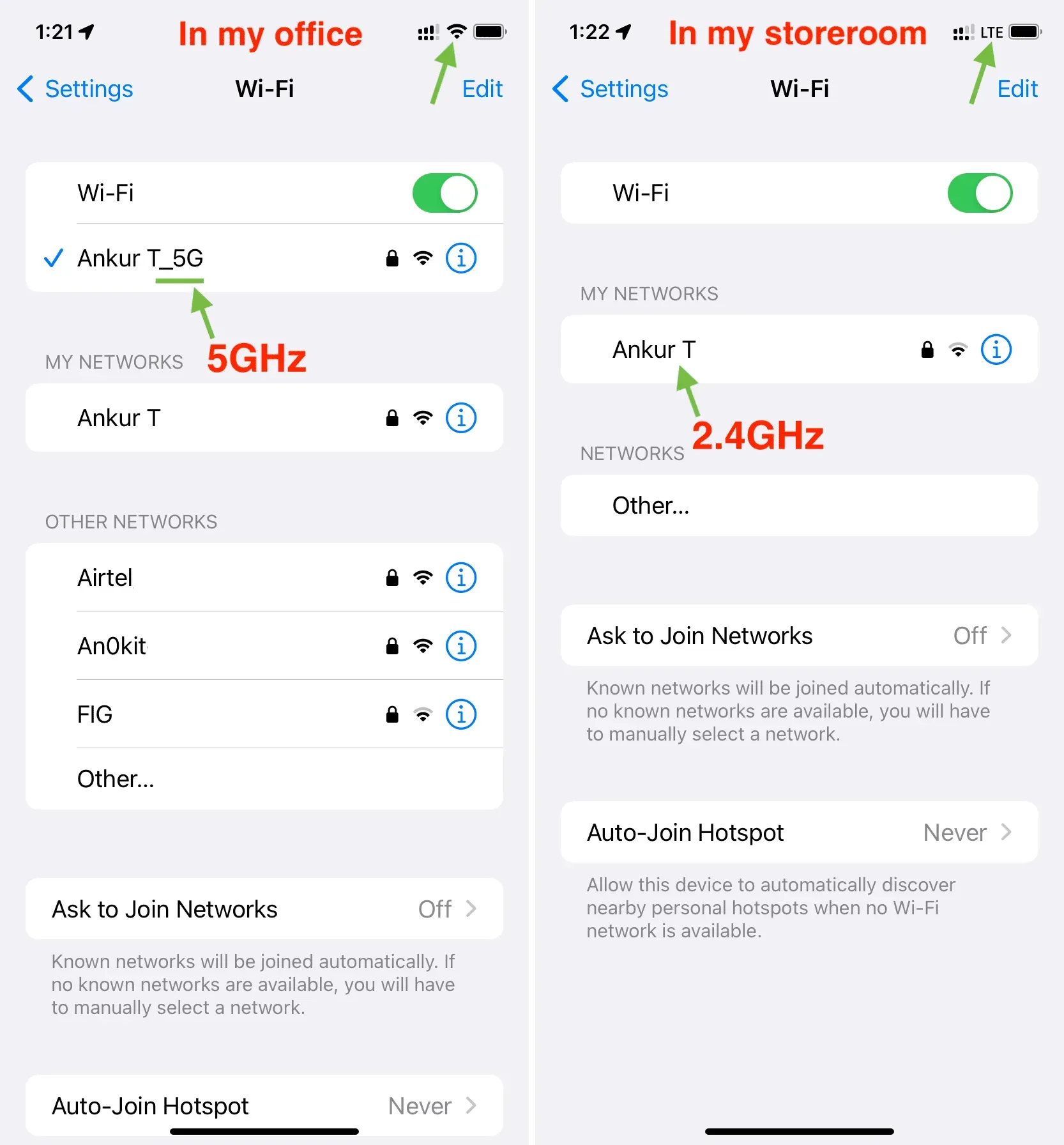
Näete, et 2,4 GHz ja 5 GHz sagedusalad on mõlemad aktiivsed, kui ma olen oma töökohal. Sellegipoolest katkestab 5 GHz ühendus automaatselt, kui ma oma laoruumi sisenen, ja mu iPhone lülitub mobiilsele andmesidele. Samuti näete, et sagedusala 2,4 GHz on selles asukohas endiselt aktiivne. Võin sellega ühenduse loomiseks ja Wi-Fi aktiveerimiseks seda vajutada.
Kui teil esineb selliseid olukordi sageli, seadistage oma iPhone eelistama alati 2,4 GHz võrku 5 GHz asemel. Suhteliselt aeglasema ribaga saate nautida pikemat katvust, kuid te ei märka enamiku kasutusviiside puhul märgatavat erinevust (peale massilise failide allalaadimise).
Veenduge, et oleksite Wi-Fi-ruuteri levialas.
See punkt on seotud sellega, mida oleme käsitlenud. Sagedusel 2,4 GHz on enamiku tarbijate WiFi-ruuterite signaaliulatus vahemikus 150 jalga (45 meetrit) kuni 300 jalga (92 meetrit). Lisaks, kui kasutate 5 GHz WiFi-spektrit, võib see olla vaid 15 meetrit (50 jalga). Veelgi enam, takistused vähendavad seda ulatust paratamatult oluliselt.
Arvestades seda, ei tohiks olla üllatav, et teie iPhone kaotab ruuteri levialast lahkumisel automaatselt WiFi-ühenduse ja lülitub mobiilse andmeside kasutamisele. Samuti pole teie iPhone’il Interneti-ühendust, kui mobiilne andmeside on välja lülitatud.
Käivitage oma WiFi-ruuter uuesti.
Teie ruuteril võib aeg-ajalt esineda väiksemaid probleeme, mis põhjustavad tahtmatut ühenduse katkemist. Lülitage WiFi-ruuter peatoitelüliti abil välja, seejärel oodake 30 sekundit enne selle uuesti sisselülitamist, enne kui jätkate muude lahendustega.
Veenduge, et teie WiFi-l oleks juurdepääs Internetile.
Teie iPhone võib automaatselt eirata Wi-Fi-võrku, kui sellel pole Interneti-ühendust, ja lülituda mobiilsele andmesidevõrgule, kui see on olemas. Kontrollimiseks avage rakendus Seaded > Wi-Fi ja veenduge, et lingitud WiFi-võrgu nime all ei kuvataks kollasena teadet „Interneti-ühendus puudub”.
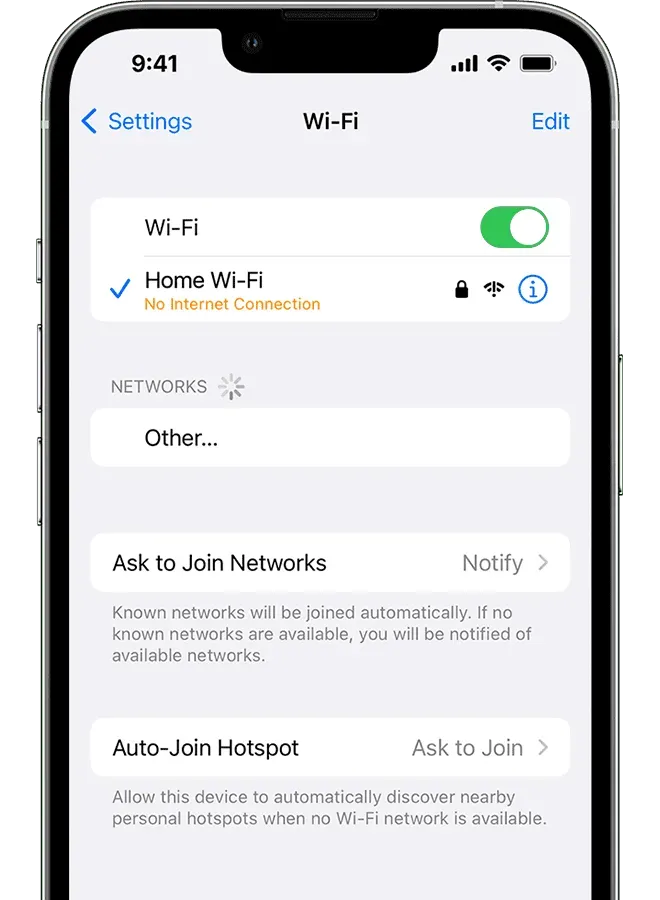
Käivitage oma iPhone uuesti
Lihtsaim lahendus selle jaoks on seadme lihtsalt taaskäivitamine, mis ei tohiks takistada sellel WiFi-lt mobiilsele andmesidele lülitumist. Teie iPhone ei ole ettenägematute rikete suhtes vastupidav.
Kontrollige oma WiFi-ühendust
Teie WiFi-allikas võib olla mitmel kujul. Teie Mac võib oma Internetti levitada WiFi-võrguna, väikese akutoitega kaasaskantava WiFi-ruuterina, tavalise ruuterina, näiteks ettevõttelt nagu TP-Link, või lihtsalt teise Android-telefonina, mis jagab oma mobiilset leviala.
Kuigi näib, et kõik ülalnimetatud allikad pakuvad sama Wi-Fi-ühendust, ei paku nad seda. Välja arvatud tavalised ruuterid, võib teie kaasaskantav ruuter või Android-telefon mõneks ajaks teie iPhone’i lukustada, kui te seda ei kasuta, või lülitada Wi-Fi automaatselt välja, kui te seda kasutate. Sisestage Wi-Fi-ruuteri seaded ja keelake akusäästja või samaväärne funktsioon, mis selle parandamiseks aeg-ajalt Wi-Fi välja lülitab.
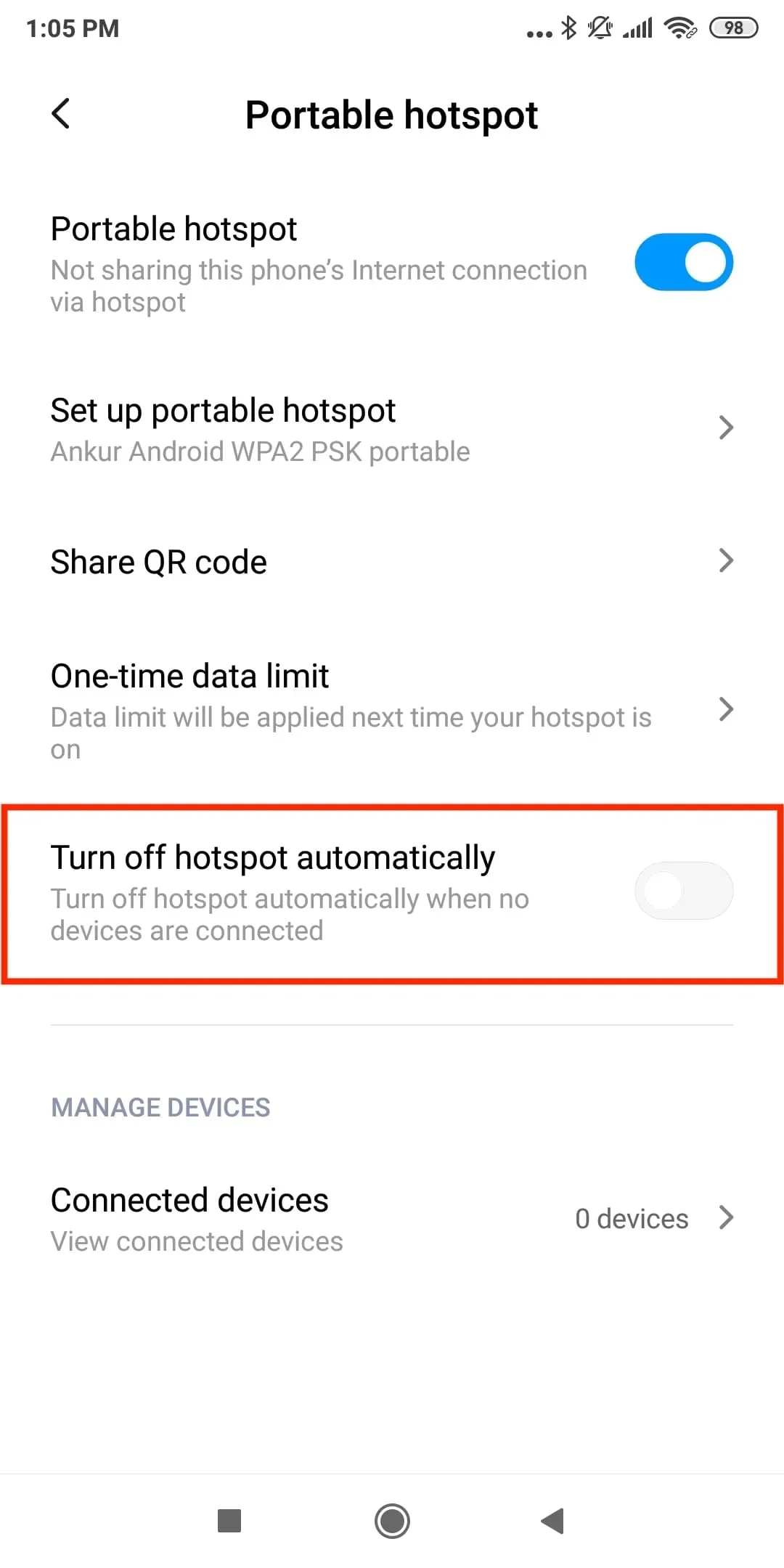
Lülitage sisse, et vältida Android-telefoni leviala automaatset väljalülitamist.
Installige oma iPhone’i iOS-i uusim versioon.
Vead võivad olla üks tõenäolisi WiFi-ühenduse katkemise põhjuseid, kui teie iPhone on aegunud. Hankige iOS-i uusim versioon, valides Seaded > Üldine > Tarkvaravärskendus.
Loobuge Wi-Fi-st ja sisestage see uuesti
Ühenduse uuendamiseks ja püsivate katkestusprobleemide lahendamiseks võib võrgu unustada ja seejärel uuesti liituda.
Enne alustamist veenduge, et olete Wi-Fi parooliga tuttav.
Wi-Fi võrgu unustamiseks ja sellega uuesti liitumiseks toimige järgmiselt.
- Avage rakendus Seaded ja puudutage Wi-Fi .
- Puudutage WiFi-võrgu nime kõrval olevat teabenuppu ⓘ.
- Puudutage valikut Unusta see võrk > Unusta .
- Taaskäivitage oma iPhone.
- Minge tagasi menüüsse Seaded > Wi-Fi ja puudutage võrgu nime. Lõpuks sisestage sellega ühenduse loomiseks Wi-Fi parool.
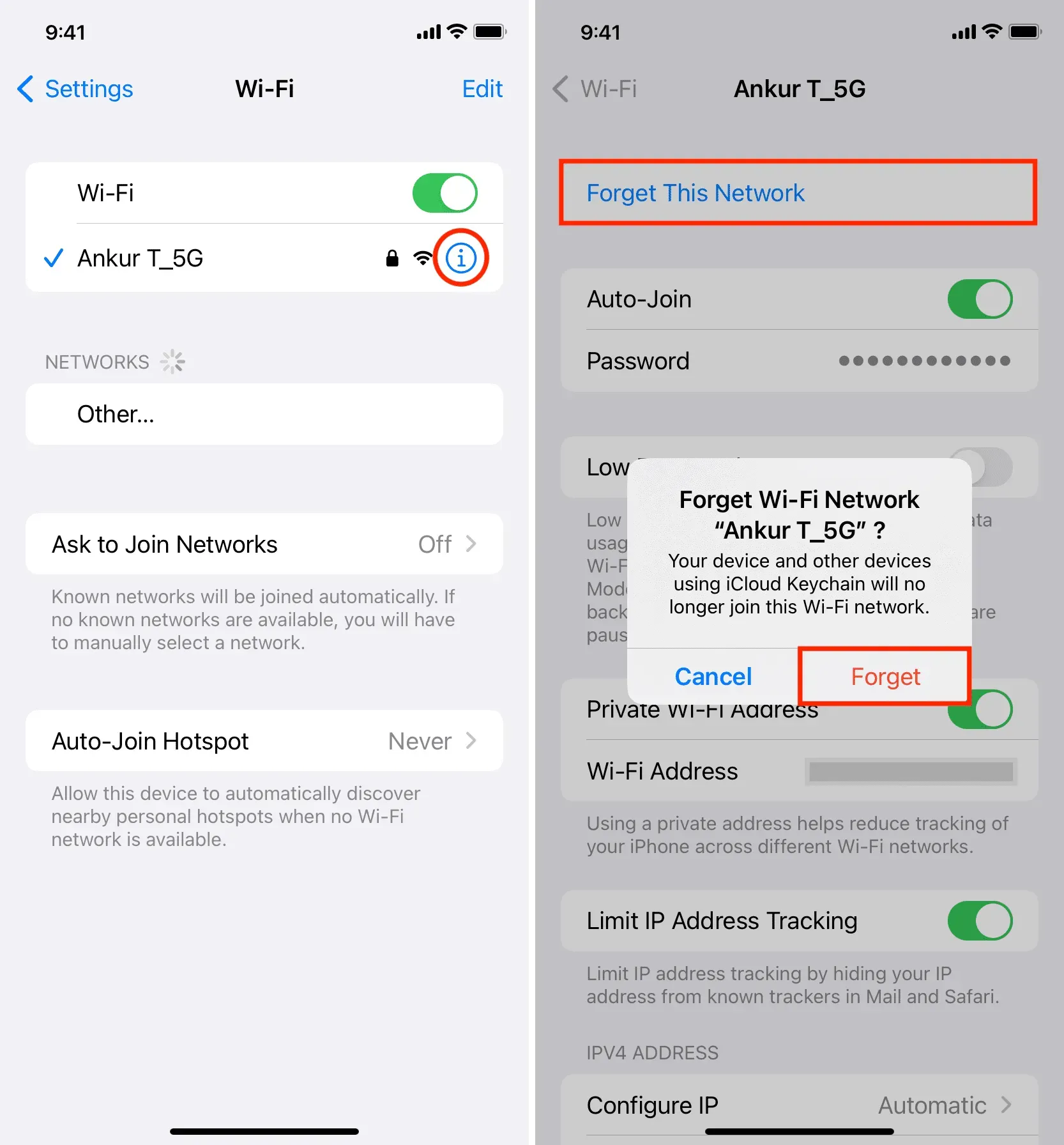
Lähtestage oma iPhone’i võrguseaded.
Lülitage funktsioon Piirake IP-aadressi jälgimist hetkeks välja.
- Avage rakendus Seaded ja puudutage Wi-Fi .
- Vajutage ühendatud WiFi-võrgu nime kõrval olevat teabenuppu ⓘ.
- Lülitage IP-aadressi jälgimise piiramine välja .
- Taaskäivitage oma iPhone ja loodetavasti ei lülita see teid enam Wi-Fi-lt mobiilsidevõrku.
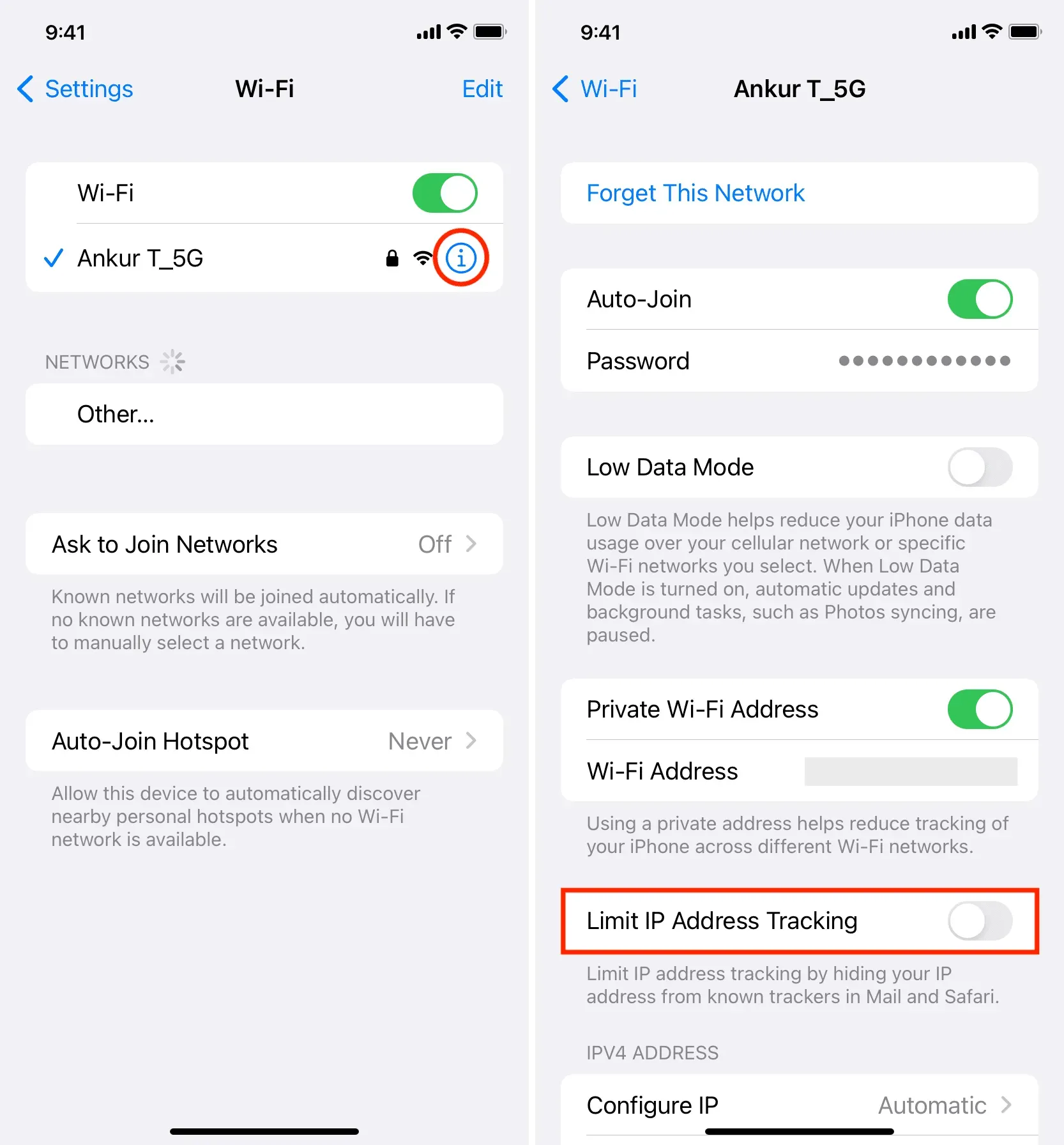
Kontrollige, kas teie Interneti-teenuse pakkujal on probleeme.
Teie Interneti-teenuse pakkuja (ISP) võib aeg-ajalt kogeda probleeme, mis muudavad teie Interneti-juurdepääsu täpiliseks, mistõttu teie telefon lülitub korduvalt Wi-Fi-lt mobiilsele andmesidevõrgule.
Peaksite saama selle teada, kui võtate ühendust oma Interneti-teenuse pakkujaga, küsite naabrilt, kes samuti seda Interneti-teenuse pakkujat kasutab, või otsite veebist “Kas teie Interneti-teenuse pakkuja nimi ei tööta teie piirkonna nimes”.
Kas teie ruuter taaskäivitab ennast pidevalt?
Kui adapteri, pealüliti, toitekaabli või pistikupesaga on probleeme, võib WiFi-ruuter korduvalt automaatselt välja ja sisse lülituda. On ütlematagi selge, et see põhjustab teie iPhone’i Wi-Fi ühenduse ja eraldumise.
Seetõttu kontrollige kindlasti kõike ülaltoodut.
Kui elate piirkonnas, kus esineb sagedasi voolukatkestusi ja teie ruuter ei ole ühendatud varutoiteallikaga, võite seisakute vältimiseks osta oma WiFi-ruuterile toitepanga .
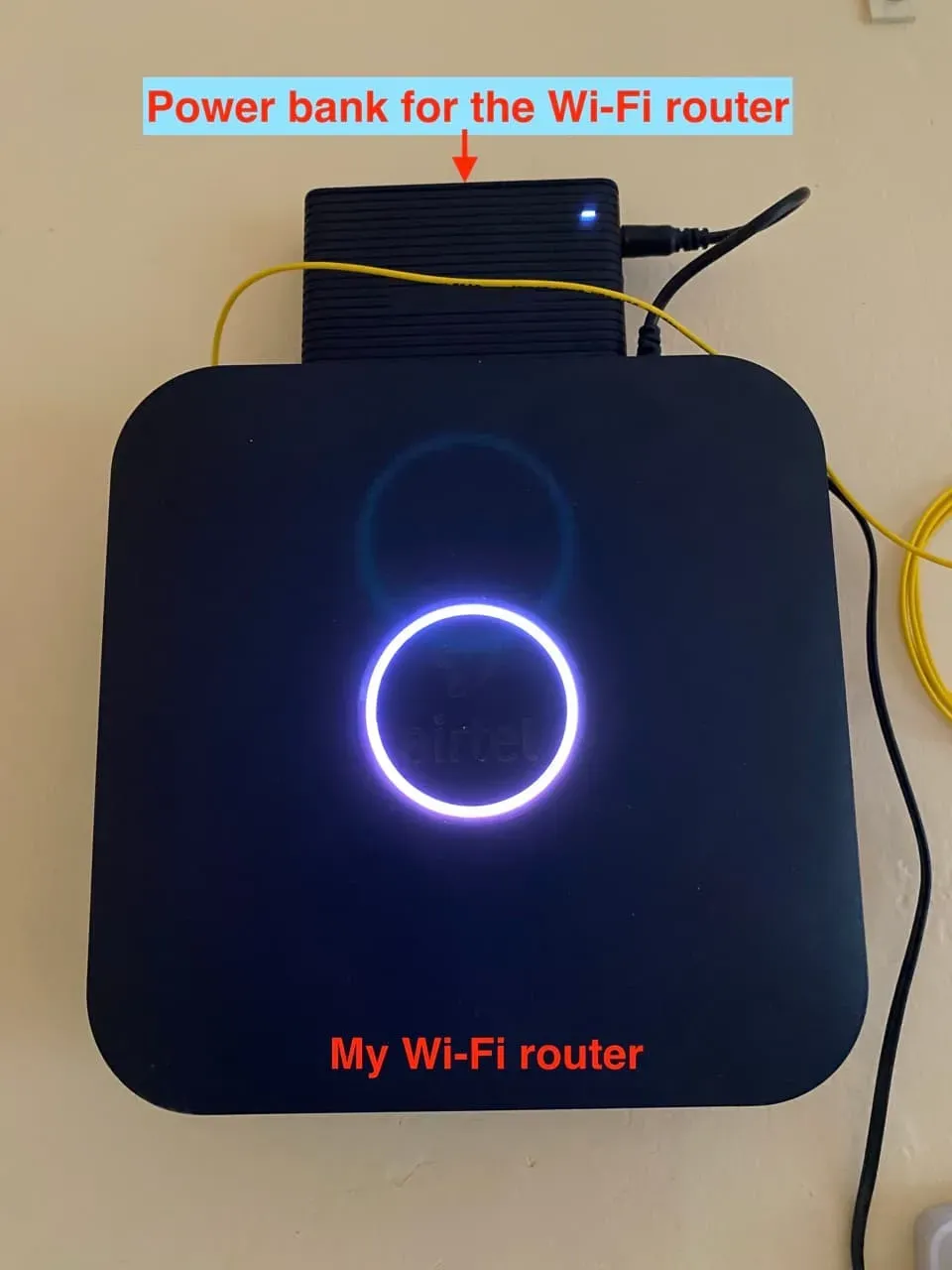
minu Wi-Fi ruuteriga ühendatud toitepank.
Ruuterite püsivara värskendused
Kaasaegsetele WiFi-ruuteritele tehakse sageli värskendusi. Kui teil on WiFi-ühendus katkenud mitmes seadmes, vaadake püsivara uuendamise kohta nõu ruuteri tagaküljelt või tootja veebisaidilt.
Leviala suurendamiseks investeerige paremasse WiFi-ruuterisse või võimenditesse.
Lõpuks võib probleem olla ruuteriga, kui teie iPhone kaotab sageli ühenduse Wi-Fi-ga ja lülitub mobiilsidevõrgule ainult teatud kohas, näiteks teie kodus või ettevõttes.
Teie praeguse ruuteri saab lähtestada ja konfigureerida, et aidata.
Kui ei, siis võiksite kaaluda võimsama Wi-Fi-ruuteri ostmist, leviala suurendamiseks vahemiku pikendaja kasutamist või võrk-Wi-Fi võrgu seadistamist .



Lisa kommentaar