Kuidas parandada katkist Logitechi hiirt

Esimene ettevõte, mis meenub, kui kaalume uue hiire või klaviatuuri ostmist, on Logitech. Kahtlemata toodab Logitech mõningaid kõrgeima kvaliteediga, vastupidavamaid ja kõige rohkem “osta ja unusta” seadmeid. Teisest küljest võivad värsked Logitechi kaubad toimida oodatust erinevalt. Paljud tarbijad ütlevad sageli, et nende Logitechi hiir ei tööta.
Kuigi Logitech loob hiiri, mis kestavad kauem, on teatud hiirtel probleeme, näiteks Logitechi klaviatuuridega. Esimest aastat on võimatu ennustada, kuid niipea, kui saabub teine aasta, on hiir tegelikult kadunud. Siin on meie lähenemisviis katkise Logitechi hiire parandamiseks. Räägime ka sellest, kuidas erinevaid Logitechi hiiremudeleid parandada.
Miks minu Logitechi hiir ei tööta?
Teie Logitechi hiire talitlushäiretel võib olla palju põhjuseid. Tavaliselt saab probleemi lahendada juhi süüdistamisega. Mõnikord esineb hiiredraiveri talitlushäireid, kuna see ei suuda hiirt tuvastada. Samuti, kui teie hiir on juhtmevaba, võib seda toita aku.
Seal on spetsiaalne tarkvara ja draiver, mis pakub seda funktsiooni kallite hiirte puhul. Teie Logitechi hiir ei tööta, kui mõni neist puudub. Sarjas Prodigy on sageli sellised juhtumid nagu see. Olenemata probleemist aitab see juhend teid selle lahendamisel.
Kuidas parandada katkist Logitechi hiirt
Siin on mõned lahendused, mida saate proovida, kui teie Logitechi hiir ei tööta. Ärge jätke ühtegi sammu vahele ja rakendage need parandused kindlasti loetletud järjekorras.
Parandus 1: ühendage pärast lahtiühendamist uuesti
Katkise Logitechi hiire lahtiühendamine ja uuesti ühendamine on esimene samm probleemi lahendamisel. See töö on üsna lihtne. See nõuab ainult, et eemaldaksite hiire USB-pordist, oodake mõni sekund ja seejärel ühendate selle uuesti sisse. Lihtsalt liigutage hiirt, et käivitada, ja seejärel kontrollige, kas see klõpsab või mitte. Kui ei, jätkake järgmise parandusega.
Parandus 2: taaskäivitage arvuti
Mõnikord piisab, kui teie Logitechi hiir uuesti tööle hakkaks, taaskäivitama. Arvutit on lihtne taaskäivitada. Taaskäivitamiseks klõpsake lihtsalt kõigepealt nuppu Start ja seejärel nuppu Taaskäivita.
Kui nende juhiste järgimine ei aita, saate sundida arvuti välja lülituma, vajutades ja hoides toitenuppu 10 sekundit all. Pärast seda laske sellel enne normaalselt käivitamist üks minut settida.
Parandus 3: asendage hiire draiverid
On mõeldav, et hiire draiverid ei tööta. Hiire draiverite uuesti installimine on vajalik. Seda tööd pole raske lõpule viia. Nende uuesti installimiseks järgige järgmisi samme.
- Ilmuvas hüpikmenüüs paremklõpsake nuppu Start ja valige Seadmehaldus.
- Topeltklõps hiirel ja muudel osutusseadmetel laiendab seda.
- Sülearvutil on kaks draiverit, kui kasutate ühte.
- Topeltklõpsake nuppu HID Complaint.
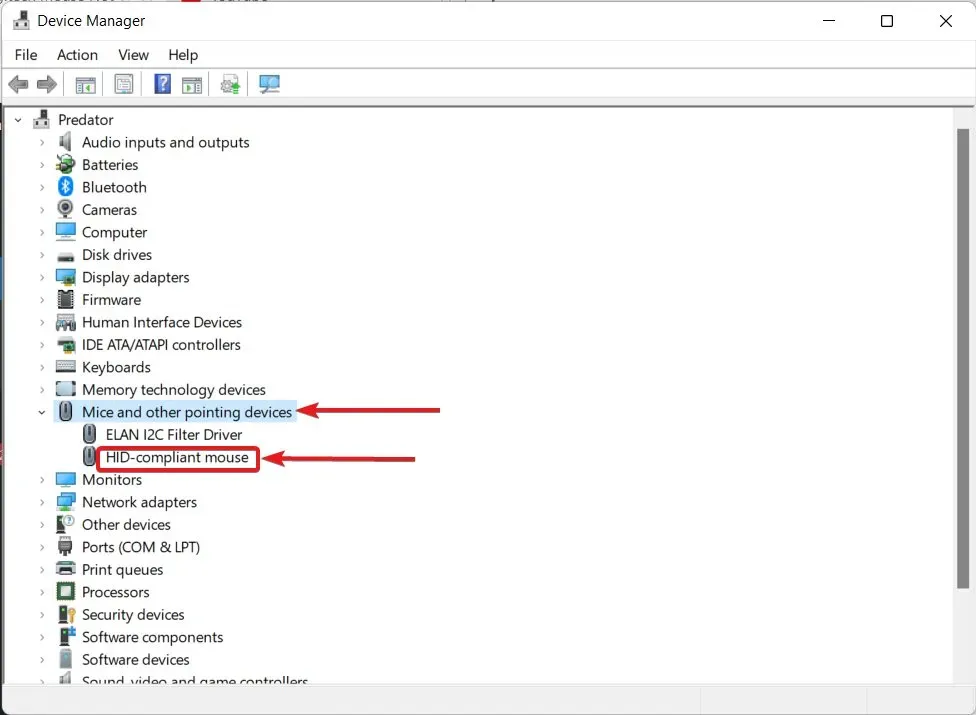
- Vahekaardile Draiver minnes valige Desinstalli
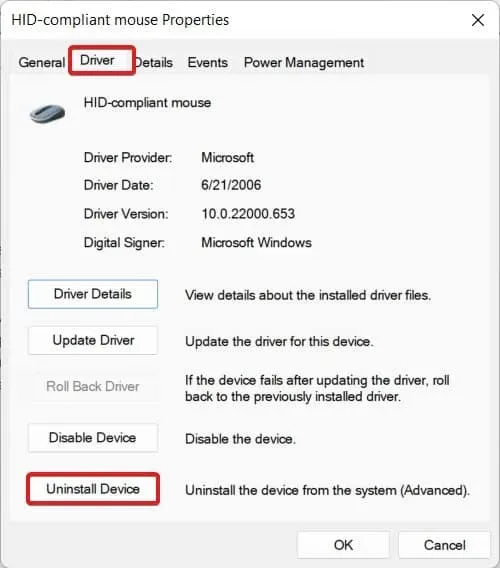
- Taaskäivitage arvuti.
- Kasutades ülaltoodud meetodeid, käivitage seadmehaldur veel kord, seejärel valige Otsi riistvaramuudatusi (näidatud pildil).
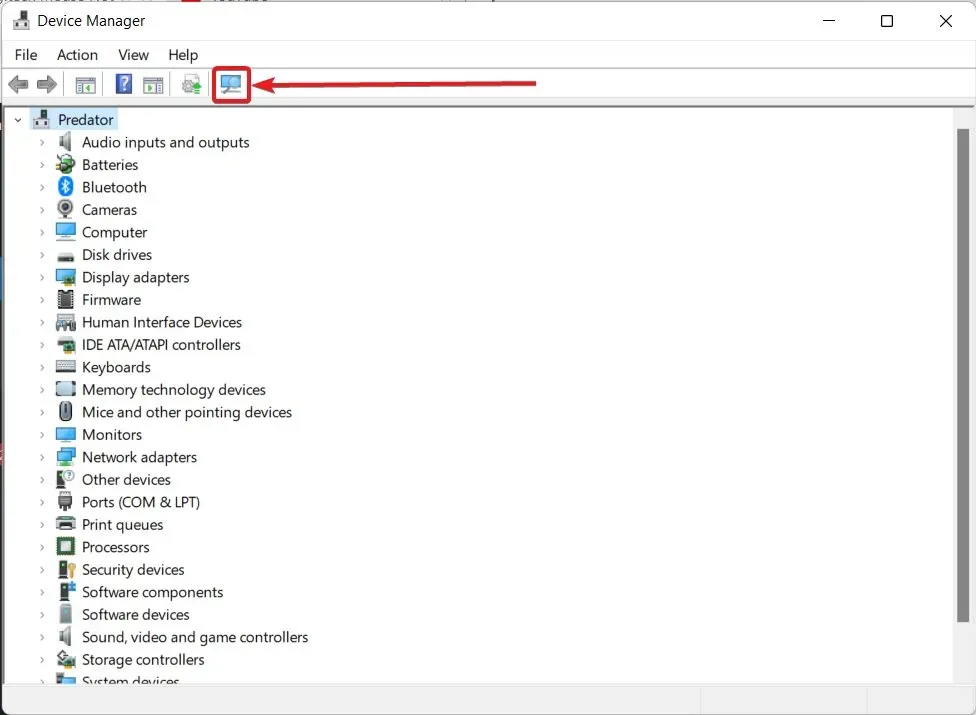
Vajadusel peate võib-olla arvuti veel kord taaskäivitama. Kuid probleem Logitechi hiirega laheneb. Kui probleem püsib, proovige järgmist lahendust.
Parandus 4: lisage valikulised värskendused
Windows teeb aeg-ajalt kättesaadavaks värskendusi, mis ei ole põhiallalaadimise osa. See aga ei tähenda, et te ei peaks neid alla laadima. Kui soovite probleemivaba kogemust, eriti selliste vidinatega nagu Logitechi hiir, peate need allalaadimised tegema. Valikuliste värskenduste installimise sammud on järgmised.
- Vajutage korraga nuppu Start ja I.
- Klõpsake Windows Update’is.
- Vajutage nuppu Täpsemad sätted.
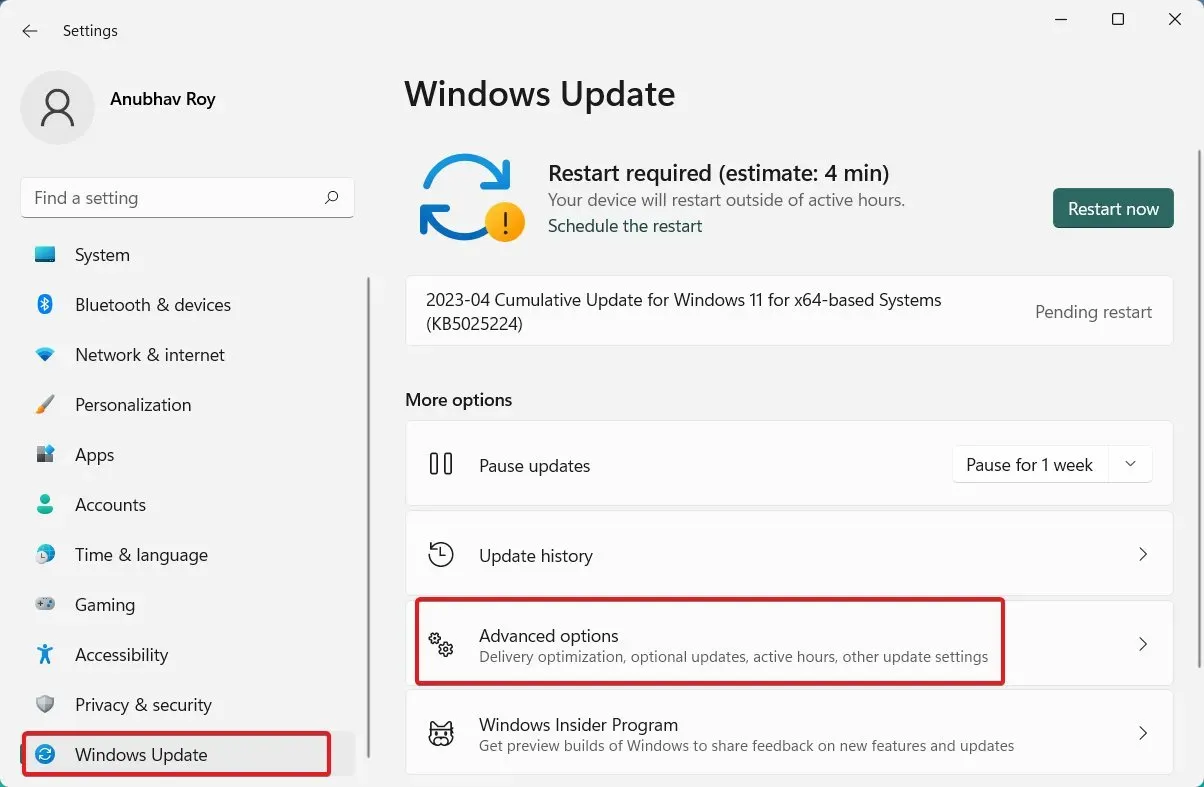
- Pärast veidi alla kerimist klõpsake valikul Valikulised värskendused.
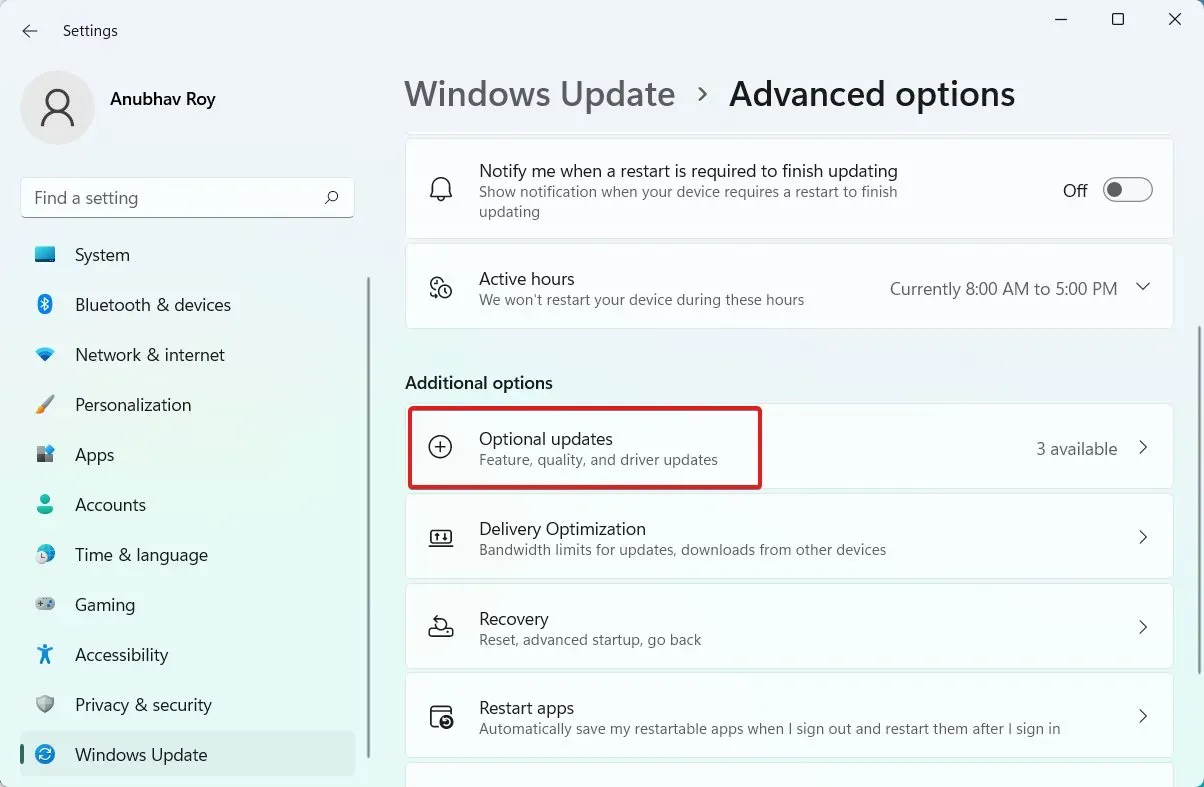
- Draiveri värskendused kuvatakse selle valimisel rippmenüüst.
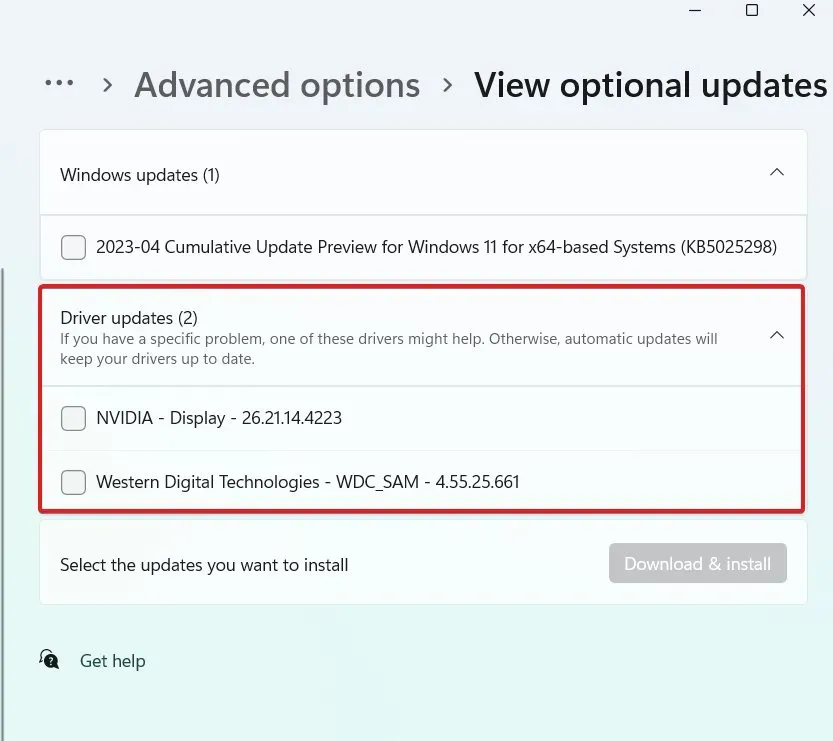
- Kõik, mis loeb Mouse Driver, Synaptics või ELAN, tuleks alla laadida.
- Teie arvuti taaskäivitub ja rakendab värskenduse.
Kontrollige, kas teie hiir töötab korralikult. Kuigi on vähem tõenäoline, et teie Logitechi hiir ei tööta, jätkake järgmise abinõuga.
Parandus 5: proovige teist arvutit
Kuna ükski ülalmainitud lahendustest pole teid aidanud, olete siin. Kui see nii on, ei pruugi teie arvuti korralikult töötada. Kontrollige, kas teie hiir töötab, ühendades selle teise sülearvuti või arvutiga.
Kui see on nii, on teie USB-port suure tõenäosusega katki. Ühendage hiir teise USB-porti ja kontrollige seda. See peaks töötama. Proovige mõnda muud välisseadet, kui miski muu ei tööta, ja seejärel vaadake, kas mõni USB-portidest töötab.
Kui teie Logitechi hiir ei tööta üheski teises arvutis, võib probleem olla hiire riistvaras. Ainus, mida saate teha, on selle eemaldamine ja kontrollimiseks tagasi USB-porti asetamine. Kui see ei aita, peaksite ostma uue hiire või esitama garantiinõude.
Kuidas parandada mittetöötavat Logitechi juhtmeta hiirt?
Isegi kui teil on juhtmeta hiir, kehtivad ülalnimetatud parandused. Ainus vajalik samm on kontrollida, kas aku on laetud. Paigaldage uued patareid ja testige hiire funktsionaalsust.
Samuti tuleks kontrollida olekutuld, et näha, kas see vilgub. Odavatel juhtmevabadel Logitechi hiirtel puudub olekuindikaator. Isegi alla 10 dollari maksva hiire puhul pole aku alla paigaldatud akut säästvat valgust.
Kuidas parandada mittetöötavat Logitechi Prodigy hiirt?
Kuna Logitech Prodigy hiired on tavaliselt mänguhiired ja on kallid, võib rike olla väga häiriv. Prodigy hiired on tavaliselt vähem probleemsed kui tavalised hiired.
Alustuseks peaksite tegema kõik ülalnimetatud parandused. Kui ükski neist ei tööta, proovige Logitechi ametlikult veebisaidilt alla laadida Logitech Prodigy draiver, mis on mõeldud ainult teie hiire jaoks. Teie probleem lahendatakse, kui laadite selle alla ja installite, järgides samal ajal ekraanil kuvatavaid juhiseid.
Kuid pidage meeles, et kui Fix 5 teie jaoks ei töötanud, on tõenäoliselt süüdi teie hiir ja peaksite kohe teeninduskeskusesse pöörduma.
järeldus
See lõpetab meie arutelu selle üle, kuidas parandada kõiki katkiste Logitechi hiirte mudeleid. See juhend oleks pidanud teile kasulik olema. Kui teil on endiselt raskusi, jätke allpool kommentaar ja me anname endast parima, et teid aidata.



Lisa kommentaar