Kuidas lahendada Apple TV WiFi-ühenduse probleeme

Ärge paanitsege, kui teie Apple TV ei loo ühenduvusprobleemide tõttu Wi-Fi-ühendust; tõrkeotsinguks ja probleemi lahendamiseks võite järgida mõnda lihtsat toimingut. Selles artiklis juhendame teid Apple TV WiFi-ühenduse probleemide lahendamise protsessis.

Kõik Apple TV mudelid, sealhulgas uusim Apple TV 4K, on kaetud nende paikadega.
Kuidas teha kindlaks, kas teie Apple TV on Wi-Fi-ga ühendatud või mitte
Saate vaadata enamiku seadmete (sh iPhone, iPad, Mac ja Android telefonid) ülemist olekuriba, et näha, kas teie seade on WiFi-ga ühendatud. Apple TV-ga pole seda nii lihtne teha.
Selle tulemusel peate navigeerima jaotisse Seaded > Võrk, et teha kindlaks, kas teie Apple TV on nüüd Wi-Fi-ga ühendatud või mitte. Kui näete Wi-Fi väljal või võrgu nimi kõrval nime, on teie Apple TV praegu selle võrgu liige. Sellel ekraanil saate vaadata ka signaali tugevust, kusjuures viis punkti tähistavad tugevaimat signaali.

Siin on kõik lahendused probleemidele, mille puhul teie Apple TV pole Wi-Fi-ga ühendatud, ei saa ühendust luua või ei tööta.
Käivitage oma Apple TV uuesti
Väiksemad vead võisid takistada teie Apple TV-l automaatselt WiFi-võrguga liitumast, kui te pole seda mitu päeva välja lülitanud.
Selle lahendamiseks ühendage Apple TV lahti. Ühendage see minuti pärast uuesti ja teie Apple TV peaks automaatselt ühenduma Wi-Fi-ga.
Käivitage oma WiFi-ruuter uuesti
Üks esimesi samme, mida peaksite tegema, kui WiFi-võrguga on probleeme, on Wi-Fi-võrk välja ja seejärel uuesti sisse lülitada. Lihtsaim viis on ruuteri vooluvõrgust lahti ühendada, oodata 30 sekundit ja seejärel uuesti ühendada.
Apple TV peaks pärast selle taaskäivitamist teie WiFi-ruuteriga ühenduma.
Veenduge, et teie Apple TV oleks Wi-Fi levialas.
Sagedusalas 2,4 GHz on tüüpiliste WiFi-ruuterite leviala ligikaudu 45 meetrit või 150 jalga. Kuid tõkete ja seinte tõttu on see oluliselt vähenenud.
Siin on mõned võimalused selle lahendamiseks:
- Asetage Apple TV ruuterile võimalikult lähedale.
- Liigutage oma Apple TV ja vaadake, kas see aitab, kui ruuteri teisaldamine pole võimalik. Võib-olla peaksite hankima pikema HDMI-kaabli .
- Ostke Wi-Fi võimendi.
- Seadistage 2,4 GHz ühendus.
Laiemaks vahemikuks vahetage sagedusala 2,4 GHz
Teie WiFi-ruuter toetab tõenäoliselt sagedusalasid 2,4 GHz ja 5 GHz. Kuigi sagedusalas 5 GHz on suuremad kiirused, on selle signaalivahemik palju lühem kui 2,4 GHz sagedusalas.
Kui teie Apple TV ei saa sagedusalaga 5 GHz ühendust luua, 2,4 GHz sagedusala või mõne muu võrguga ühenduse loomiseks tehke järgmist.
- Valige Apple TV seadete rakendusest Võrk > Wi-Fi.
- Oodake, kuni sellel lehel kuvatakse WiFi-nimi, millega soovite ühenduse luua. See kuvatakse jaotises Valige võrk. Kui pärast lühikest ootamist seda WiFi-võrku ikka ei kuvata, lülitage sellelt ekraanilt edasi-tagasi ja proovige uuesti. Lisaks saate rakendusest Seaded väljuda ja sellele ekraanile naasta.
- Kui kuvatakse Wi-Fi nimi, valige see ja kui küsitakse, sisestage parool.

Mõned seadmed tuleks WiFi-võrgust lahti ühendada.
Paljusid seadmeid saab mugavalt hallata koduste Wi-Fi ruuteritega. Kui aga teie Apple TV ei saa teie koduse Wi-Fi-ga ühendust luua või seda ei kuvata jaotises Vali võrk, jätkake mõne seadme (nt telefonid ja arvutid) sellest WiFi-võrgust lahtiühendamisega.
Avage kohe Apple TV Wi-Fi seaded ja proovige WiFi-ühendust luua. Pärast õnnestumist saate samasse WiFi-võrku ühendada teisi seadmeid.
Inaktiveerige oma VPN
Erinevalt iPhone’ist, iPadist ja Macist ei toeta Apple TV VPN-i (välja arvatud juhul, kui te seda vangistate). Kui otsite App Store’ist VPN-i, leiate vaid käputäie kiirustestirakendusi.
Kuid aktiveerides oma WiFi-ruuteris VPN-i sätted, saate oma Apple TV-s VPN-i kasutada. Sel juhul võiksite selle välja lülitada . Teie Apple TV peaks nüüd saama Interneti-ühenduse luua ja seda kasutada.
Määrake kellaaeg ja kuupäev õigesti
Kui seadme kuupäev ja kellaaeg on valesti seadistatud, võivad tekkida võrguprobleemid. Selle parandamiseks tehke järgmist.
- Avage rakenduse Seaded jaotis Üldine.
- Veenduge, et valiku Määra automaatselt kõrval olev lüliti oleks allapoole liikudes sisse lülitatud. Teise võimalusena valige Määra automaatselt ja see lülitub olekust Väljas asendisse Sees.

Kustutage ja sisestage uuesti Wi-Fi
Kui Apple TV on Wi-Fi-ga ühendatud, kuid ei tööta, saate ühenduse taastamiseks võrgust lahkuda ja seejärel uuesti liituda.
- Avage Apple TV seadete aknas Võrk > Wi-Fi.
- Valige WiFi-võrk, kuhu teie Apple TV on praegu sisse logitud. See kuvatakse jaotise Vali võrk päise kohal.
- suvand Unusta võrk.
- Taaskäivitage oma Apple TV kohe.
- Lõpuks valige võrk ja sisestage parool, minnes menüüsse Seaded > Võrk > Wi-Fi.

Värskendage oma tvOS uusimale versioonile
Teie Apple TV aegunud tvOS-i tarkvaral võib aeg-ajalt, ehkki harva, olla võrguühendusega probleeme.
Kuid nagu varasemad soovitused, on ka see ebaühtlane, sest Apple TV värskendamine on võimatu, kui see ei saa isegi WiFi-ga ühendust luua. TVOS-i uusima versiooni saab installida oma Apple TV-sse, liigutades selle korraks Wi-Fi-ruuteri lähedale, ühendades sellega ja laadides selle alla. Kui see on lõpetatud, tagastage oma Apple TV algsesse kohta ja kontrollige, kas Wi-Fi-ühendus säilib.
Apple TV värskendamine on järgmine:
- Avage jaotises Seaded Süsteem > Tarkvaravärskendused.
- Tarkvara värskendamise valimine.

Seadistage ja lähtestage oma Apple TV
Kui ükski eelnevalt mainitud parandustest ei õnnestu, tuleb Apple TV lähtestada rangelt:
- Lähtestage oma Apple TV, avades Seaded > Süsteem.
- Valige Lähtesta või Lähtesta ja värskenda, seejärel valige veel kord Lähtesta.
- Lähtestage oma Apple TV ja seejärel seadistage see uuesti.

Taastage oma Apple TV
Kuna Apple TV 4K seadmetel puudub arvutiga ühendamiseks mikro-USB või USB-C port, ei saa te Apple TV 4K mudelit taastada. Vanema Apple TV (2015 või varasema) püsivara parandamiseks järgige neid juhiseid. Pärast täielikku taastamist loob see võib-olla probleemideta ühenduse Wi-Fi-ga.

Kiireima kiiruse saavutamiseks kasutage Etherneti

Rääkige Apple’i toega
Lõpuks, kui miski muu ei aita, võtke ühendust Apple’i toega ja määrake kohaliku Apple’i teeninduskeskuse külastus, et nad saaksid teie voogesitusseadme üle vaadata.


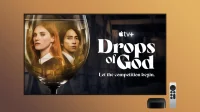
Lisa kommentaar