FaceTime’i kõnede ajastamine iPhone’is, iPadis ja Macis
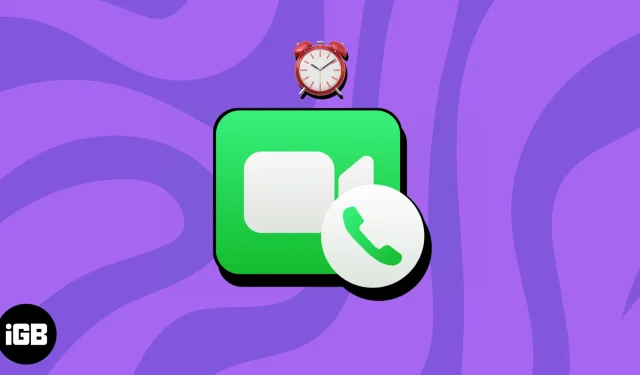
Kui rääkida videovestlustest, siis FaceTime on Apple’i kasutajate jaoks kujunenud valikuvõimaluseks. Ja viimaste uuendustega saate nüüd video- või helikõnesid ette planeerida. Kui soovite teada, kuidas seda teha, järgige seda juhendit, et ajastada ja hallata ajastatud FaceTime’i kõnesid oma iPhone’is, iPadis ja Macis.
- FaceTime’i kõnede ajastamine iPhone’is või iPadis
- FaceTime’i kõnede ajastamine Macis
- Kuidas jagada FaceTime’i linki kõnede ajastamiseks
FaceTime’i kõnede ajastamine iPhone’is või iPadis
- Käivitage oma iPhone’is või iPadis kalender .
- Sisestage oma eelistuse põhjal sündmuse pealkiri .
- Toksake Asukoht või Videokõne → Kui küsitakse,
valige FaceTime .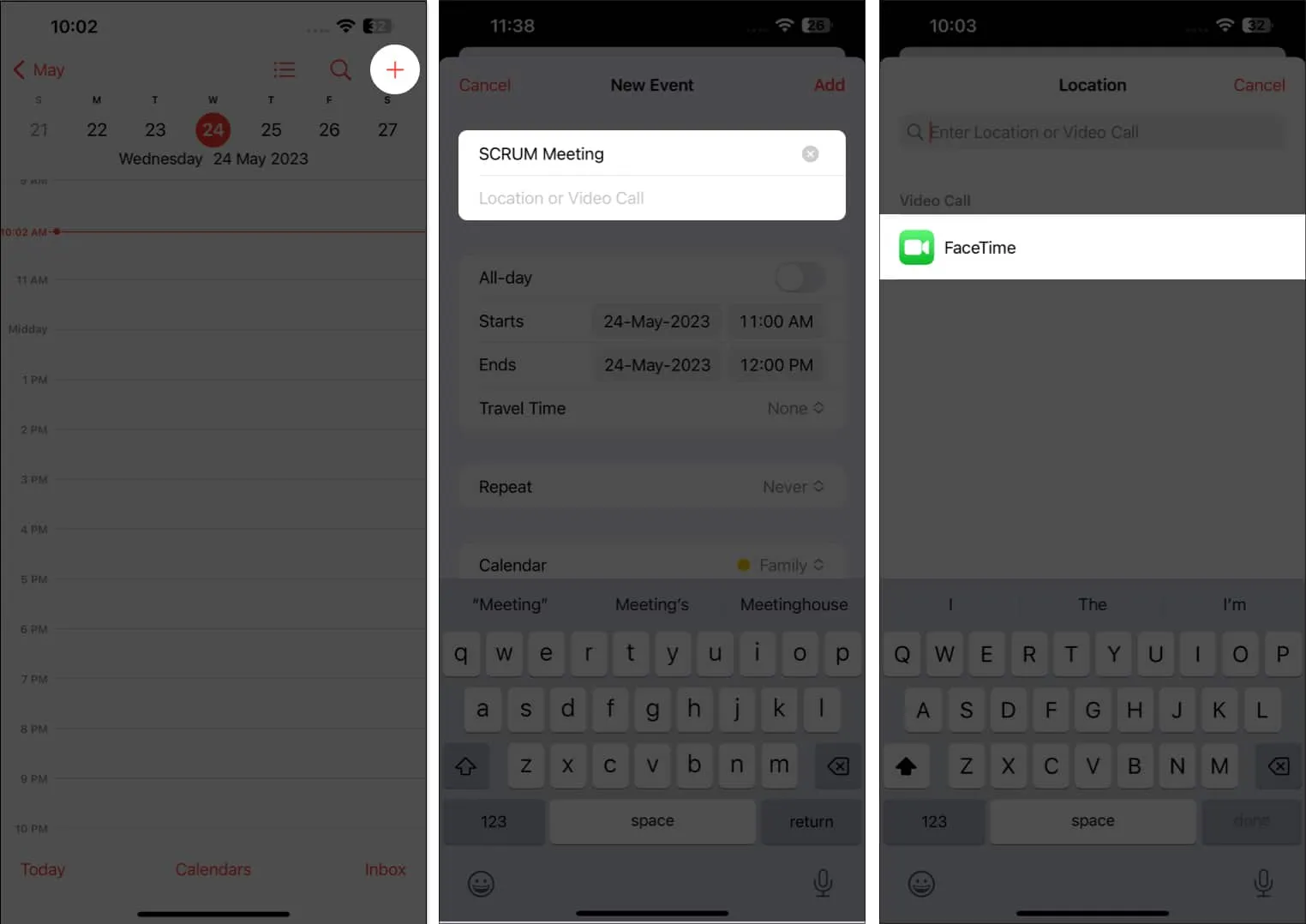
- Määrake kõne algatamise kuupäev ja kellaaeg . Vajadusel määrake reisiaeg .
- Korda: kui kipute seda kõnet regulaarselt tegema, määrake kordussagedus.
- Kalender: neile, kes kasutavad mitut Apple ID-d, puudutage valikut Kalender ja valige oma vajadustele vastav konto.
- Kutsutud: sündmuse kutsete loendi koostamiseks sisestage osalejate e-posti ID. Teise võimalusena puudutage ikooni (+) , et valida kutsutud salvestatud kontaktide hulgast. Eelistuste salvestamiseks puudutage Valmis .
- Hoiatus: saate valida ajavahemiku, mille soovite osalejatele eelseisvast ajastatud FaceTime’i sündmusest teavitada.
- Manuse lisamine: saate isegi olulist teavet osalejatega jagada, lisades eelnevalt faile või dokumente.
- URL/märkused: lõpuks saate igale kutsele olenevalt olukorrast lisada URL-i või lisada kutse juurde märkuse .
- Kui teie sündmus on seadistatud, klõpsake protsessi lõpetamiseks
nuppu Lisa .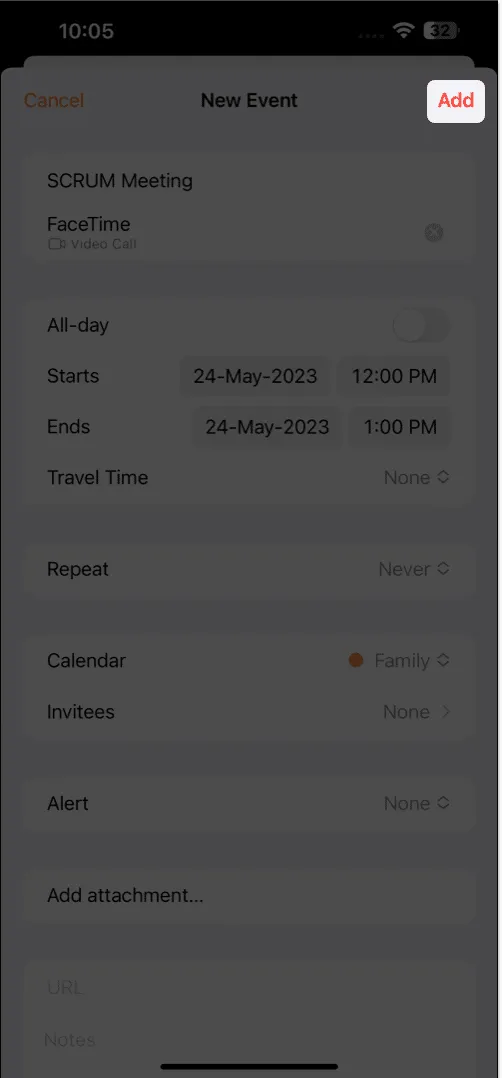
Lihtne, kas pole?
Kuidas muuta või kustutada ajastatud FaceTime’i kõnesid iPhone’is või iPadis
- Käivitage kalender ja leidke ajastatud FaceTime’i sündmus .
- Sündmuse muutmiseks toksake sündmust → Vajutage Muuda .
Olen seadnud protsessi demonstreerimiseks hoiatuse. - Pärast kinnitamist puudutage muudatuste salvestamiseks
Valmis .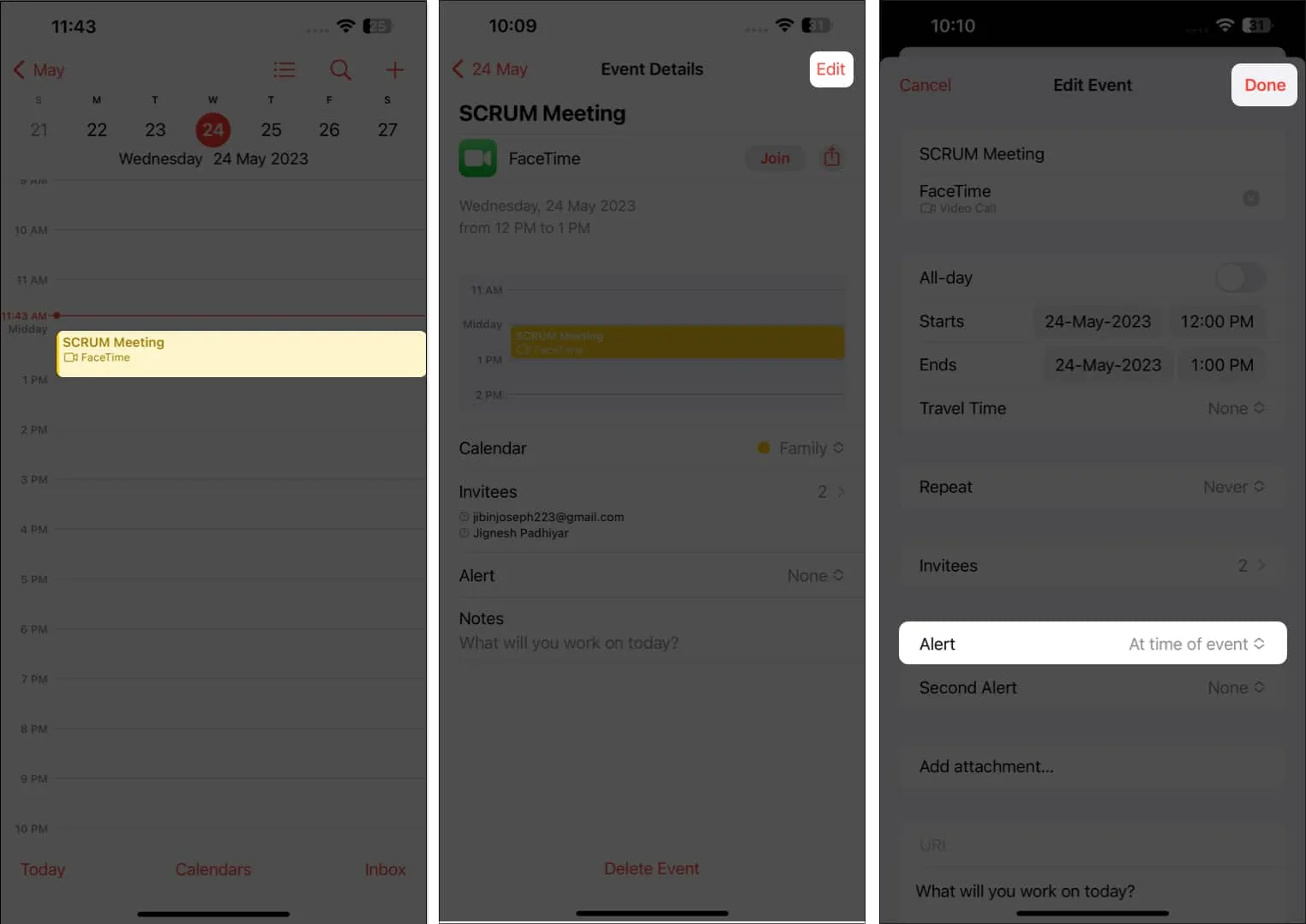
- Kui aga soovite seanssi kustutada .
- Avage sündmus rakenduses Kalender → Toksake Kustuta sündmus → Kustuta sündmus , kui seda küsitakse.

FaceTime’i kõnede ajastamine Macis
- Juurdepääs oma Macis kalendrile .
- Klõpsake ikooni (+) → andke sündmusele nimi .
- Oma eelistuste muutmiseks
vajutage nuppu Return või valige sama.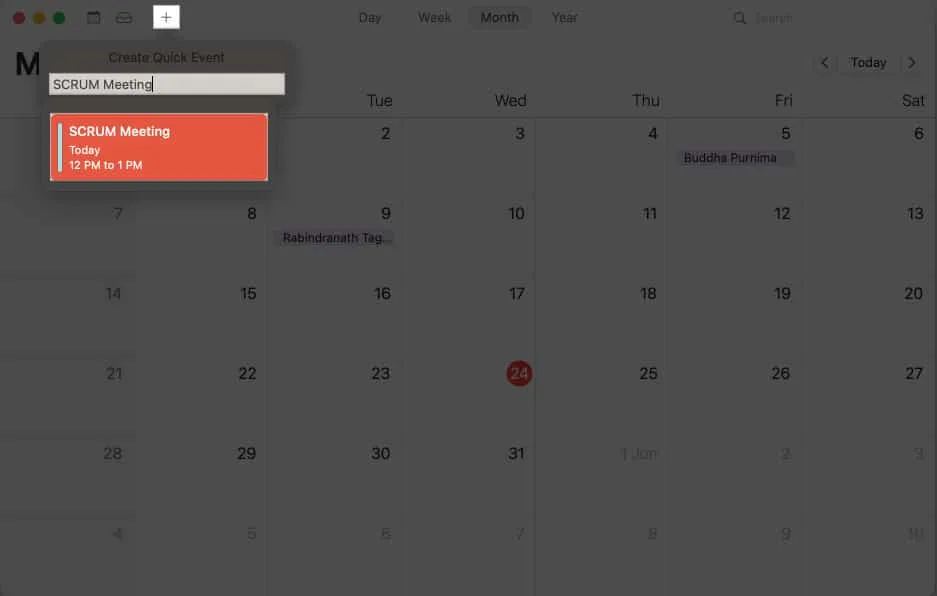
- Kui küsitakse, klõpsake valikul Lisa asukoht või videokõne .
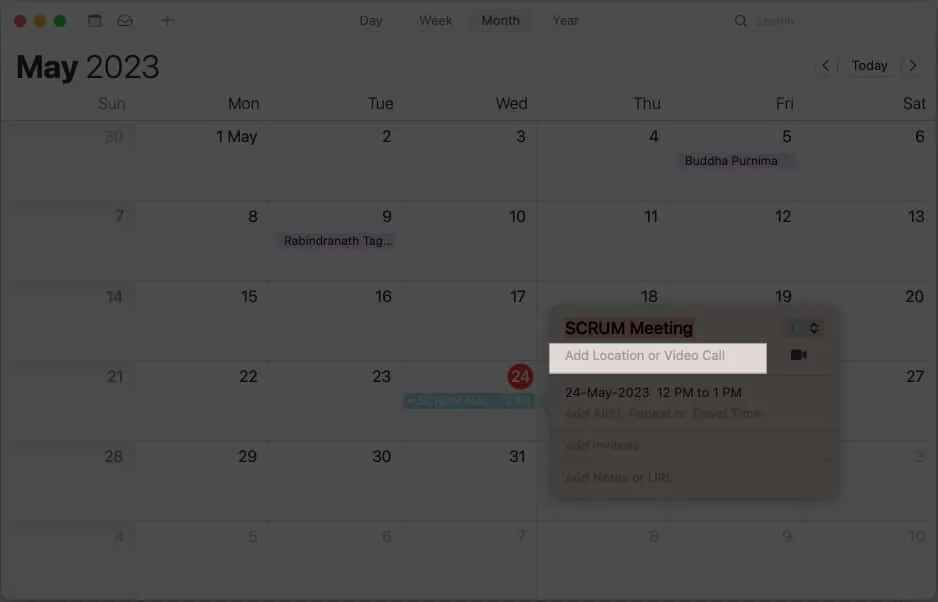
- Tippige FaceTime ja valige tulemuste hulgast
FaceTime .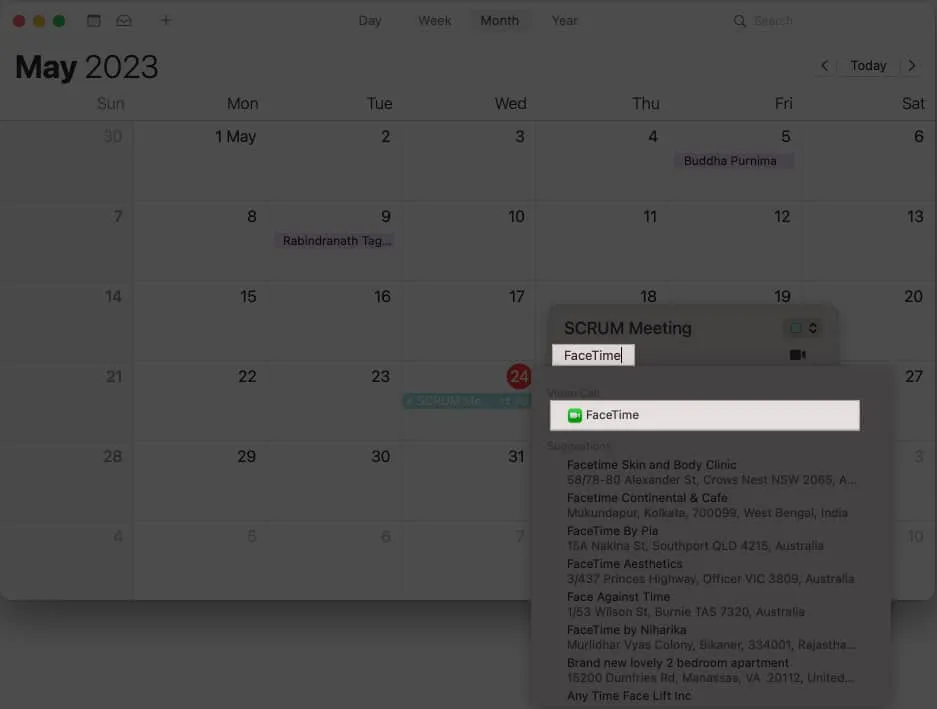
- Teise võimalusena võite puudutada kaameraikooni ja valida otse
FaceTime .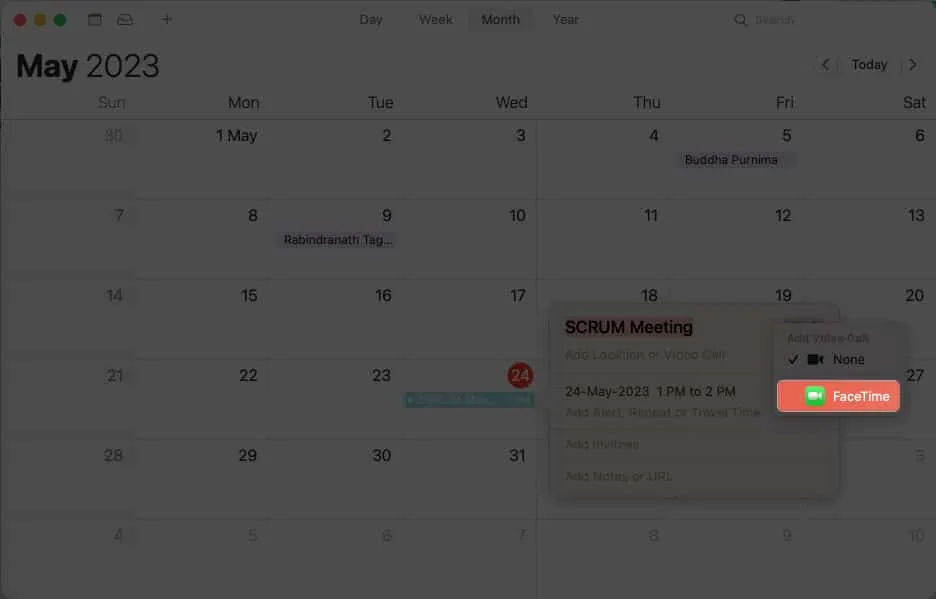
- Siin saate sündmust oma eelistuste järgi muuta.

Muutke või kustutage ajastatud FaceTime’i kõnesid Macis
- Käivitage kalender ja leidke sündmus .
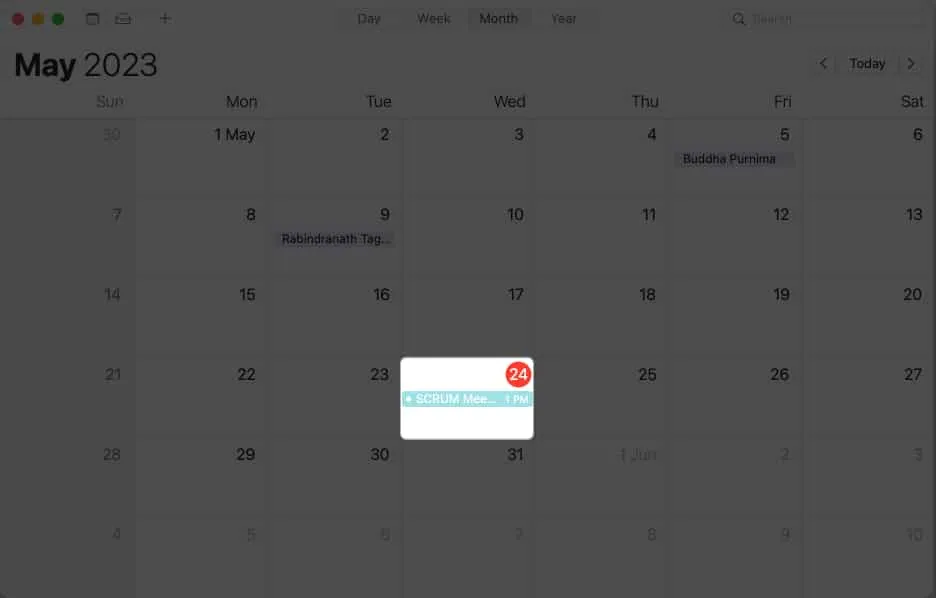
- Paremklõpsake sündmust ja avage suvand Hankige teavet .
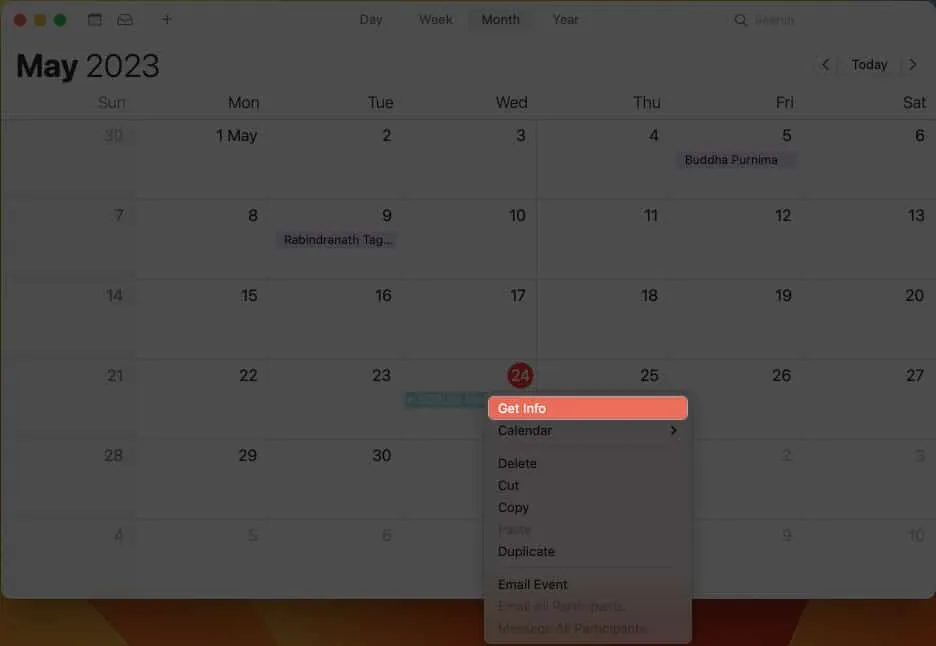
- Nüüd tehke vajalikud muudatused ja sulgege hüpikaken.
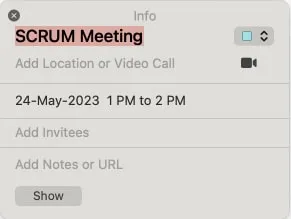
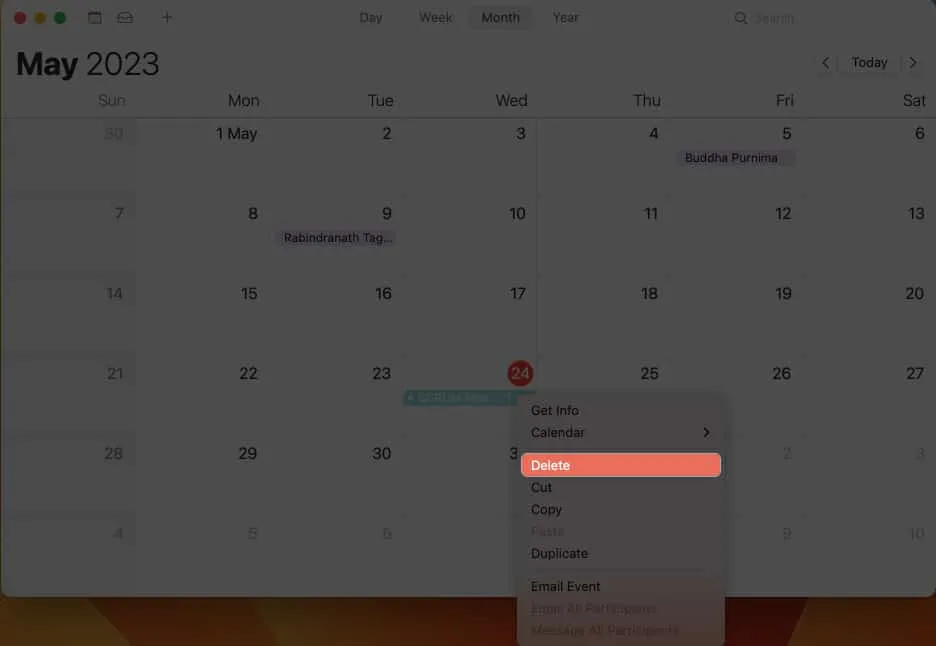
FaceTime’i kõne ajastamise tehnikad on meeletult mugavad. Kuid oodake, kuni ma teile järgmisest räägin. Kas teadsite, et saate korraldada FaceTime’i kõne ja jagada selle linki? Vastuvõtja saab seejärel kasutada seda linki, et sobival ajal kõnele võimalikult palju kordi helistada.
iPhone’is ja iPadis
- Avage oma seadmes FaceTime .
- Puudutage valikut Loo link .
- Jagage sama mis tahes teile sobiva meediumi kaudu.
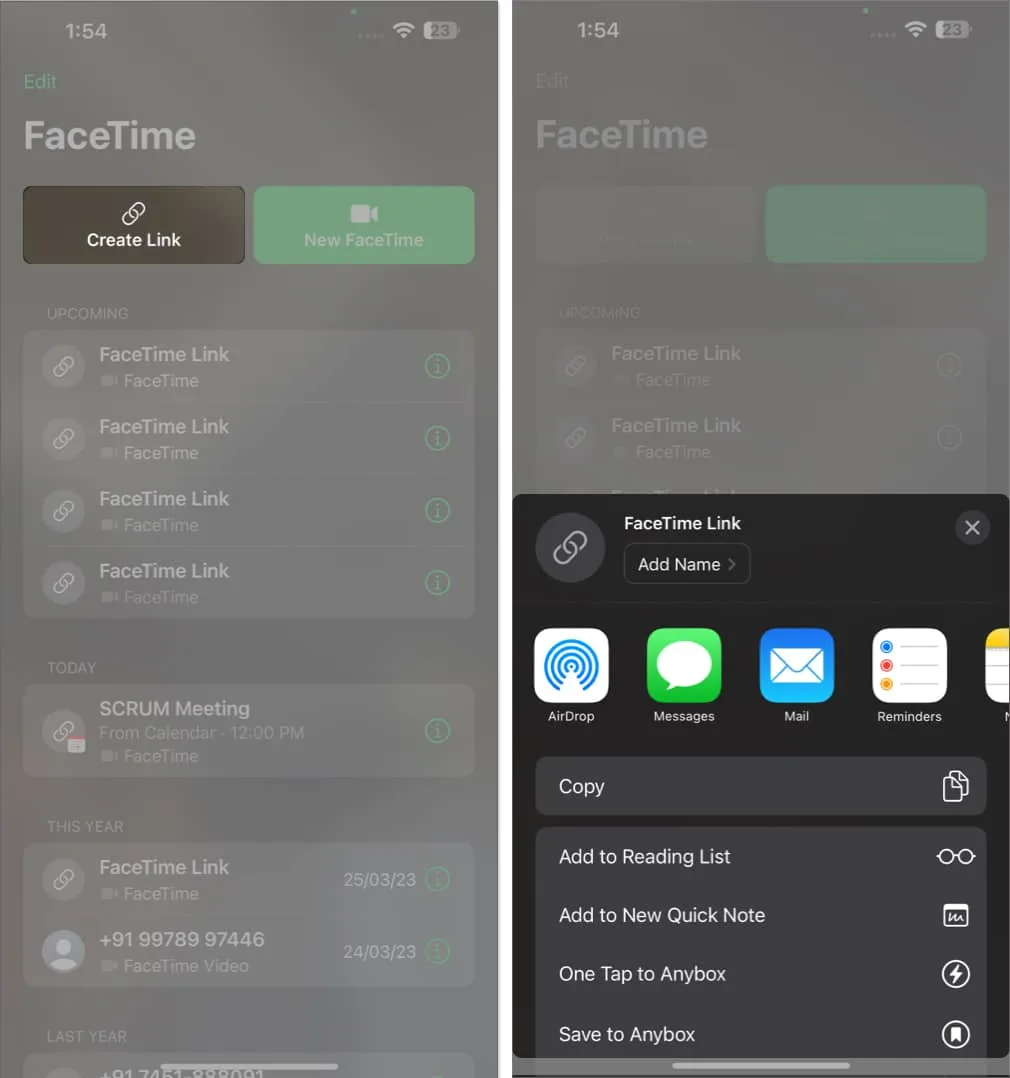
Macis
- Käivitage FaceTime → Klõpsake nuppu Loo link .
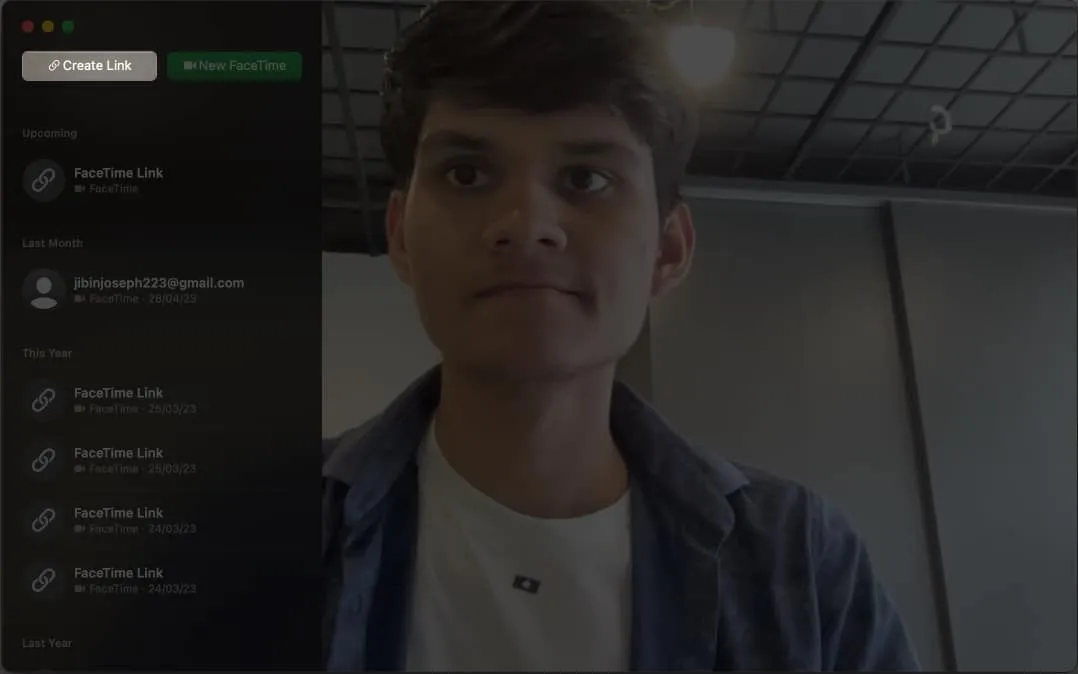
- Teilt küsitakse valikute loendit, mille abil saate linki olulise kasutajaga jagada.
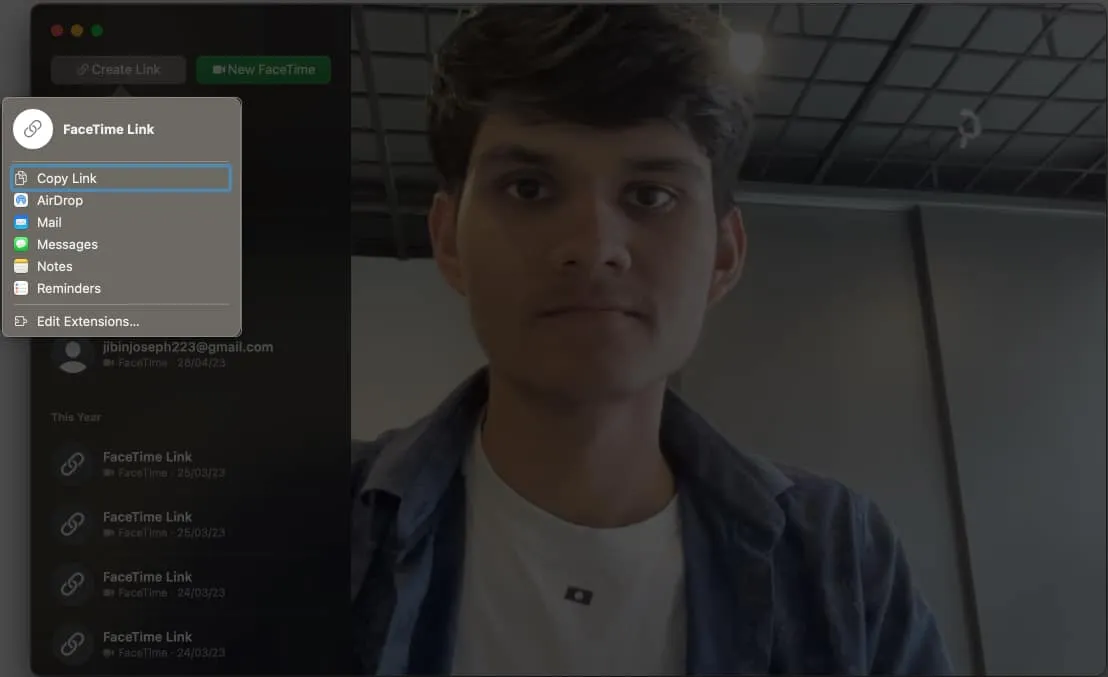
KKK-d
Kas ma saan ajastada FaceTime’i kõne kellegagi, kellel pole Apple’i seadet?
Kuigi FaceTime oli mõeldud Apple’i kasutajatele, on hiljutised värskendused võimaldanud Androidi kasutajatel seda tööriista maksimaalselt ära kasutada. Lihtsalt laadige oma Android-seadmesse FaceTime alla ja ka teie saate oma e-posti ID või telefoninumbri kaudu sujuvalt kõnetaotlusi vastu võtta.
Mis juhtub, kui jätan plaanitud FaceTime’i kõne vahele?
Kui jätate ajastatud FaceTime’i kõne vahele, saate selle hõlpsalt ümber ajastada, võttes ühendust teiste osalejatega. Rakenduse Kalender abil saate sündmust muuta ning valida uue kuupäeva ja kellaaja, mis sobib kõigile.
Kas ma saan ajastada FaceTime’i kõne ilma Interneti-ühenduseta?
FaceTime’i kõne ajastamiseks kalendris ei ole vaja Interneti-ühendust. Edukaks FaceTime’i kõneks peab aga teie seadmes olema aktiivne mobiilside- või Wi-Fi-ühendus.
Kas ma saan FaceTime’is grupivideokõne ajastada?
Jah, saate sündmusele mitme osaleja lisamiseks kasutada valikut „Kutsutud”. Selle tulemuseks on automaatselt grupi FaceTime seadistamine.
Pakkimine
Möödas on ajad, mil tuli seadistada või korraldada kõne sekunditega. See juhend aitab teil FaceTime’i kasutada nagu professionaal . Nii et minge edasi ja võtke omaks tehnoloogia mugavus, hoides samal ajal oma suhteid või rolle ja kohustusi. FaceTime’iga saate ületada lõhe, jagada hetki ja luua mälestusi – seda kõike vaid puudutusega.
Täname, et lugesite. Palun jagage oma mõtteid allolevates kommentaarides.



Lisa kommentaar