Kuidas saata iMessage’i efektidega iPhone’is ja iPadis
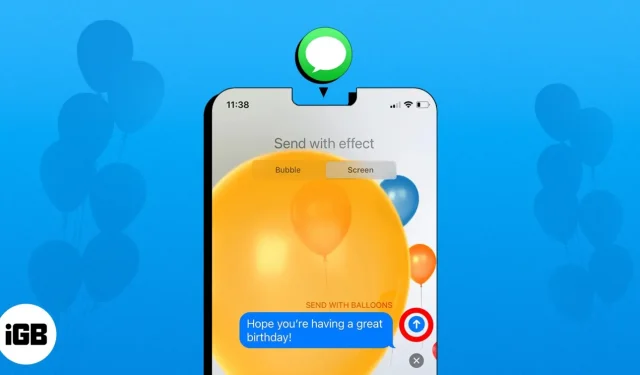
Kas teadsite, et iMessage võimaldab teil oma tekste veelgi loomingulisemaks ja lõbusamaks muuta? Saate oma sõnumitele lisada eriefekte, nagu õhupalle, konfetti, ilutulestikku jne. Need efektid võimaldavad teil oma sõnumit isikupärastada ja silma paista. Siin näitan teile, kuidas iPhone’is efektidega iMessage’i saata. Seega, püsige lainel!
- Kuidas oma iPhone’is iMessage’iga efekte kasutada
- Kuidas vaadata iMessage’i efekte ja vastata neile väljenditega
- iMessage’i efektid ei tööta? Paranda see ära!
Kuidas oma iPhone’is iMessage’iga efekte kasutada
- Avage Sõnumid → Alustage uut vestlust või vastake olemasolevale.
- Sisestage oma sõnum → Vajutage pikalt sinist saatmisikooni .
- Valige sõnumi eriefekt → Puudutage saatmisnuppu .

Efektidega iMessage’i saatmine on lõbus viis oma sõnumitele isikupära lisamiseks. Lisaks tekstidele saate kasutada efekte ka memoji kleebistel , piltidel, videotel, GIF-idel jne. Isegi isiklikke sõnumeid võidakse saata nähtamatu tindiga , mille avaldamiseks peab vastuvõtja puudutama
Kuidas kasutada iMessage’is mulli- ja ekraaniefekte
Saate animeerida vestluskasti taustapilti ekraaniefektide abil või muuta oma sõnumi välimust mulliefektide abil. Mulli- ja ekraaniefektide valikuid on mitu, sealhulgas:
- Slam: tekstimull paugutab vestluskasti.
- Valju: teade tõuseb ekraanilt ja väriseb, andes mõista, et seda karjutakse.
- Õrn: Sõnumi sõnad algavad väikestena nagu sosistatuna ja laienevad järk-järgult täissuuruses.
- Nähtamatu tint: see peidab teie teksti hägustava kihi alla, kuni vastuvõtja selle paljastamiseks nihutab.
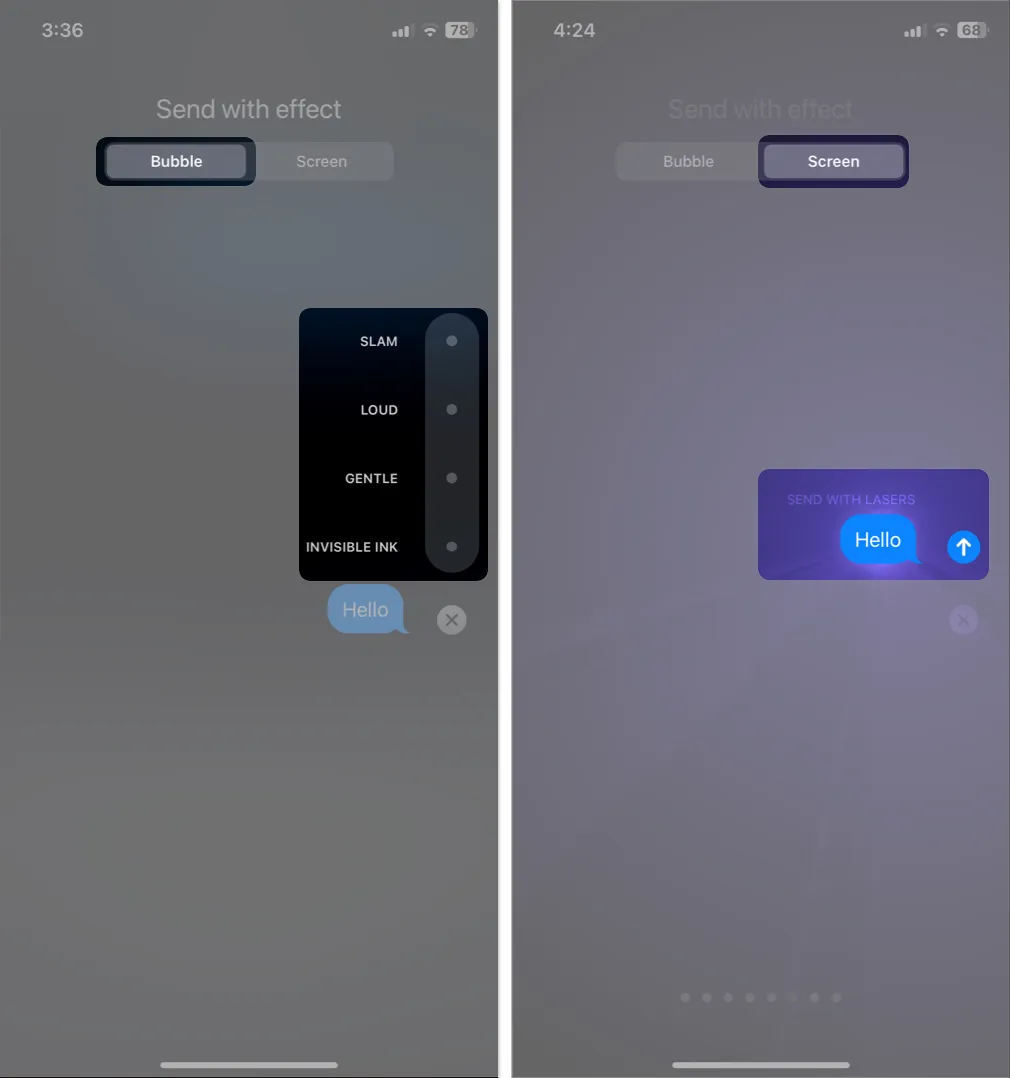
Ülaltoodu oli mulliefekt. Lisaks pakub iMessage ekraaniefekte, mis võtavad üle kogu ekraani ja näitavad teie sõnumi taga olevat animatsiooni. Täisekraanil kuvatavate efektide saamiseks nihutage iMessage’i efektide lisamise ajal valikule Ekraan ja pühkige vasakule.
- Kaja: teie sõnumi koopiad levivad üle ekraani.
- Kohtvalgus: kõik peale ühe ekraanipiirkonna muutub mustaks, valgustades teie sõnumit.
- Õhupallid: kuvatakse värviliste õhupallide animatsioon.
- Konfettid: Ekraani ülaosast langevad erinevat värvi paberikillud.
- Armastus: tekst laieneb tohutu südame kujule ja hõljub minema.
- Laserid: ekraan muutub mustaks ja värvilised laserid liiguvad ekraanil üles ja alla.
- Ilutulestik: teie sõnumiga kaasneb haptilise tagasisidega ilutulestik.
- Tähistamine: ekraani paremast ülanurgast sajab alla kuldseid sädemeid.
Kuidas saata iMessage koos kaamera efektidega
- Alustage rakenduses Messages uut sõnumit või vastake vanale vestlusele.
- Puudutage plussikooni → Valige kaamera .
- Puudutage efektide ikooni ja valige üks, näiteks Memoji .
Saate lisada mitu efekti. - Klõpsake fotol või salvestage video → toksake Valmis .
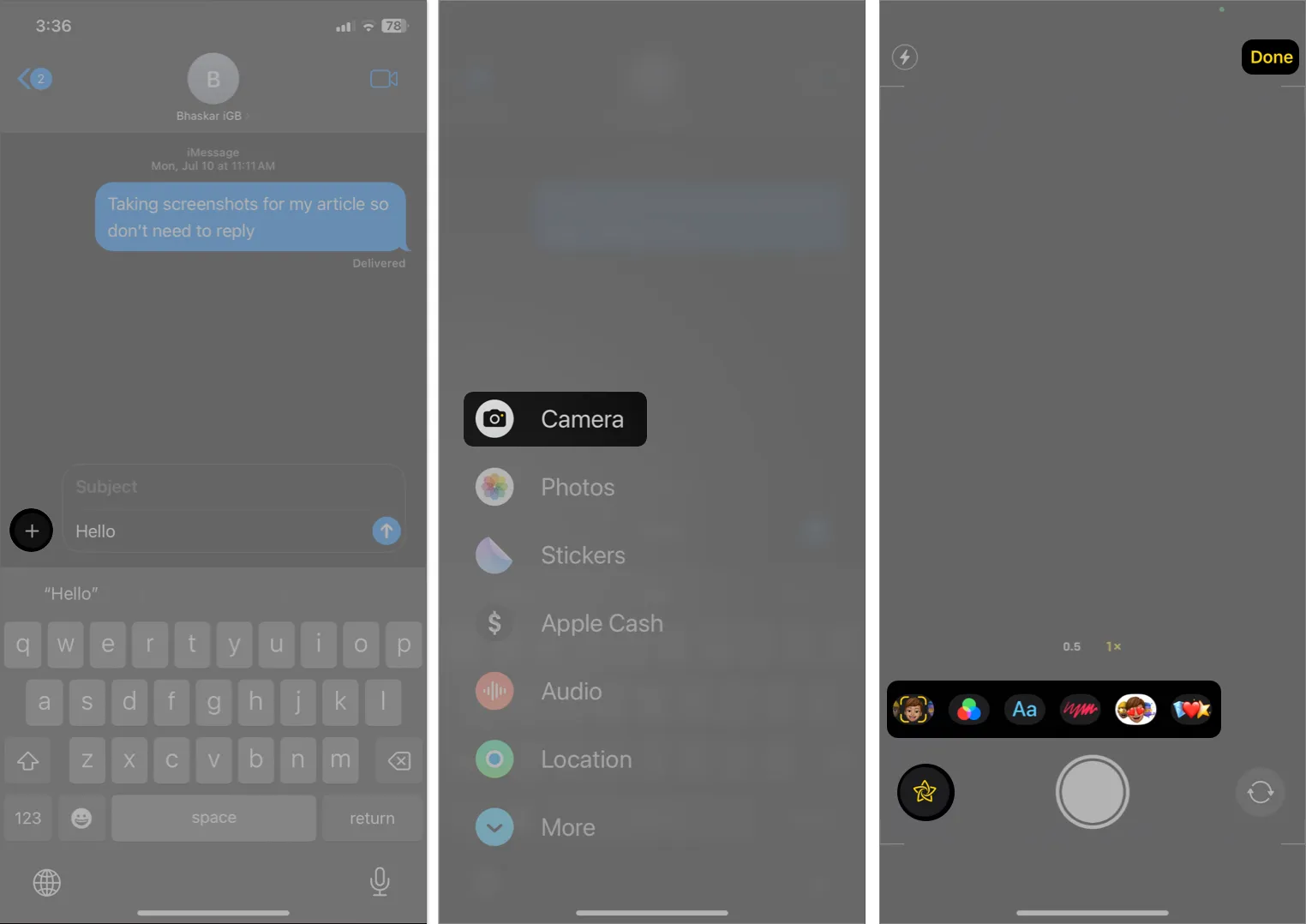
- Sisestage oma sõnum → Puudutage saatmisnuppu .
Kuidas kasutada konkreetsete sõnade jaoks sisseehitatud iMessage’i efekte
Kui saadate konkreetsete sõnadega sõnumi, lisab iMessage ekraaniefektid automaatselt. Nende aktiveerimiseks ei pea te ülalnimetatud samme läbima. Ja ära muretse! Need käivitavad sõnad töötavad ka teistes keeltes.
- Õnnitlused: värviliste konfettide dušš
- Palju õnne sünnipäevaks: ekraanil hõljuvad õhupallid
- Head Hiina uut aastat: tähistamine kuldsete ja sädelevate konfettidega
- Head uut aastat: ilutulestik
- Pew pew: lahedad laserid
Lisage käsitsi kirjutatud sõnum või vigurlogo
Saate oma sõnumitele lisada käsitsi kirjutatud märkme, et neid isikupärastada. Sõnum animeeritakse adressaadini. Seega on see suurepärane viis oma tekstile erilise hõngu lisamiseks.
Kuidas vaadata iMessage’i efekte ja vastata neile väljenditega
Kui saate iPhone’is efektidega iMessage’i, näete kohe animatsiooni. Saate seda hiljem taasesitada, puudutades sõnumi all olevat nuppu Taasesita [efekti nimi] . Samuti lähtestatakse nähtamatu tindi efekt pärast ilmumist automaatselt.
Lisaks võite Tapbacki abil vastata sõnumitele emotsioonidega .
iMessage’i efektid ei tööta? Paranda see ära!
Mõned seaded mõjutavad sõnumiefektide väljanägemist ja esitamist. Võib juhtuda, et olete oma iPhone’is keelanud iMessage’i ekraaniefektid. Seega peate neid muutma, kui te ei näe oma iPhone’is erisõnumite saatmise efekte.
- Avage Seaded → Valige Juurdepääsetavus .
- Toksake Liikumine → Lülitage funktsioon Vähenda liikumist välja .
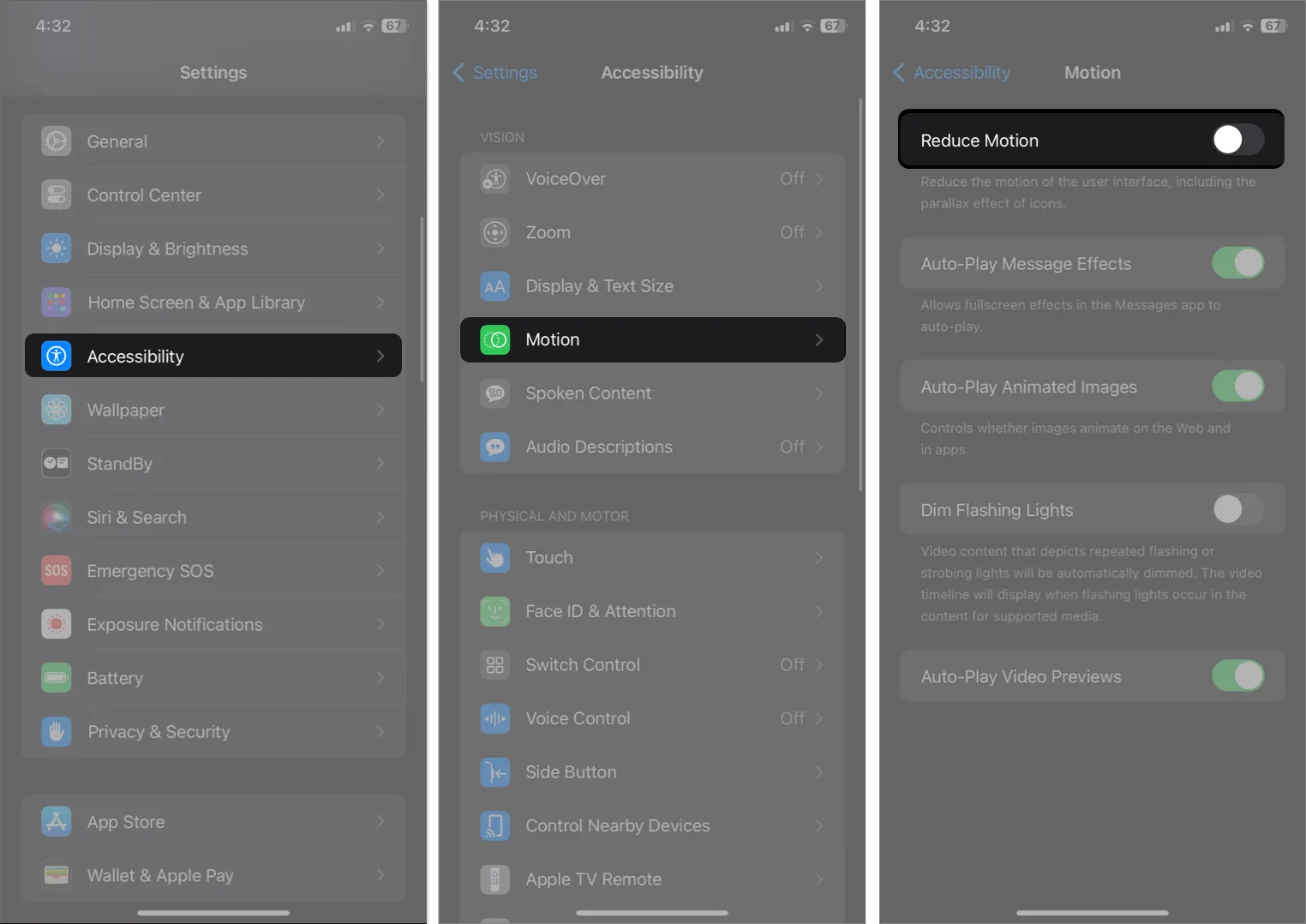
See võimaldab täisekraanil animatsioone korralikult esitada.
KKK
Millal saab iPhone’is sõnumitele eriefekte lisada?
Sõnumiefekte saate kasutada ainult rakendusega iMessage. Kõik muud iPhone’i rakenduse Sõnumid kaudu saadetud SMS-sõnumid ei ole sobilikud. iMessage on lubatud, kui saadate sõnumeid teistele iPhone’i kasutajatele ja tekst kuvatakse siniste mullidena. Seetõttu ei ole sõnumiefektid Androidi kasutajatele nähtavad.
Lisage oma igavatele tekstidele nalja!
Olenemata sellest, kas kasutate mulliefekti, ekraaniefekti või isegi käsitsi kirjutatud sõnumit, võivad need funktsioonid muuta teie vestlused loomingulisemaks, väljendusrikkamaks ja kaasahaaravamaks. Kuid liiga paljud efektid võivad muutuda ülekaalukaks ja halvendada teie sõnumite tegelikku sisu. Milline efekt teile kõige rohkem meeldib? Andke mulle allolevates kommentaarides teada!
Uurige rohkem…



Lisa kommentaar