Kuidas peatada automaatne WiFi-ühendus iPhone’is, iPadis ja Macis
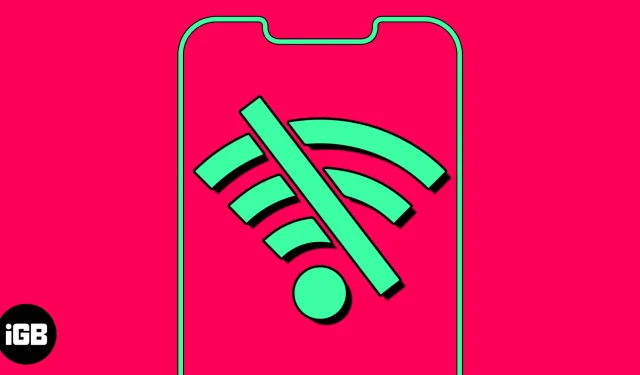
Automaatne ühenduse loomine salvestatud Wi-Fi võrguga säästab aega. See võib aga olla tüütu, kui teie seade jätkab automaatselt loata teadaoleva Wi-Fi-ga liitumist. Samuti võib see suurendada turvaohte, kui olete liikvel ja teie seade loob ühenduse avalike võrkudega. Õnneks saate automaatse Wi-Fi-ga ühenduse loomise lõpetada, nii et teie seadmed ei loo kunagi ilma teie loata võrku ühendust. Selles ajaveebis jagan, kuidas peatada Wi-Fi automaatne liitumine teie iPhone’is, iPadis ja Macis.
- Miks peate peatama oma iPhone’i automaatse Wi-Fi-võrkudega ühenduse loomise?
- Kuidas iPhone’is või iPadis Wi-Fi automaatset liitumist välja lülitada
- Kuidas unustada WiFi-võrk iPhone’is või iPadis
- Wi-Fi automaatse liitumise keelamine Macis
- Kuidas unustada Wi-Fi-võrk Macis
Miks peate peatama oma iPhone’i automaatse Wi-Fi-võrkudega ühenduse loomise?
- Avalikud võrgud on vähem turvalised kui privaatsed ja võivad skripte või pahavara automaatselt käivitada ilma kasutaja teadmata. Seetõttu võib Wi-Fi automaatse liitumise funktsioon põhjustada süsteemi haavatavusi, mis võib tekitada rünnakute ja häkkimiskatsete ohtu.
- Liikudes võib teie seade proovida liituda mitme võrguga või pidevalt WiFi-võrgu vahel lülituda. Seega pole sellel stabiilset Interneti-ühendust.
- Wi-Fi automaatse liitumise funktsioon võib teie mobiilsideühendust häirida.
- Teie seade võib automaatselt uuesti ühenduda tuntud võrguga, kuid Wi-Fi-l ei pruugi olla aktiivset Interneti-juurdepääsu. Seega teie võrgutegevus katkeb.
Seetõttu peate turvalise võrgu säilitamiseks keelama salvestatud WiFi-võrkudega automaatse ühenduse loomise. Lisaks vähendab usaldusväärsete võrkude käsitsi valimine ohte tundlikule teabele, nagu finantstehingud, isikuandmed või muu konfidentsiaalne teave.
Kuidas iPhone’is või iPadis Wi-Fi automaatset liitumist välja lülitada
- Käivitage Seaded → Valige Wi-Fi .
- Puudutage salvestatud võrgu kõrval olevat teabeikooni .
- Nüüd lülitage automaatne liitumine välja .
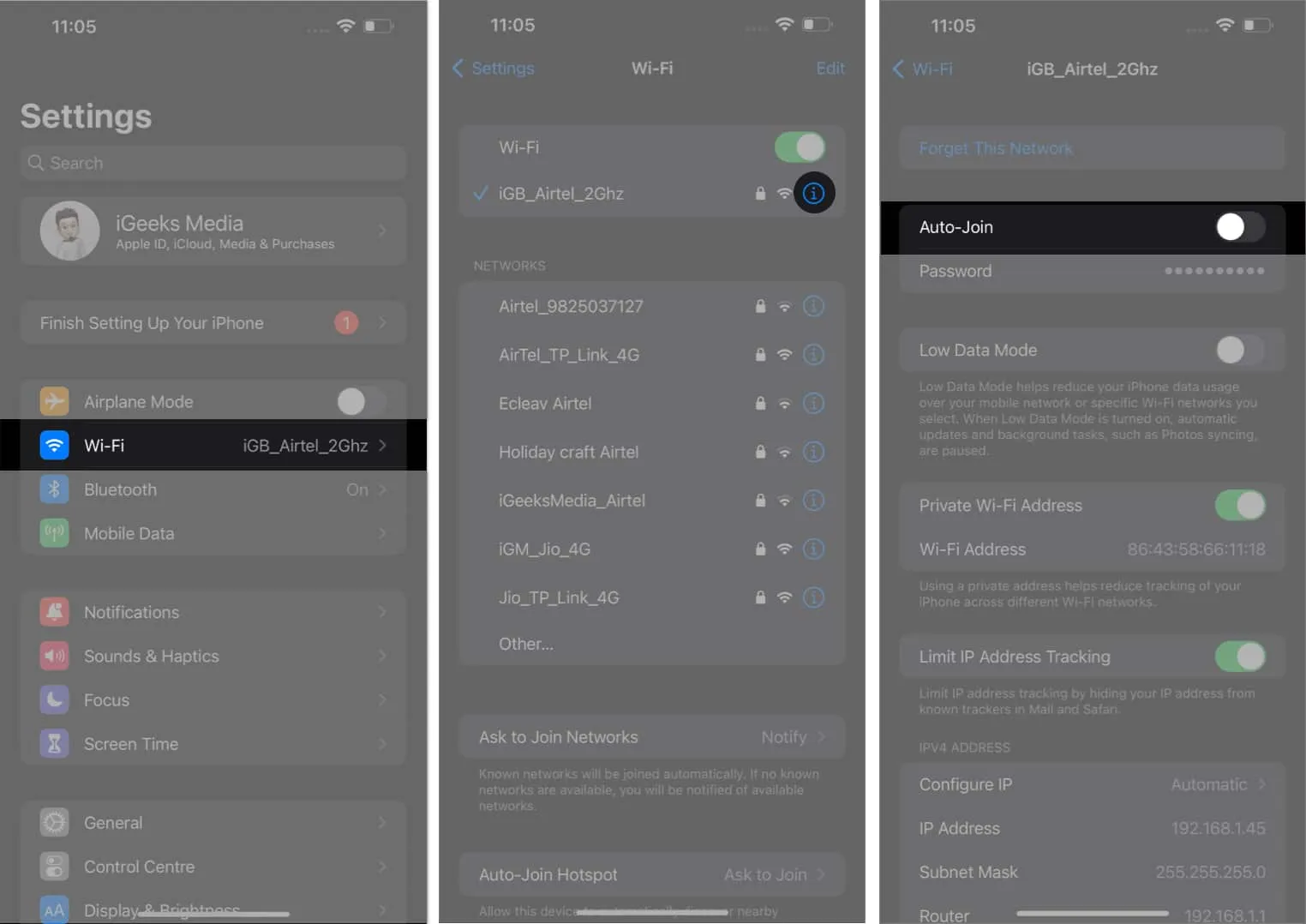
Protsess ei nõua võrguga ühenduses olemist; saate automaatse võrguühenduse keelata seni, kuni see on salvestatud. Peale selle peate automaatsete Wi-Fi-ühenduste vältimiseks kustutama salvestatud avalikud võrgud.
Kuidas unustada WiFi-võrk iPhone’is või iPadis
- Avage Seaded → Liikuge Wi-Fi → Redigeeri.
- Jätkamiseks sisestage oma seadme pääsukood .
- Puudutage võrgu kõrval olevat
miinus (-) ikooni .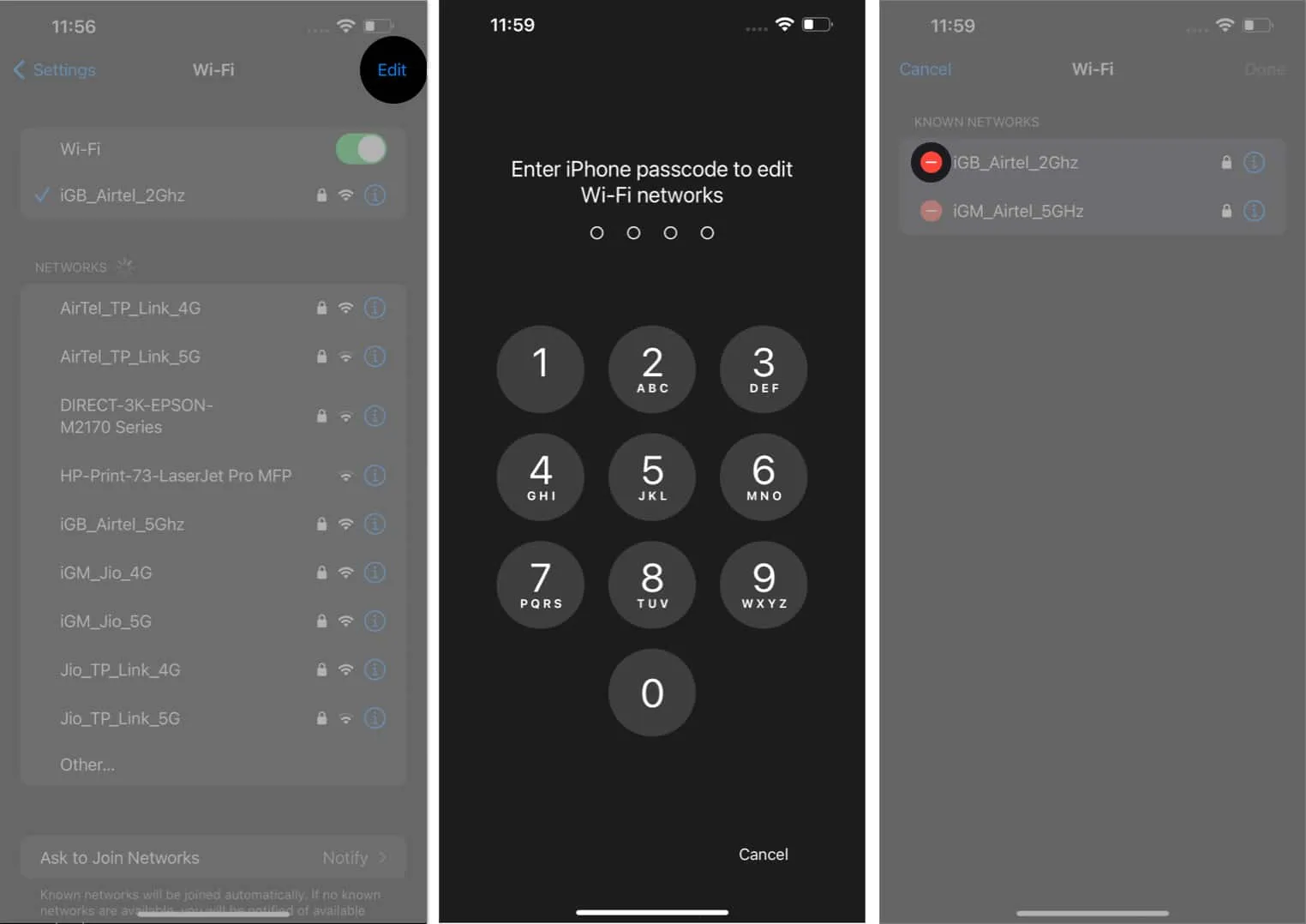
- Klõpsake nuppu Kustuta → Valmis → Kui küsitakse,
valige Eemalda .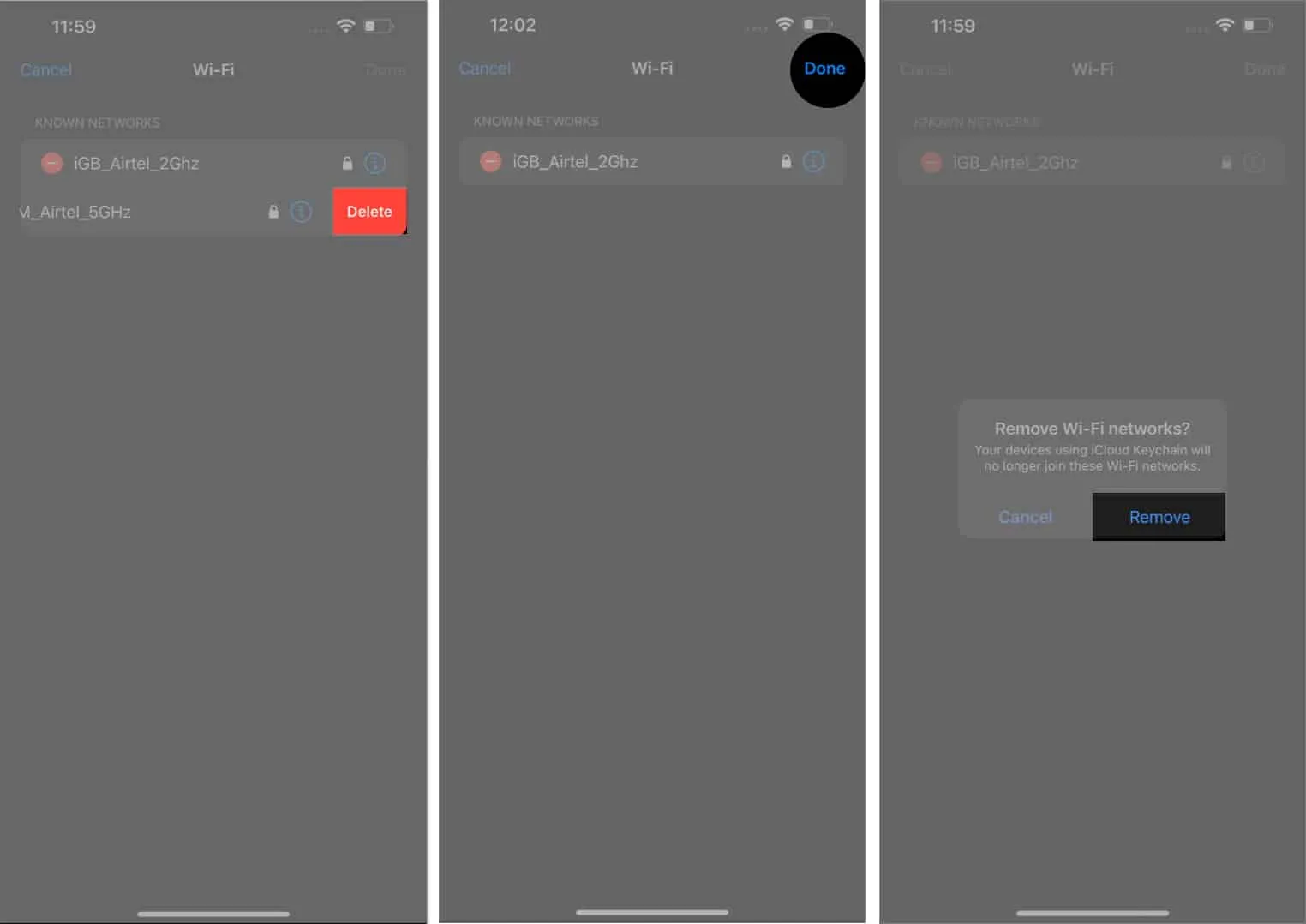
Wi-Fi automaatse liitumise keelamine Macis
Nüüd, kui teate, kuidas peatada Wi-Fi automaatne ühendamine oma iPhone’is, peate sama tegema ka oma Macis. Järgige allolevaid samme.
Ventura ja hiljem
- Klõpsake Apple’i logol () → Süsteemi sätted .
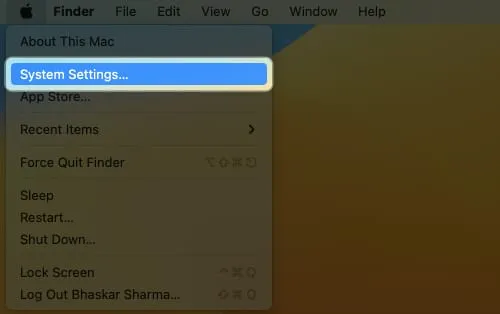
- Liikuge Wi-Fi- sse → Vajutage selle võrgu jaoks, millega olete ühendatud,
nuppu Üksikasjad .
- Nüüd lülitage välja Ühenda selle võrguga automaatselt → Klõpsake nuppu OK . Kui küsitakse,
sisestage oma Maci parool .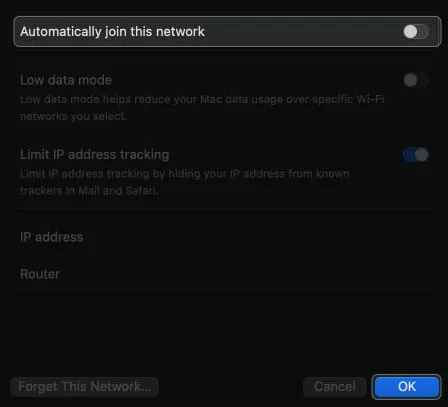
- Kui te pole võrguga ühendatud ja soovite siiski WiFi automaatse ühenduse loomise peatada, klõpsake võrgu kõrval asuval kolme punktiga ikoonil ja tühjendage märkeruut Automaatne liitumine .
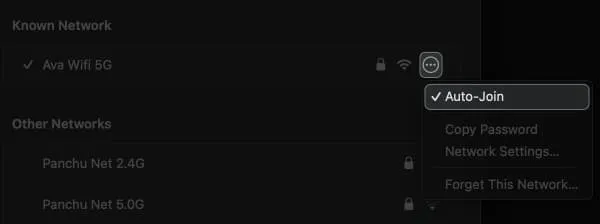
Monterey ja varem
- Klõpsake Apple’i logol () → System Preferences .

- Juurdepääs võrgule menüüst.

- Valige rippmenüüst
võrk .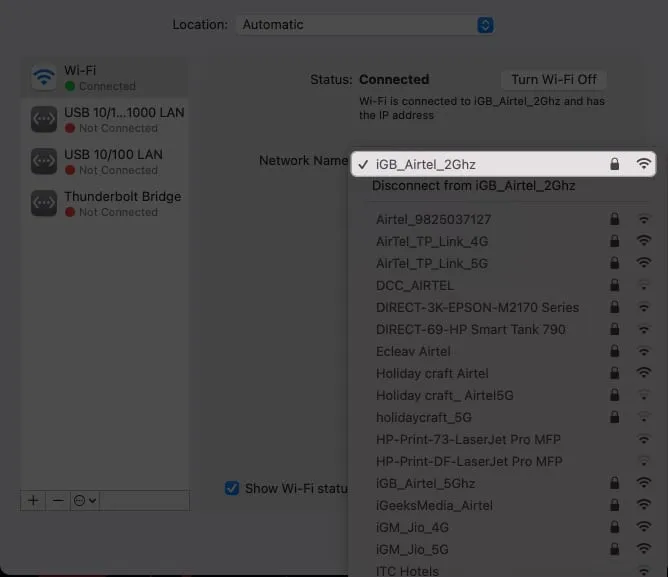
- Tühjendage ruut Liitu automaatselt selle võrguga .
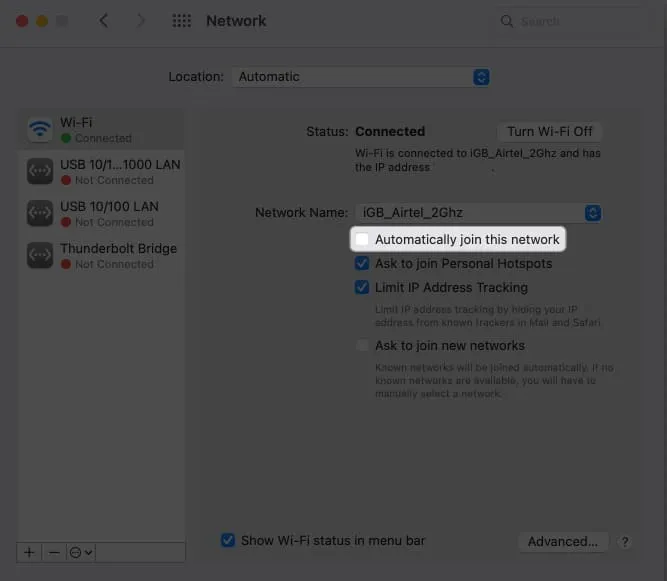
Kuidas unustada Wi-Fi-võrk Macis
Teise võimalusena saate küberrünnakute või andmetega seotud rikkumiste ohtu vältida, eemaldades Macist avatud võrgud.
Ventura ja hiljem
- Liikuge Apple’i logole () → Süsteemi sätted .
- Avage Wi-Fi → Klõpsake ühendatud võrgu kõrval nuppu Üksikasjad .
- Vajutage Unusta see võrk .
Kui te pole võrguga ühendatud, klõpsake kolme punktiga ikooni ja vajutage Unusta see võrk.
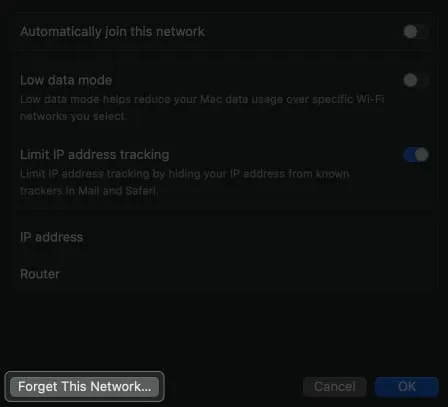
- Kui küsitakse,
klõpsake nuppu Eemalda .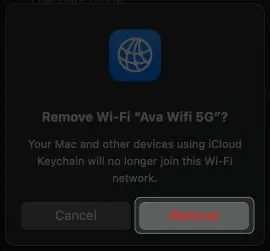
Monterey ja varem
- Klõpsake Apple’i logo () → System Preferences → Network .
- Valige Täpsem .
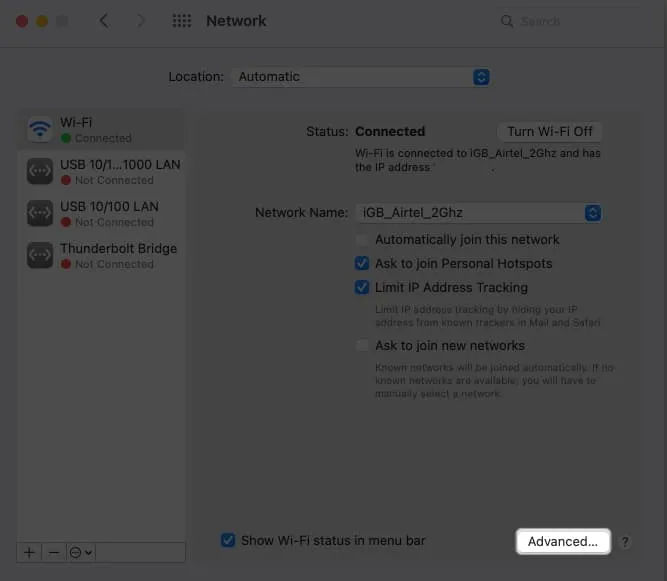
- Valige võrk , mida eelistate eemaldada → Vajutage miinus (-) ikooni .
Lisaks keelake automaatne ühendamine teiste salvestatud võrkude jaoks, tühjendades märkeruudu Auto-Join .

- Klõpsake nuppu OK → Rakenda .
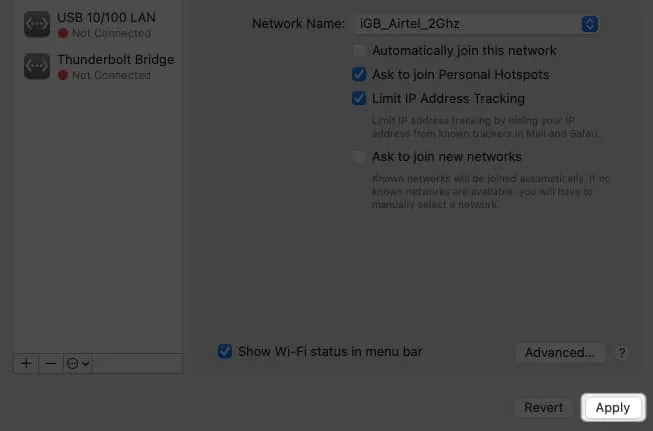
KKK-d
Kas salvestatud võrkudega automaatse ühenduse loomise keelamine mõjutab minu seadme Interneti-ühenduse jõudlust või kiirust?
Interneti kiirus sõltub ühendatud võrgu võimsusest. Automaatse ühendamise keelamine ühegi võrgu jaoks ei mõjuta teie seadet mingil viisil.
Kuidas saan kaitsta oma isikuandmeid avalike Wi-Fi levialade kasutamisel?
Kui loote ühenduse avaliku võrguga, kasutage oma tegevuste kaitsmiseks VPN-i .
Kuidas tagada, et mu seade loob ühenduse ainult usaldusväärsete ja turvaliste Wi-Fi-võrkudega?
Turvalist avalikku võrku ei saa kuidagi tuvastada. Seega soovitan parema ja turvalisema kasutuskogemuse huvides kasutada avatud WiFi asemel oma iPhone’is või iPadis mobiilsidevõrke või Wi-Fi abifunktsiooni .
Päästa ennast!
Wi-Fi võrkudega automaatse ühenduse loomise funktsioon on mugav, kuid ohtlik, kuna teie seade võib siduda turvamata võrguga. Seetõttu peaksite ohvriks sattumise vältimiseks võtma vajalikke ettevaatusabinõusid. Kui teil on probleeme Wi-Fi automaatse liitumise funktsiooni keelamisega, võite oma võrguseaded lähtestada.



Lisa kommentaar