Kuidas värskendada oma iPhone’i versioonile iOS 17: selgitatud 3 võimalust
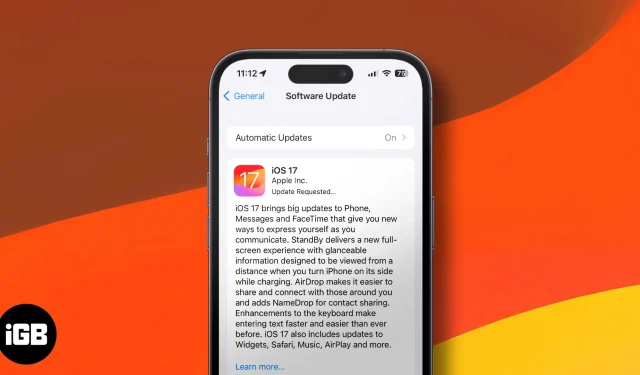
iOS 17 ja iPadOS 17 on saadaval uute funktsioonidega, nagu NameDrop, Contact Poster ja paljud teised. Ma tean, et olete põnevil oma iPhone’i või iPadi uusimale versioonile värskendamise üle, seega jätkake aega raiskamata, kui olete veendunud, et teie seade ühildub uusima värskendusega.
Siin selgitame kolme viisi, kuidas värskendada oma iPhone’i versioonile iOS 17 või iPadi versioonile iPadOS 17.
- iOS 17 ühilduvad seadmed
- Kuidas näha, milline värskendus teie iPhone’is või iPadis on sisse lülitatud
- Kuidas värskendada oma iPhone’i versioonile iOS 17
- Täiendage oma iPhone automaatselt versioonile iOS 17
- Kuidas uuendada oma iPhone operatsioonisüsteemile iOS 17, kasutades Maci või PC-arvutit
iOS 17 ühilduvad seadmed
Praegu on siin seadmed, mis on uue värskenduse jaoks sobilikud.
- iPhone 15 seeria
- iPhone 14 seeria
- iPhone 13 seeria
- iPhone 12 seeria
- iPhone 11 seeria
- iPhone XS ja XS Max
- iPhone XR
- iPhone SE (2. põlvkond või uuem)
Kuidas näha, milline värskendus teie iPhone’is või iPadis on sisse lülitatud
Nüüd, kui olete veendunud, et teie seade toetab uusimat iOS-i/iPadOS-i värskendust, kontrollime, millist iOS-i versiooni te kasutate. Tehke järgmist.
- Minge jaotisse Seaded.
- Puudutage valikut Üldine .
- Järgmisena puudutage valikut Teave .
- Siin näete iOS-i versiooni.
Nüüd, kui teame teie iPhone’i iOS-i versiooni, vaatame teie iPhone’i värskendamise samme.
Valmistage oma iPhone ette värskendamiseks
Enne alustamist on oluline oma seadmest varukoopia teha . See tagab, et kui midagi läheb valesti, on teil võimalus taastada , mis võimaldab teil kõik olulised andmed tagasi saada.
Peale selle peab teil olema stabiilne WiFi-ühendus, vähemalt 50% aku või laadimisvõrku ühendatud ja piisavalt vaba salvestusruumi .
Kuidas värskendada oma iPhone’i versioonile iOS 17
- Avage Seaded → Toksake Üldine .
- Valige Tarkvaravärskendus .
- Puudutage valikut Laadi alla ja installi . Järgige lihtsaid ekraanil kuvatavaid juhiseid.
Kui teil on värskendamisel raskusi, vaadake meie postitust selle kohta, mida teha, kui te ei saa iOS-i värskendust alla laadida .
Kui automaatvärskendused on lubatud, võite ülaltoodud sammus 3 näha Installi kohe . Sellest lähemalt järgmises osas.
Uuendage oma iPhone automaatselt versioonile iOS 1 7
Pärast viimast osa võite küsida, kuidas iOS-i värskendusi automatiseerida. See on üsna lihtne.
- Seaded → Toksake Üldine .
- Puudutage valikut Tarkvaravärskendus .
- Puudutage valikut Automaatvärskendused või Kohanda automaatvärskendusi .
- Lülitage sisse automaatsed värskendused või laadige alla iOS-i värskendused .
Võite lubada ka iOS-i värskenduste installimise.
Kui uus värskendus on saadaval, laadib iPhone automaatselt alla Wi-Fi kaudu. Samuti saab see värskenduse automaatselt installida, kui iPhone laeb üleöö ja on ühendatud Wi-Fi-ga. Nüüd, kui teate, kuidas iPhone’is automaatsed värskendused sisse lülitada, vaatame veel üht iPhone’i värskendamise viisi.
Kuidas uuendada oma iPhone operatsioonisüsteemile iOS 17, kasutades Maci või PC-arvutit
Lisaks lihtsale õhu kaudu värskendamise meetodile saate oma iPhone’i iOS 17 uusima tarkvara hankimiseks kasutada ka arvutit. Aga kuidas värskendada iPhone’i arvutist? Tehke järgmist.
- Ühendage oma iPhone või iPad sobiva kaabli abil arvutiga.
- iTunesis klõpsake pisikesel seadmeikoonil . Finderis klõpsake vasakpoolsel külgribal seadme nimel .
- Klõpsake nuppu Usalda , kui näete seda arvutiekraanil.
- Järgmisena puudutage iPhone’is valikut Trust ja sisestage selle pääsukood .
- Klõpsake iTunes’i vahekaardil Kokkuvõte ja Finderi vahekaardil Üldine nuppu Otsi värskendust või Värskenda.
- Klõpsake nuppu Värskenda . Järgige ekraanil kuvatavaid juhiseid, kui neid on.
- Klõpsake nuppu Edasi → Nõustun → sisestage iPhone’i pääsukood, kui seda küsitakse.
iOS-i allalaadimine algab. Sõltuvalt teie seadmest ja Interneti-kiirusest võib faili allalaadimine, värskenduse ettevalmistamine ja installimine võtta palju aega. Ärge ühendage seadet pooleldi lahti.
See on kõik!
Loodan, et teate nüüd, kuidas iPhone’i või iPadi tarkvara värskendada. Minu arvates on kõige lihtsam meetod esimene – seadete rakendusest. Millise marsruudi valite? Jagage oma mõtteid allpool.
- NameDropi kasutamine iPhone’is iOS 17-s
- Ooterežiimi lubamine ja kasutamine iPhone’is iOS 17-s
- Isikupärastatud kontaktiplakatite seadistamine iOS 17-s



Lisa kommentaar