Kuidas vaadata iPhone’is ja iPadis iMessage’is jagatud fotosid
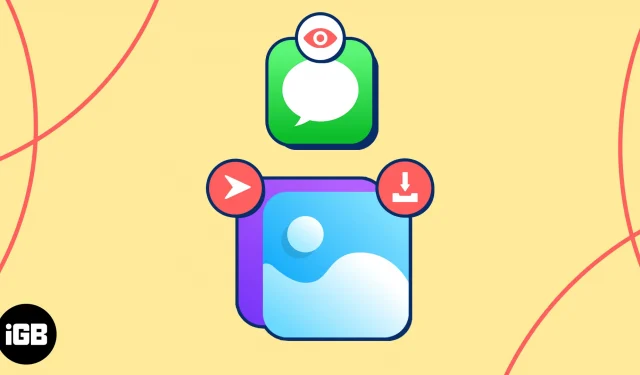
Sõpradele ja perele sõnumite saatmise üks parimaid asju on fotode jagamise võimalus. Aga mis juhtub nende fotodega nädala, kuu või pikema aja pärast? Kui soovite uuesti vaadata fotot, mille olete saanud või isegi kellelegi saatnud, kuhu te vaatate? Juhendame, kuidas vaadata iPhone’is ja iPadis iMessage’is jagatud fotosid.
- Kuidas lubada iPhone’is fotode automaatset jagamist
- Kuidas vaadata jagatud pilte iPhone’i rakenduses Photos
- Kuidas vaadata jagatud fotosid rakenduses Sõnumid
Kuidas lubada iPhone’is fotode automaatset jagamist
Kui lubate funktsiooni Teiega jagatud , saate vaadata pilte, mida jagate rakenduses Messages otse oma iPhone’i rakenduses Photos. Jah, need ilmuvad seal automaatselt ja isegi oma jaotises.
Lubage rakenduses Messages fotode automaatne jagamine
- Avage rakendus Seaded → Valige Sõnumid .
- Kerige alla ja puudutage valikut Teiega jagatud .
- Lülitage sisse automaatne jagamine .
- Lülitage allolevas rakenduste loendis sisse Photos ja kõik muud, mida soovite.
- Väljumiseks puudutage vasakus ülanurgas olevat
noolt .
- Kui kustutate vestluse jaotises Sõnumid , kustutatakse fotod ja videod jaotises Teiega jagatud jaotises Fotod ja teie teegist (kirjeldatud allpool), isegi kui funktsioon on lubatud.
- Selle vältimiseks salvestage enne vestluse kustutamist kindlasti rakendusest Messages olev foto või video oma teeki.
Lisaks ülalkirjeldatud üldisele automaatse jagamise sättele on sarnane säte ka üksikute kontaktide jaoks. See võimaldab teil seda funktsiooni kasutada kõigi jaoks, välja arvatud need, kelle jaoks te selle välja lülitate.
Lisaks, kui arvate, et peaksite nägema teatud kontakti fotosid, kuid te ei näe, saate kontrollida, et funktsioon pole sellel individuaalsel tasemel keelatud.
- Avage rakendus Sõnumid → Valige vestlus oma kontaktiga.
- Puudutage ülaosas oma kontakti nime, et kuvada tema üksikasjad.
- Kerige veidi alla ja lülitage sisse Kuva jaotises Teiega jagatud, veendumaks, et näete rakenduses Photos selle kontakti jagatud pilte. Veenduge, et lüliti on roheline.
- Selle konkreetse kontakti jaoks väljalülitamiseks keelake lüliti (hall).
- Kontaktandmetest väljumiseks ja rakenduses Sõnumid vestlusesse naasmiseks
puudutage ülaosas Valmis .
Kui olete automaatse jagamise funktsiooni sisse lülitanud, saate rakenduses Photos vaadata fotosid, mida teie kontaktid teile saadavad, külastades rakendust Photos.
- Avage oma iPhone’is või iPadis rakendus Photos .
- Avage vahekaart Teile → Liikuge ekraanil alla, kuni näete valikut Teiega jagatud .
- Siit leiate vaid käputäie fotosid, kuid võite lihtsalt puudutada valikut Vaata kõiki , et näha kõiki iMessages pilte.
Kui pääsete rakenduses Photos teiega jagatud piltidele juurde, saate teha enamat kui lihtsalt neid vaadata. Vaadake neid näpunäiteid nende suurepäraste fotode jaoks.
- Kopeerige, jagage või lisage see albumisse : kopeerimiseks, jagamiseks, kuvamiseks vahekaardil Kõik fotod (vahekaart Raamatukogu) või mõnda oma albumisse lisamiseks vajutage fotol pikalt.
- Algse tekstsõnumi vaatamine : valige foto, et seda suuremas vaates näha. Märkate, et ülaosas kuvatakse kontakt, kes teiega fotot jagas. Puudutage tema nime ja lähete otse vestlusesse, kus fotot algselt rakenduses Sõnumid jagati.
- Foto salvestamine või saatmine : avage foto selle salvestamiseks suuremas vaates, looge sellega slaidiseanss või tehke oma jagamislehega toiming.
- Vaadake jagatud fotosid oma teegis : vaadake teiega jagatud pilte jaotises Kõik fotod , otsides vasakus alanurgas vestlusmulli ikooni.
Lisaks teiega rakenduses Photos jagatud piltide vaatamisele näete neid rakenduses Messages. Lisaks leiate rakendusest Sõnumid teistele saadetud fotod .
- Avage rakendus Sõnumid → Valige vestlus oma kontaktiga.
- Puudutage ülaosas oma kontakti nime, et kuvada tema üksikasjad.
- Kerige alla jaotiseni Fotod .
- Näete kõige värskemaid vestluses jagatud fotosid ja puudutage valikut Vaata kõiki , et näha kõiki iMessage’is saadetud fotosid.
- Kui valite Kuva kõik , saate seejärel pilte filtreerida, kasutades ülaosas olevaid vahekaarte Kõik, Fotod ja Ekraanipildid.
- Kui olete fotode vaatamise lõpetanud,
puudutage valikut Valmis .
Sarnaselt rakendusega Photos saate rakenduses Messages teha enamat kui lihtsalt jagatud pilte vaadata.
- Hulgi salvestamine või kustutamine : kui puudutate kõigi vestluses jagatud fotode vaatamiseks nuppu Vaata kõiki , saate mitu korraga salvestada või kustutada. Puudutage paremas ülanurgas valikut Vali , valige fotod ja valige allosas kas Salvesta või Kustuta .
- Foto kopeerimine, jagamine või salvestamine : foto kopeerimiseks, jagamiseks või rakendusse Photos salvestamiseks vajutage pikalt. Pange tähele, et vajadusel on teil ka valik Kustuta .
- Foto salvestamine, printimine või märgistamine : valige foto, et näha seda suuremas vaates. Kasutage selle salvestamiseks, jagamiseks või printimiseks ülaosas olevat noolt. Jagamislehele juurdepääsemiseks puudutage vasakus allnurgas nuppu Jaga. Või kasutage fotole märkuste lisamiseks paremas alanurgas nuppu
Märgistus .
KKK-d
Kuidas iMessages otsida? Kas iMessage’i fotod salvestatakse?
Isegi kui automaatse jagamise funktsioon on lubatud, nagu siin selgitatud, ei salvestata sõnumitesse vastuvõetud fotosid ja videoid vaikimisi. Kui kustutate vestluse, lähevad fotod sellega kaasa. Saate vaadata meie juhiseid rakendusest Messages fotode salvestamiseks oma iPhone’i või iPadi, et neid olulisi pilte hoida.
Leidke jagatud fotod kiiresti !
Olgu selleks foto, mida soovite ikka ja jälle näha, pilt, mida proovite võrdluseks leida, või pilt, mida soovite teistega uuesti jagada, teate nüüd, kust leiate rakendusest Messages teiega jagatud fotosid. Ja saate kasutada meie näpunäiteid, et nende piltidega veelgi rohkem teha !



Lisa kommentaar